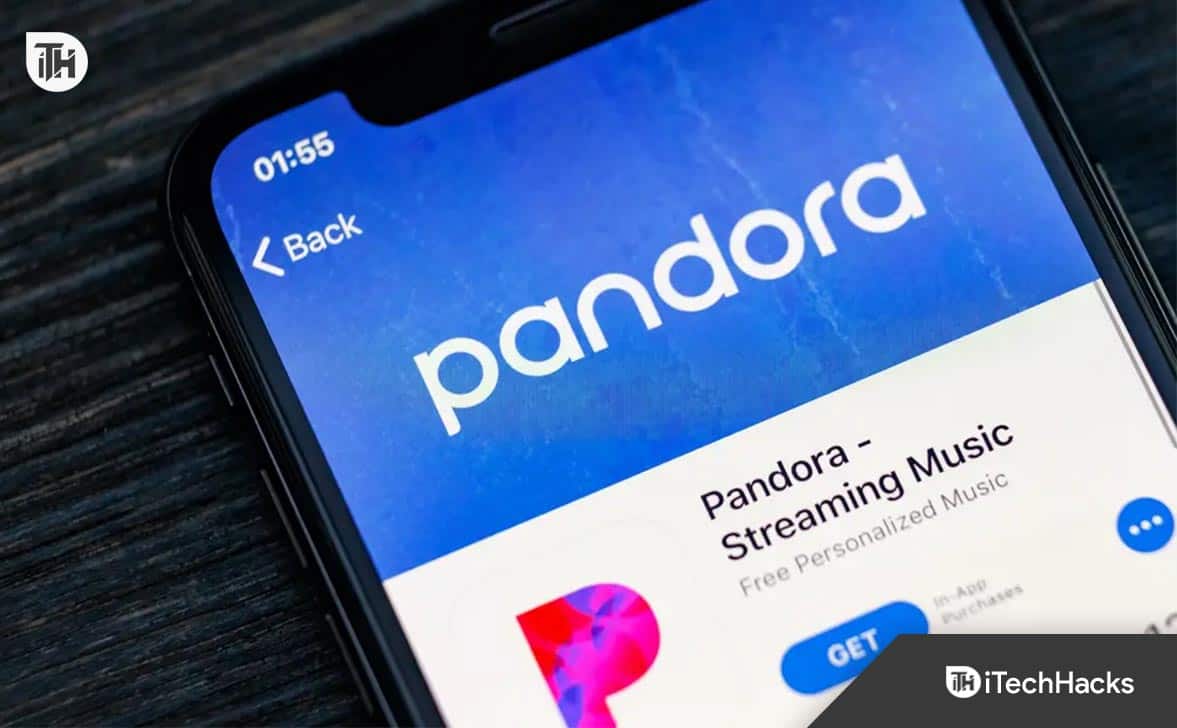"Πώς μπορώ να μεταφέρω επαφές στο Excel χρησιμοποιώντας την έκδοση desktop του Outlook αντί για την έκδοση που βασίζεται στον ιστό;" — από την κοινότητα της Microsoft
Η διαχείριση των επαφών σας στο Microsoft Outlook (MSO) μπορεί να είναι απαραίτητη, είτε πρόκειται να τις οργανώσετε στο Excel, είτε να τις εισαγάγετε σε άλλο πρόγραμμα email ή να τις αντιγράψετε σε συσκευές Android/iOS. Η εξαγωγή επαφών MSO στο Excel παρέχει έναν ευέλικτο τρόπο χειρισμού των δεδομένων επαφών σας, επιτρέποντάς σας να τα ενσωματώνετε απρόσκοπτα με διάφορες πλατφόρμες.
Λοιπόν, αυτός ο οδηγός εξετάζει 5 έξυπνες μεθόδους γιαπώς να εξαγάγετε τις επαφές του Outlook στο Excel, καλύπτοντας διάφορες προσεγγίσεις για να διασφαλίσετε ότι θα βρείτε αυτή που ταιριάζει στις ανάγκες σας.
Η εξαγωγή επαφών από το Outlook σε αρχείο CSV μπορεί να περιλαμβάνει επιπλέον στήλες. Κάντε πιο συγκεκριμένο το αρχείο ώστε να ταιριάζει με τις επικεφαλίδες της Constant Contact και δημιουργήστε προσαρμοσμένα πεδία για μη τυπικές επικεφαλίδες, εάν χρειάζεται. Ακολουθεί ο τρόπος λήψης επαφών από το Outlook με εισαγωγή και εξαγωγή τους:
- Ανοίξτε το Outlook στον υπολογιστή σας και μεταβείτε στο «Αρχείο > Άνοιγμα και εξαγωγή > Εισαγωγή/Εξαγωγή».
- Στον "Οδηγό εισαγωγής και εξαγωγής", επιλέξτε "Εξαγωγή σε αρχείο" και κάντε κλικ στο "Επόμενο".
- Επιλέξτε τον επιθυμητό "Φάκελο Επαφών" (π.χ. τον κύριο φάκελο "Επαφές") και κάντε κλικ στο "Επόμενο".
- Κάντε κλικ στο «Αναζήτηση» για να επιλέξετε τον προορισμό εξαγωγής και μετά κάντε κλικ στο «Επόμενο».
- Για να προσαρμόσετε τα πεδία επαφών που θα εμφανίζονται στο εξαγόμενο αρχείο, κάντε κλικ στο «Χάρτη προσαρμοσμένων πεδίων».

Τι γίνεται αν θέλετε να εξαγάγετε επαφές από το νέο Outlook στο Excel; Ακολουθήστε τον οδηγό: Ανοίξτε το Outlook και κάντε κλικ στο εικονίδιο "Άτομα" στον πλαϊνό πίνακα. Επιλέξτε «Διαχείριση επαφών» > «Εξαγωγή επαφών από την κορδέλα». Επιλέξτε μια επιλογή κάτω από τις "Επαφές" από αυτόν τον φάκελο και κάντε κλικ στο "Εξαγωγή".
#2: Τρόπος εξαγωγής ομάδας επαφών του Outlook στο Excel από το C&P
Είναι εύκολο να εξαγάγετε το βιβλίο διευθύνσεων Outlook με τη μέθοδο αντιγραφής-επικόλλησης, επιτρέποντάς σας να επιλέξετε οπτικά οποιοδήποτε πεδίο από το Outlook. Είναι απλό και αξιόπιστο για αυτόν τον σκοπό. Τα παρακάτω βήματα θα σας καθοδηγήσουν στον τρόπο εξαγωγής μιας ομάδας επαφών από το Outlook στο Excel από την C&P:
- Εκκινήστε το Outlook στον υπολογιστή σας Windows.
- Επιλέξτε το εικονίδιο "Προβολή ατόμων" που βρίσκεται στο κάτω μέρος του αριστερού πίνακα πλοήγησης.
- Θα εμφανιστεί το "Βιβλίο διευθύνσεων του Outlook".
- Από το αναπτυσσόμενο μενού "Τρέχουσα προβολή", επιλέξτε "Λίστα".
- Ελαχιστοποιήστε όλα τα περιττά πεδία επαφών.
- Αντιγράψτε τις επαφές που θέλετε να διατηρήσετε και ανοίξτε το "Excel".
- Επικολλήστε τις αντιγραμμένες επαφές στο Excel.

Σημείωμα:Αν υποθέσουμε ότι η μορφή αρχείου CSV που μόλις εξαγάξατε στο Excel δεν είναι συμβατή με το νέο σας πρόγραμμα Email, μπορείτε να προσαρμόσετε τη μορφοποίηση του αρχείου στο Excel ή να δημιουργήσετε προσαρμοσμένα πεδία για να ταιριάζουν με τις απαιτήσεις του νέου σας προγράμματος.
Μπορεί επίσης να σας αρέσει:Έχετε την επιλογή να αντιγράψετε τις επαφές σας από το Android στο Outlook, εάν δεν μπορείτε να βρείτε τις επαφές που επιθυμείτε πριν από την εξαγωγή.
#3: Τρόπος εξαγωγής επαφών από το Outlook στο Excel μέσω του Outlook Web
Το Outlook στον Ιστό και το Outlook.com σάς επιτρέπουν να εξάγετε επαφές σε ένα αρχείο .csv. Μπορείτε να το κάνετε εύκολα από το πρόγραμμα περιήγησής σας εάν χρησιμοποιείτε το Outlook online. Ακολουθεί ο τρόπος εξαγωγής λιστών επαφών από το Outlook στο Excel με το Outlook Web:
- Αποκτήστε πρόσβαση στον λογαριασμό σας Outlook.com πραγματοποιώντας είσοδο.
- Μεταβείτε στη σελίδα "Άτομα" επιλέγοντας "Άτομα" στην κάτω αριστερή γωνία.
- Στη δεξιά άκρη της γραμμής εργαλείων, κάντε κλικ στο «Διαχείριση» και, στη συνέχεια, επιλέξτε «Εξαγωγή επαφών».
- Θα έχετε την επιλογή να εξαγάγετε όλες τις επαφές ή μόνο αυτές από έναν καθορισμένο φάκελο. προχωρήστε κάνοντας κλικ στο "Εξαγωγή".
- Τέλος, κάντε κλικ στο «Αποθήκευση» για να πραγματοποιήσετε λήψη του «contacts.csv» στον προεπιλεγμένο φάκελο «Λήψεις».

#4: Τρόπος εξαγωγής επαφών από το Outlook 365 στο Excel σε Mac
Για χρήστες Mac, ανατρέξτε στον τρόπο αντιγραφής, μεταφοράς ή δημιουργίας αντιγράφων ασφαλείας των επαφών σας στο Outlook στο Excel στο macOS, ακολουθώντας τον παρακάτω οδηγό. (Η διαδικασία για αυτό το σκοπό διαφέρει κάπως μεταξύ ενός υπολογιστή Mac και ενός υπολογιστή με Windows.)
- Στο Outlook για Mac, μεταβείτε στην προβολή "Άτομα".
- Προχωρήστε στο «Αρχείο > Εξαγωγή».
- Επιλέξτε τον τύπο αρχείου για εξαγωγή ως "Επαφές" και επιλέξτε "Συνέχεια".
- Εκχωρήστε ένα όνομα στο αρχείο, καθορίστε τη θέση για την αποθήκευσή του και κάντε κλικ στο "Αποθήκευση".
- Επιλέξτε «Τέλος» για να ολοκληρώσετε την εξαγωγή του αρχείου σας .olm.
- Για να εισαγάγετε το αρχείο OLM στο Outlook για Mac, χρησιμοποιήστε τη δυνατότητα "Εισαγωγή/Εξαγωγή".
- Από τον Οδηγό εισαγωγής και εξαγωγής, επιλέξτε την επιλογή "Εξαγωγή σε αρχείο".
- Επιλέξτε τη μορφή "Τιμή διαχωρισμένη με κόμμα" και κάντε κλικ στο "Επόμενο".
- Καθορίστε τη διαδρομή για την αποθήκευση του αρχείου.

#5: Τρόπος εξαγωγής καθολικής λίστας διευθύνσεων από το Outlook στο Excel
Εάν χρησιμοποιείτε το Outlook με λογαριασμό Exchange Server, το βιβλίο διευθύνσεών σας περιλαμβάνει την Παγκόσμια λίστα διευθύνσεων (GAL), η οποία περιέχει τα ονόματα και τις διευθύνσεις email όλων των χρηστών σε αυτόν τον Exchange Server και διαμορφώνεται αυτόματα. Μάθετε πώς να εξαγάγετε διευθύνσεις email από το Outlook στο Excel:
- Ανοίξτε το Outlook και μεταβείτε στο "Βιβλίο διευθύνσεων".
- Επιλέξτε "Καθολική λίστα διευθύνσεων" από το αναπτυσσόμενο μενού.
- Επιλέξτε «Όλες οι Επαφές» (Ctrl + A), κάντε δεξί κλικ και επιλέξτε «Προσθήκη στις Επαφές».
- Μεταβείτε στο φάκελο Επαφές.
- Μεταβείτε στο «Αρχείο > Άνοιγμα και εξαγωγή > Εισαγωγή/Εξαγωγή»:
- Επιλέξτε «Εξαγωγή σε αρχείο > Τιμές διαχωρισμένες με κόμματα (Windows)».
- Επιλέξτε το φάκελο Επαφές και αποθηκεύστε το αρχείο.
- Ανοίξτε το αρχείο CSV στο Excel.
- Αναζητήστε τη στήλη που περιέχει τις διευθύνσεις email.
- Αντιγράψτε τις διευθύνσεις email από αυτήν τη στήλη.

Συχνές ερωτήσεις σχετικά με τις Επαφές του Microsoft Outlook
Ε1: Τι πρέπει να σημειώσετε πριν εξάγετε μεγάλες λίστες επαφών;
- Τα μεγάλα αρχεία μπορεί να είναι δύσκολο να χειριστούν και να χρειαστούν περισσότερο χρόνο για την εξαγωγή ή την εισαγωγή.
- Η διαχείριση, η αναθεώρηση και η εκκαθάριση υπερβολικών δεδομένων μπορεί να είναι δύσκολη.
Ε2: Είναι ασφαλές να μοιράζομαι αρχεία CSV που περιέχουν όλες τις επαφές μου;
Οχι.Να είστε προσεκτικοί κατά την κοινή χρήση εξαγόμενων αρχείων επαφών, καθώς περιέχουν προσωπικές πληροφορίες. Αποφύγετε την εξαγωγή ευαίσθητων πληροφοριών, όπως αριθμούς τηλεφώνου, για πολλές επαφές.
Ε3: Πώς να εισαγάγετε επαφές στο νέο Outlook μέσω ενός αρχείου .csv;
- Εκκινήστε τη νέα εφαρμογή του Outlook.
- Κάντε κλικ στο εικονίδιο "Άτομα" στον πλαϊνό πίνακα.
- Από την κορδέλα, επιλέξτε «Διαχείριση επαφών > Εισαγωγή επαφών».
- Πατήστε «Αναζήτηση» για να επιλέξετε το αρχείο .csv που περιέχει τις επαφές σας.
- Αντιστοιχίστε τα πεδία CSV με τα πεδία του Outlook, εάν σας ζητηθεί.
- Κάντε κλικ στην «Εισαγωγή» για να προσθέσετε τις επαφές στο Outlook σας.
Ε4: Τι πρέπει να λάβετε υπόψη πριν και μετά την εξαγωγή επαφών του Outlook;
- Ελέγξτε το αρχείο CSV για ακρίβεια και κάντε τις απαραίτητες αλλαγές πριν τα εξαγάγετε.
- Μετά την εξαγωγή, ανοίξτε το αρχείο CSV στο Excel ή σε άλλο πρόγραμμα υπολογιστικών φύλλων.
Επιπλέον συμβουλές: Πώς να εξαγάγετε απευθείας τις επαφές του Outlook στο Android
Αναζητάτε μια απλή προσέγγιση για να δημιουργήσετε αντίγραφα ασφαλείας των επαφών σας στο Outlook σε μια συσκευή Android για εύκολη πρόσβαση, αποτελεσματική επικοινωνία ή βελτιωμένη διαχείριση; Το MobiKin Assistant για Android (διαθέσιμο τόσο για Windows όσο και για Mac) παρουσιάζει μια ολοκληρωμένη λύση μετεγκατάστασης και χειρισμού αρχείων που υπερβαίνει τα τυπικά πρότυπα.
Αυτό το λογισμικό σάς επιτρέπει να εισάγετε και να εξάγετε εύκολα επαφές από και προς σχεδόν οποιαδήποτε συσκευή Android, συμπεριλαμβανομένων εκείνων από το Outlook. Επιπλέον, αυτό το εργαλείο με επίκεντρο το απόρρητο προσφέρει προηγμένες λειτουργίες για την αποτελεσματική διαχείριση των επαφών σας στο Outlook και διαφόρων άλλων τύπων δεδομένων στο Android, μαζί με μια βολική επιλογή δημιουργίας αντιγράφων ασφαλείας και επαναφοράς με ένα κλικ.


Λοιπόν, πώς μπορείτε να εξάγετε τις επαφές του Outlook στη συσκευή σας Android μέσω του MobiKin Assistant για Android;
- Εκκινήστε το πρόγραμμα στον υπολογιστή σας και συνδέστε το τηλέφωνό σας Android μέσω USB.
- Βεβαιωθείτε ότι ο εντοπισμός σφαλμάτων USB είναι ενεργοποιημένος για να συνδέσετε τη συσκευή σας εικονικά.
- Μόλις αναγνωριστεί η συσκευή, επιλέξτε την επιλογή "Επαφές" για σάρωση και εμφάνιση όλων των επαφών.
- Κάντε κλικ στο κουμπί «Εισαγωγή» και επιλέξτε «Εισαγωγή από το Outlook».
- Συνδεθείτε με τον λογαριασμό σας Outlook για να εισαγάγετε επαφές στο τηλέφωνό σας Android.

Οδηγός βίντεο:Δείτε το παρακάτω βίντεο για να μάθετε πώς να χρησιμοποιείτε αυτό το έξυπνο εργαλείο.
Στρογγυλοποίηση
Συνοπτικά, η εξαγωγή επαφών του Outlook στο Excel είναι μια πρακτική λύση για τη διαχείριση και τη χρήση των δεδομένων σας. Είτε μεταφέρετε τις επαφές σας σε μια επαγγελματική κάρτα είτε τις μεταφέρετε σε κινητές συσκευές ή υπολογιστές, οι μέθοδοι που περιγράφονται σε αυτόν τον οδηγό θα σας βοηθήσουν να απλοποιήσετε τη διαδικασία.
Ως δευτερεύουσα σημείωση – για μια πιο άμεση προσέγγιση για την εισαγωγή επαφών του Outlook σε τηλέφωνα Android, εξετάστε το ενδεχόμενο να χρησιμοποιήσετε το MobiKin Assistant για Android. Αυτό το εργαλείο προσφέρει έναν απρόσκοπτο τρόπο μετεγκατάστασης και διαχείρισης των επαφών σας χωρίς σφάλματα.
Σχετικά άρθρα:
Πώς να εξαγάγετε τις επαφές από το iCloud στο Outlook;
Πώς να εξαγάγετε γρήγορα τις επαφές Android στο Excel CSV/XLS; 4 Λύσεις
4 απλούστεροι τρόποι για να συγχρονίσετε τις επαφές του Outlook με το iPhone 16/15/14/13/12/11/X
6 τρόποι για να μεταφέρετε τις επαφές σε νέο τηλέφωνο εύκολα και με ασφάλεια