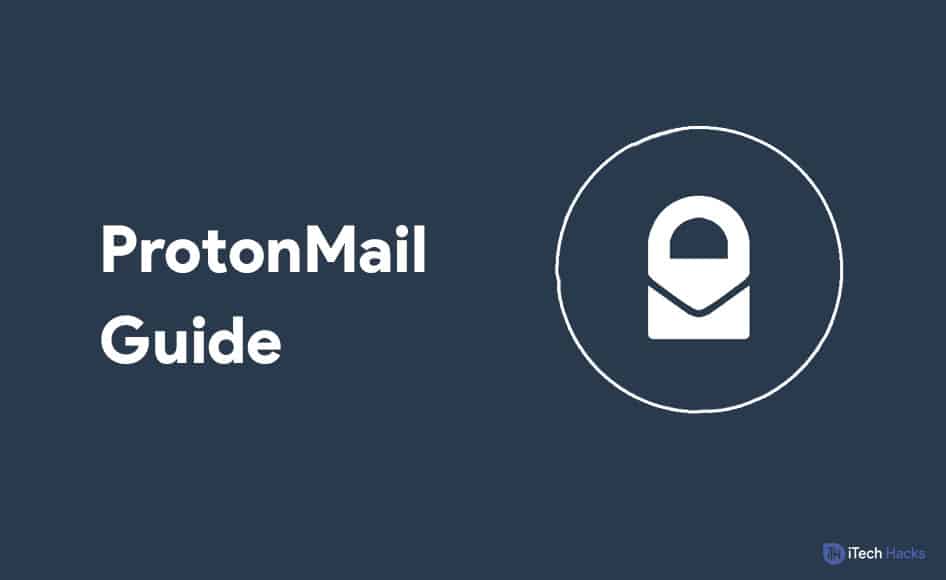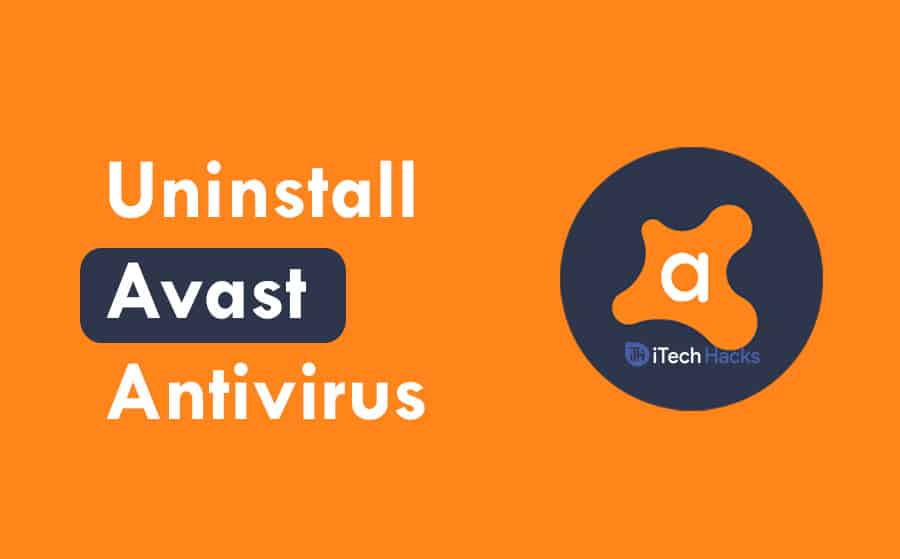Συνήθως, η μετάβαση από τη μια συσκευή στην άλλη μπορεί συχνά να είναι μια αποθαρρυντική εργασία. Αυτό ισχύει ιδιαίτερα για όσους κινούνται από μια συσκευή Galaxy σε ένα iPhone. Οι χρήστες συχνά ρωτούν, "Μπορεί να μεταφέρει έξυπνη μεταφορά από τη Samsung στο iPhone; " καθώς αναζητούν τις καλύτερες μεθόδους για την ομαλή διατήρηση των δεδομένων.
Σε αυτόν τον οδηγό, θα περιορίσουμε μια μεγάλη εναλλακτική λύση στο Smart Switch για τη μεταφορά δεδομένων από τη Samsung στο iPhone, μαζί με πέντε άλλα υποκατάστατα που θα βοηθήσουν στη μεταφορά απρόσκοπτη.
Όχι! Το Smart Switch είναι το προεγκατεστημένο λογισμικό ανταλλαγής δεδομένων της Samsung για νεότερα τηλέφωνα Galaxy, επιτρέποντας στους χρήστες να μεταφέρουν το WhatsApp, τη μουσική, τις φωτογραφίες, τις εφαρμογές, τις επαφές και άλλα από τις περισσότερες συσκευές iOS/Android, καθώς και παλαιότερα τηλέφωνα BlackBerry. Ωστόσο, δεν μπορεί να μεταφέρει περιεχόμενο σε συσκευές iOS.
Για τους χρήστες που αλλάζουν από τη Samsung σε iPhone, η μεταφορά Mobikin για κινητά είναι μια μεγάλη αντικατάσταση. Αυτό το προϊόν διευκολύνει την απρόσκοπτη μετανάστευση περιεχομένου χωρίς την ανάγκη δημιουργίας αντιγράφων ασφαλείας δεδομένων, κυτταρικών δεδομένων ή δικτύου WiFi.
Συνοπτικά, ο έξυπνος διακόπτης είναι χρήσιμος για τη μεταφορά δεδομένων μεταξύ συσκευών Samsung ή Android, αλλά δεν μπορεί να χρησιμοποιηθεί για τη μετακίνηση δεδομένων σε μια συσκευή Apple.
Εξετάστε το ενδεχόμενο να δημιουργήσετε αντίγραφα ασφαλείας του τηλεφώνου Samsung σε υπολογιστή ή Mac χρησιμοποιώντας έξυπνο διακόπτη πριν μεταφέρετε δεδομένα στο iPhone σας για να αποφύγετε την απώλεια δεδομένων. Για να το κάνετε αυτό: 1. Συνδέστε το τηλέφωνό σας στον υπολογιστή σας μέσω USB και πατήστε "Επιτρέψτε". 2. Ανοίξτε το έξυπνο διακόπτη στον υπολογιστή σας και επιλέξτε Backup. 3. Επιλέξτε τα αρχεία που θέλετε να μεταφέρετε και κάντε κλικ στο "Backup". Ο υπολογιστής σας θα δημιουργήσει αντίγραφα ασφαλείας των δεδομένων σας. 4. Μόλις ολοκληρωθεί, θα εμφανιστεί μια ειδοποίηση. Επιλέξτε "OK".

Μέρος 2: Μεταφορά από τη Samsung σε iPhone σε ένα κλικ χωρίς επαναφορά
Μπορεί να είναι ενοχλητικό να χρησιμοποιήσετε ένα μη αξιόπιστο εργαλείο που μπορεί να αποτύχει να λειτουργεί σωστά ή ακούσια αντικαθιστά τα δεδομένα είτε από τον αποστολέα είτε από τον δέκτη. Ωστόσο, η μεταφορά Mobikin για κινητά (διαθέσιμη τόσο για Windows όσο και για Mac) είναι μια αξιόπιστη λύση που επιτρέπει την απρόσκοπτη μετανάστευση δεδομένων μεταξύ κινητών συσκευών με μόνο ένα κλικ.
Αυτό το προηγμένο λογισμικό είναι προσαρμοσμένο σε ένα ευρύ φάσμα τηλεφώνων/δισκίων/μαξιλαριών και έχει συγκεντρώσει μια ισχυρή φήμη μεταξύ των χρηστών παγκοσμίως. Λοιπόν, τι ακριβώς είναι η μεταφορά Mobikin για κινητά;
Βασικά χαρακτηριστικά:
- Μεταφέρετε τα αρχεία από τη Samsung στο iPhone γρήγορα μέσω του USB.
- Μετακινήστε τα δεδομένα σε συσκευές, συμπεριλαμβανομένου του Android στο Android, του IOS στο Android, του Android σε iOS και του iOS σε μεταφορές iOS.
- Μετακινήστε διάφορους τύπους δεδομένων, που περιλαμβάνουν επαφές, μηνύματα, ιστορικό κλήσεων, πράγματα μέσων, εφαρμογές κ.λπ.
- Εργαστείτε καλά με όλες σχεδόν τις Samsung/iPhone και άλλες κινητές συσκευές (το Android 14 και το iOS 18 υποστηρίζονται).
- Εύκολη, ασφαλή και μηδενική απώλεια δεδομένων.


Πώς να αντιγράψετε δεδομένα από τη Samsung στο iPhone χρησιμοποιώντας τη μεταφορά Mobikin για κινητό;
Πρώτο βήμα:Εγκαταστήστε και ξεκινήστε την εφαρμογή μεταφοράς δεδομένων στον υπολογιστή σας. Συνδέστε και τα δύο κινητά τηλέφωνα στο σύστημα μέσω καλωδίων USB. Στη συνέχεια, προσκολλώνται στις οδηγίες στην οθόνη για να επιβεβαιώσουν ότι το εργαλείο προσδιορίζει τις συνδεδεμένες συσκευές.

Δεύτερο βήμα:Μετά την επιτυχή αναγνώριση, βεβαιωθείτε ότι η συσκευή Samsung παρατίθεται ως το τηλέφωνο πηγής στην αριστερή πλευρά, ενώ το iPhone 16/15/14/13 εμφανίζεται στη δεξιά πλευρά. Εάν αυτό δεν συμβαίνει, απλώς επιλέξτε την επιλογή "Flip".

Τρίτο βήμα:Επιλέξτε τους συγκεκριμένους τύπους δεδομένων που θέλετε να μεταφέρετε από τις διαθέσιμες επιλογές. Μετά από αυτό, κάντε κλικ στην επιλογή "Ξεκινήστε το αντίγραφο" για να ξεκινήσετε τη μεταφορά δεδομένων από τη συσκευή σας Samsung στο iPhone.
Οδηγός βίντεο:Κάντε κλικ στο παρακάτω βίντεο για να δείτε πώς λειτουργεί αυτό το πρόγραμμα.
Μέρος 3: Άλλοι 5 τρόποι μεταφοράς δεδομένων από τη Samsung στο iPhone χωρίς έξυπνο διακόπτη
> 3.1 Χρήση μετακίνησης σε iOS
Αυτή η μέθοδος είναι να χρησιμοποιήσετε το ενσωματωμένοΜετακινηθείτε στο iOSApp, η οποία ζητείται κατά τη διάρκεια της ρύθμισης ενός νέου iPhone 16/15/14/13. Παρόλο που δεν μεταφέρει άμεσα εφαρμογές, πολλές εφαρμογές διαθέτουν εκδόσεις iPhone και Android. Πριν προχωρήσετε, παρακαλούμε να κρατήσετε και τις δύο συσκευές αρκετά κοντά και να συνδεθείτε.
Εγχειρίδιο χρήστη:
- Εγκαταστήστε μετακίνηση σε iOS στο τηλέφωνό σας Samsung και ενεργοποιήστε το Wi-Fi.
- Ενεργοποιήστε το iPhone σας, επιλέξτε "Ρύθμιση χωρίς άλλη συσκευή" και πατήστε "Από το Android" στην οθόνη "Μεταφέρετε τις εφαρμογές και τα δεδομένα σας" για να κατεβάσετε την εφαρμογή.
- Ανοίξτε την μετακίνηση στο iOS στο Samsung σας, πατήστε "Συνέχεια", συμφωνήστε με τους όρους και επιλέξτε "Αυτόματη αποστολή" ή "Μην στέλνετε".
- Ενεργοποιήστε τα δικαιώματα "τοποθεσίας και ειδοποίησης" ανάλογα με τις ανάγκες.
- Στο iPhone σας, πατήστε "Συνέχεια" στην οθόνη "Move from Android".
- Εισαγάγετε τον εμφανιζόμενο κωδικό από το iPhone σας.
- Εγγραφείτε στο προσωρινό δίκτυο Wi-Fi που δημιουργήθηκε από το iPhone σας.
- Επιλέξτε τα δεδομένα για μεταφορά και πατήστε "Συνέχεια".

Μπορεί επίσης να χρειαστείτε:Τι γίνεται αν η μετακίνηση στο iOS διακόπτεται κατά τη διάρκεια της μεταφοράς; Εδώ είναι οι εύκολες λύσεις.
> 3.2 χρησιμοποιώντας το iTunes
Το iTunes επιτρέπει στους χρήστες να μεταφέρουνΦωτογραφίες, βίντεο και τραγούδιααπό τη Samsung στο iPhone. Για να το κάνετε αυτό, βεβαιωθείτε ότι ο υπολογιστής των Windows ή το Mac σας διαθέτουν το τελευταίο iTunes. Αυτή η μέθοδος υποστηρίζει το περιεχόμενο της Samsung στον υπολογιστή σας και το συγχρονίζει στο iPhone σας.
Εγχειρίδιο χρήστη:
- Συνδέστε τη Samsung στον υπολογιστή σας μέσω USB.
- Μετακινήστε τις επιθυμητές φωτογραφίες, βίντεο και τραγούδια σε ένα νέο φάκελο στον υπολογιστή χρησιμοποιώντας το File Explorer ή το Mobikin Backup Manager για το Android.
- Αποσυνδέστε τη Samsung και συνδέστε το iPhone σας.
- Ανοίξτε το iTunes και επιλέξτε το εικονίδιο iPhone στην επάνω αριστερή γωνία.
- Επιλέξτε το περιεχόμενο του φακέλου που θέλετε να συγχρονίσετε από το μενού Ρυθμίσεις.
- Επιλέξτε τα πλαίσια για κάθε κατηγορία.
- Κάντε κλικ στην επιλογή "Συγχρονισμός" ή "Εφαρμογή" για να ξεκινήσετε τη μεταφορά.

* Εάν χρησιμοποιείτε ένα νεότερο Mac που δεν μπορεί να εκτελέσει το iTunes, ακολουθήστε αυτά τα βήματα: 1. Συνδέστε το τηλέφωνο Samsung στο Mac και εξαγωγή δεδομένων στον υπολογιστή. 2. Αποσυνδέστε τη Samsung και συνδέστε το iPhone σας. 3. Ανοίξτε το Finder και επιλέξτε το iPhone σας. 4. Διαμορφώστε τις ρυθμίσεις για κάθε τύπο αρχείου που θέλετε να συγχρονίσετε, ελέγξτε τα πλαίσια και κάντε κλικ στο κουμπί "Εφαρμογή".
> 3.3 χρησιμοποιώντας το Gmail
Το iOS είναι συμβατό με το Google Gmail, επιτρέποντας στους χρήστες να συνδεθούν με τους λογαριασμούς Gmail στα iPhones τους και να έχουν τα ίδια δεδομένα ως διαθέσιμα στις συσκευές Samsung. Αυτή η λειτουργικότητα διευκολύνει τη μεταφορά τουΤα μηνύματα ηλεκτρονικού ταχυδρομείου, τα ημερολόγια και οι επαφές.
Εγχειρίδιο χρήστη:
- Στη Samsung σας, μεταβείτε στις "Ρυθμίσεις" και πατήστε το λογαριασμό σας στο Gmail.
- Εναλλαγή στις κατηγορίες που θέλετε να συγχρονίσετε ή να πατήσετε "Συγχρονισμός/αλληλογραφία/ημερολόγια" με βάση την έκδοση Android.
- Πατήστε "Συγχρονισμός τώρα" και περιμένετε να ολοκληρωθεί η διαδικασία.
- Στη συνέχεια, στο iPhone σας, μεταβείτε στο "Ρυθμίσεις> Mail> Λογαριασμοί> Προσθήκη λογαριασμού".
- Επιλέξτε το Google, εισαγάγετε τα στοιχεία σας και πατήστε "Next".
- Ενεργοποιήστε το "Mail", "Calendars" και "Επαφές" για να συγχρονίσετε τα δεδομένα σας στο Google στο iPhone.

> 3.4 Χρήση φωτογραφιών Google
Φωτογραφίες Googleείναι μια υπηρεσία cloud για την αποθήκευση και την δημιουργία αντιγράφων ασφαλείαςΦωτογραφίες και βίντεοσε συσκευές. Για να μεταφέρετε δεδομένα από τη Samsung στο iPhone, απλά δημιουργήστε αντίγραφα ασφαλείας των φωτογραφιών και των βίντεό σας στη Samsung και συνδεθείτε στο Google Photos στο iPhone σας για να έχετε πρόσβαση, να μοιραστείτε και να τα κατεβάσετε εύκολα.
Εγχειρίδιο χρήστη:
- Εγκαταστήστε τις φωτογραφίες Google και συνδεθείτε.
- Μεταβείτε στην εικόνα του προφίλ σας, επιλέξτε Ρυθμίσεις φωτογραφιών και ενεργοποιήστε το "Back Up & Sync".
- Εγκαταστήστε το Google Photos στο iPhone σας μετά τη λήψη του από το κατάστημα εφαρμογών.
- Συνδεθείτε με τον ίδιο λογαριασμό Google. Οι φωτογραφίες σας θα είναι διαθέσιμες.
- Επιλέξτε Εικόνες, πατήστε το εικονίδιο "Share" και επιλέξτε "Αποθήκευση στη συσκευή".
- Χρησιμοποιήστε τις επαφές Google και τις εφαρμογές του ημερολογίου Google για να συγχρονίσετε επαφές και ημερολόγια.

Σημείωμα:Υποθέτοντας ότι επιλέγετε την επιλογή "Original Quality" κατά τη δημιουργία αντιγράφων ασφαλείας των φωτογραφιών σας, θα διατηρήσουν την αρχική τους ανάλυση. Ωστόσο, εάν επιλέξετε "υψηλής ποιότητας", οι φωτογραφίες μπορεί να συμπιεστούν για να εξοικονομήσουν χώρο αποθήκευσης.
Μπορεί επίσης να απολαύσετε:Τι να κάνετε όταν το Google Photos δεν μπορεί να δημιουργήσει αντίγραφα ασφαλείας των φωτογραφιών/βίντεο σας; Εδώ είναι 9 γρήγορες διορθώσεις.
> 3.5 Χρήση του WhatsApp
Οι πλατφόρμες κοινωνικών μέσων όπως το WhatsApp είναι ιδανικές για μεταφοράπεριεχόμενο των μέσων ενημέρωσηςΌπως φωτογραφίες, βίντεο, έγγραφα κ.λπ. Πριν μετακινήσετε περαιτέρω, βεβαιωθείτε ότι έχετε σταθερή σύνδεση Wi-Fi τόσο για τις εργασίες αποστολής όσο και για τη λήψη.
* Η μεταφορά μεγάλων ποσοτήτων δεδομένων μπορεί να είναι μια μακρά διαδικασία, καθώς το WhatsApp επιτρέπει τη μέγιστη μεταφορά 16MB τη φορά. Για να ξεπεραστεί αυτός ο περιορισμός, εξετάστε τη χρήση εναλλακτικών πλατφορμών όπως το Facebook ή το ηλεκτρονικό ταχυδρομείο.

Καλώντας το περιτύλιγμα
Συνολικά, ενώ ο Smart Switch είναι ένα εξαιρετικό εργαλείο για την αντιγραφή δεδομένων σε συσκευές Samsung, δεν υποστηρίζει μεταφορές σε iPhones. Έτσι, η κατανόηση των εναλλακτικών μεθόδων είναι ζωτικής σημασίας για μια ομαλή μετάβαση.
Κατά τη διερεύνηση διαφόρων διαθέσιμων επιλογών, να έχετε κατά νου ότι-εάν η μεταφορά δεδομένων σας αποτύχει, βεβαιωθείτε ότι και οι δύο συσκευές συνδέονται με ένα σταθερό δίκτυο Wi-Fi και επανεκκινήστε και τις δύο συσκευές πριν δοκιμάσετε ξανά την εργασία. Όταν τα προβλήματα παραμένουν, σκεφτείτε να χρησιμοποιήσετε μια διαφορετική προσέγγιση.
Σχετικά άρθρα:
100% χρήσιμα κόλπα για την αλλαγή της κάρτας SIM από το Android στο iPhone 16/15/14/13/12/11
Πώς να στείλετε βίντεο από τη Samsung στο iPhone 16/15/14/13/12/11/x με ευκολία;
Smart Switch για το iPhone/iOS: Λειτουργεί ο έξυπνος διακόπτης με το iPhone [Απαντημένο]
5 Οι περισσότεροι ανταμείβοντας τρόπους μεταφοράς σημειώσεων Samsung στο iPhone 16/15/14/13