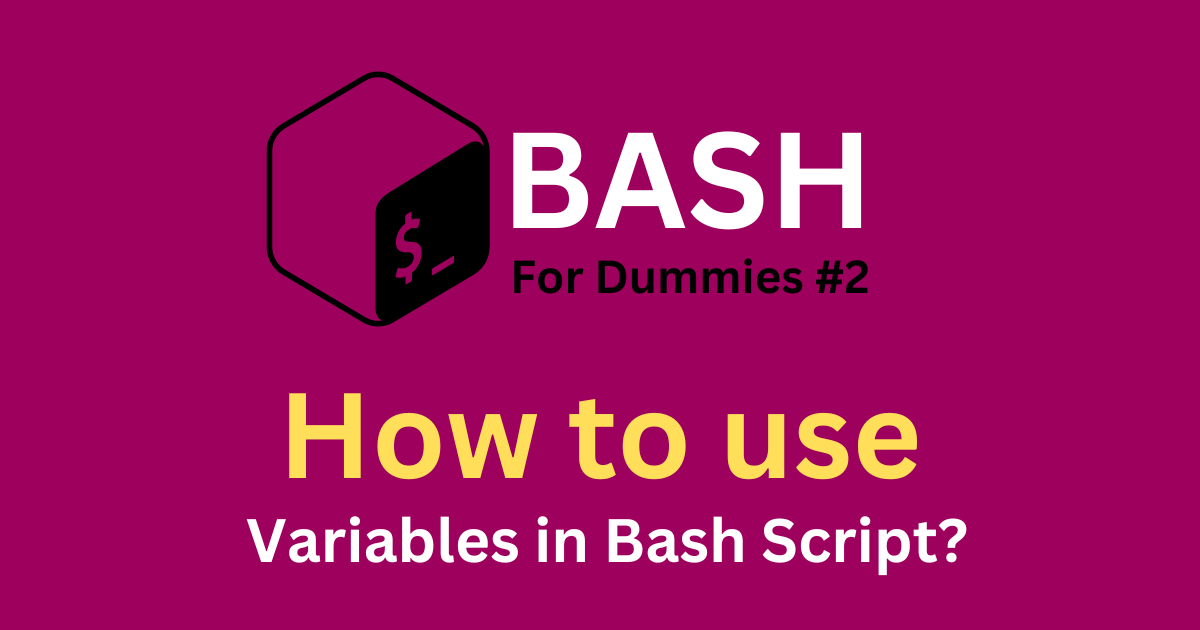Μπορείτε να πετύχετε τόσα πολλά χρησιμοποιώντας ένα ποντίκι σε μια συσκευή Windows 11. Ωστόσο, η ευελιξία που αποκτάτε χρησιμοποιώντας ένα ποντίκι μπορεί επίσης να απολαμβάνετε χρησιμοποιώντας το πληκτρολόγιο. Σε αυτόν τον οδηγό, σας καθοδηγούμε στους καλύτερους τρόπους για να ενεργοποιήσετε και να χρησιμοποιήσετε το ποντίκι στα Windows 11 μέσω του πληκτρολογίου.
Πώς να ενεργοποιήσετε τον έλεγχο του ποντικιού με το πληκτρολόγιο
Μπορείτε να ενεργοποιήσετε τον έλεγχο του ποντικιού πληκτρολογίου μέσω της εφαρμογής Ρυθμίσεις ή του Πίνακα Ελέγχου, όπως φαίνεται παρακάτω.
1. Χρησιμοποιώντας την εφαρμογή Ρυθμίσεις
Η εφαρμογή ρυθμίσεων στα Windows 11 είναι μια κεντρική τοποθεσία που σας επιτρέπει να αλλάξετε ή να προσαρμόσετε σχεδόν κάθε πτυχή του υπολογιστή. Μπορείτε να χρησιμοποιήσετε αυτά τα βήματα για να ενεργοποιήσετε τη ρύθμιση για τον έλεγχο του δείκτη του ποντικιού χρησιμοποιώντας το πληκτρολόγιο.
Βήμα 1:Πατήστε Windows + I για να ανοίξετε την εφαρμογή Ρυθμίσεις.
Βήμα 2:Στο αριστερό παράθυρο, κάντε κλικ στην Προσβασιμότητα και στο αριστερό παράθυρο, κάντε κλικ στο Ποντίκι.
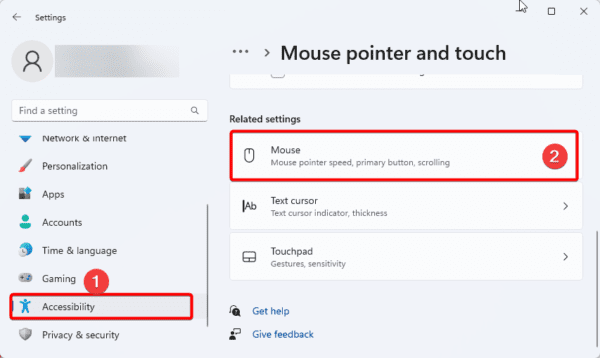
Βήμα 3:Ενεργοποιήστε το διακόπτη πλήκτρων ποντικιού.
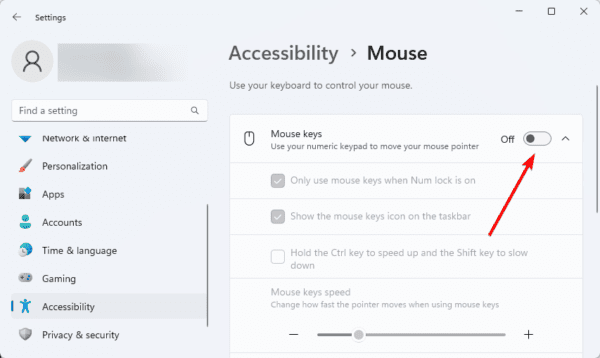
2. Χρησιμοποιώντας τον Πίνακα Ελέγχου
Στα Windows 11, ο Πίνακας Ελέγχου παρέχει ρυθμίσεις συστήματος για πολλές εφαρμογές. Μπορείτε να ακολουθήσετε τα παρακάτω βήματα για να περιστρέψετε το στοιχείο ελέγχου δείκτη του ποντικιού μέσω του Πίνακα Ελέγχου.
Βήμα 1:Πατήστε τον μεγεθυντικό φακό στη γραμμή εργασιών, πληκτρολογήστε Control και κάντε κλικ στον Πίνακα Ελέγχου.
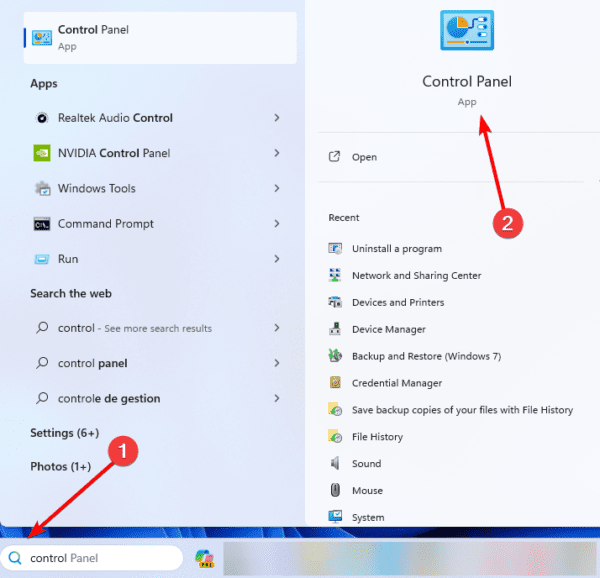
Βήμα 2:Κάντε κλικ στην Ευκολία πρόσβασης.

Βήμα 3:Κάντε κλικ στο Κέντρο διευκόλυνσης πρόσβασης.
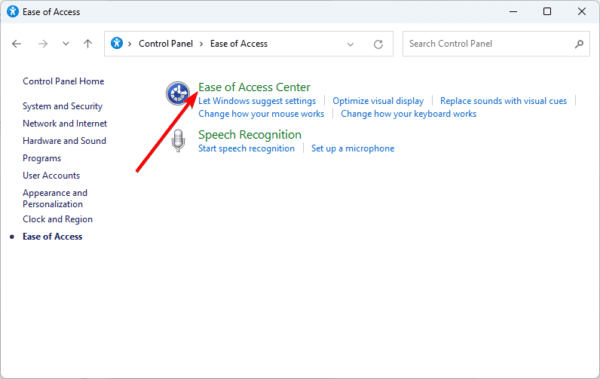
Βήμα 4:Κάντε κλικ στο Κάντε το ποντίκι πιο εύκολο στη χρήση.
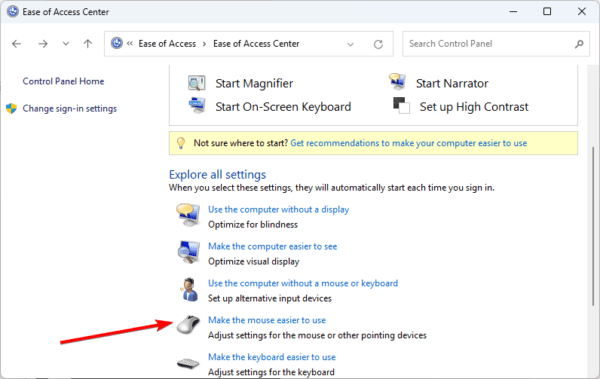
Βήμα 5:Επιλέξτε Ενεργοποίηση πλήκτρων ποντικιού και κάντε κλικ στην επιλογή Ρύθμιση πλήκτρων ποντικιού.
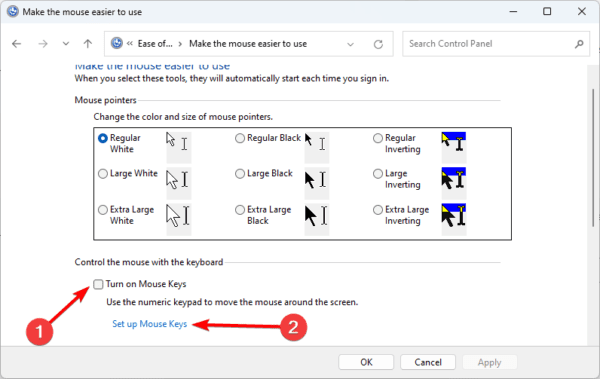
Βήμα 6:Επιλέξτε Ενεργοποίηση πλήκτρων ποντικιού και, στη συνέχεια, κάντε κλικ στην επιλογή Εφαρμογή και OK.
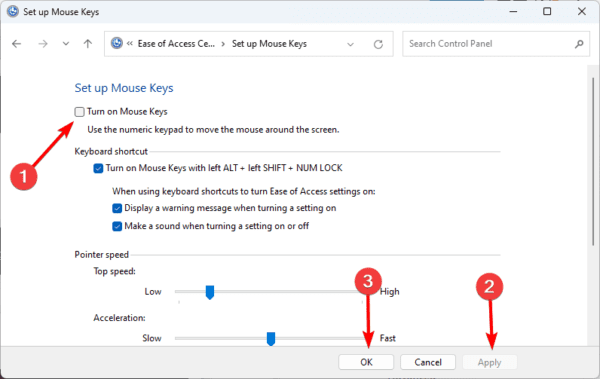
1. Έλεγχος του δείκτη του ποντικιού χρησιμοποιώντας το πληκτρολόγιο
Χρησιμοποιήστε αυτά τα πλήκτρα πληκτρολογίου όπως φαίνεται παρακάτω για να μετακινήσετε τον κέρσορα του ποντικιού στον υπολογιστή Windows 11:
- 1 – Κάτω και αριστερά
- 2 – Κάτω
- 3 – Κάτω και δεξιά
- 4 – Αριστερά
- 6 – Σωστά
- 7 – Πάνω και αριστερά
- 8 – Πάνω
- 9 – Πάνω και δεξιά
2. Δείκτης ποντικιού που κάνει κλικ σε στοιχεία χρησιμοποιώντας το πληκτρολόγιο
Τα παρακάτω βήματα θα σας βοηθήσουν να εκτελέσετε τις ενέργειες κλικ.
- Για να κάνετε κλικ – Τοποθετήστε το ποντίκι στο αντικείμενο, μετά πατήστε το πλήκτρο κάθετου προς τα εμπρός (/) και πατήστε 5.
- Για διπλό κλικ – Τοποθετήστε το ποντίκι στο αντικείμενο, κρατήστε αστερίσκους
- και πατήστε συν (+)
Για να κάνετε δεξί κλικ – Τοποθετήστε το ποντίκι στο αντικείμενο, κρατήστε πατημένο το πλήκτρο παύλας (-) και πατήστε 5.
3. Μεταφορά και απόθεση με χρήση του πληκτρολογίου
- Στα Windows 11, πρέπει να επιλέξετε, να σύρετε και να χρησιμοποιήσετε την επιλογή μετακίνησης του μενού περιβάλλοντος για να κάνετε μεταφορά και απόθεση αρχείων και φακέλων:
- Τοποθετήστε το δείκτη πάνω από το αντικείμενο και πατήστε το πλήκτρο 0.
- Για να ξεκινήσετε τη μεταφορά, χρησιμοποιήστε το πληκτρολόγιο.
Τοποθετήστε το ποντίκι σας στο σημείο που θέλετε να μετακινήσετε το στοιχείο και πατήστε το δεκαδικό πλήκτρο (.) για να ρίξετε το στοιχείο.
FAQ
1. Πώς εκτελείτε τα κλικ του ποντικιού μέσω του πληκτρολογίου στα Windows 11;
Απλώς τοποθετήστε το ποντίκι στο αντικείμενο και πατήστε / και 5.
2. Ποια πλήκτρα βοηθούν στην κίνηση του δρομέα στην οθόνη;
Μπορείτε να χρησιμοποιήσετε τα πλήκτρα βέλους ή το πλήκτρο αρχικής οθόνης, το πλήκτρο τερματισμού, το πλήκτρο σελίδας επάνω και το πλήκτρο σελίδας κάτω.
Γίνετε πιο παραγωγικοί χρησιμοποιώντας το πληκτρολόγιό σας
συντομεύσεις πληκτρολογίου στα WindowsΕάν έχετε περαιτέρω ερωτήσεις, θα θέλαμε να τις διαβάσουμε στην ενότητα σχολίων παρακάτω. Επίσης, μπορεί να σας ενδιαφέρει να διαβάσετε σχετικά
Σφάλμα παραβίασης DPC Watchdog στα Windows 11: Κορυφαίες επιδιορθώσεις
Ματαίωση