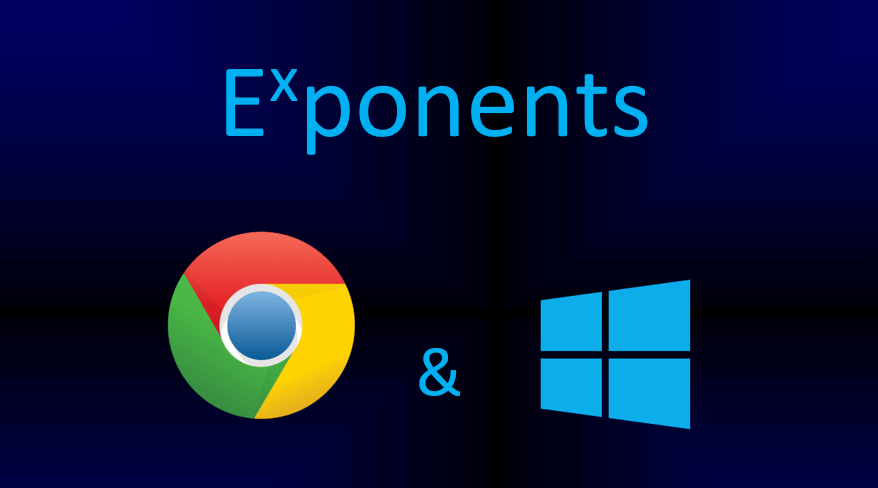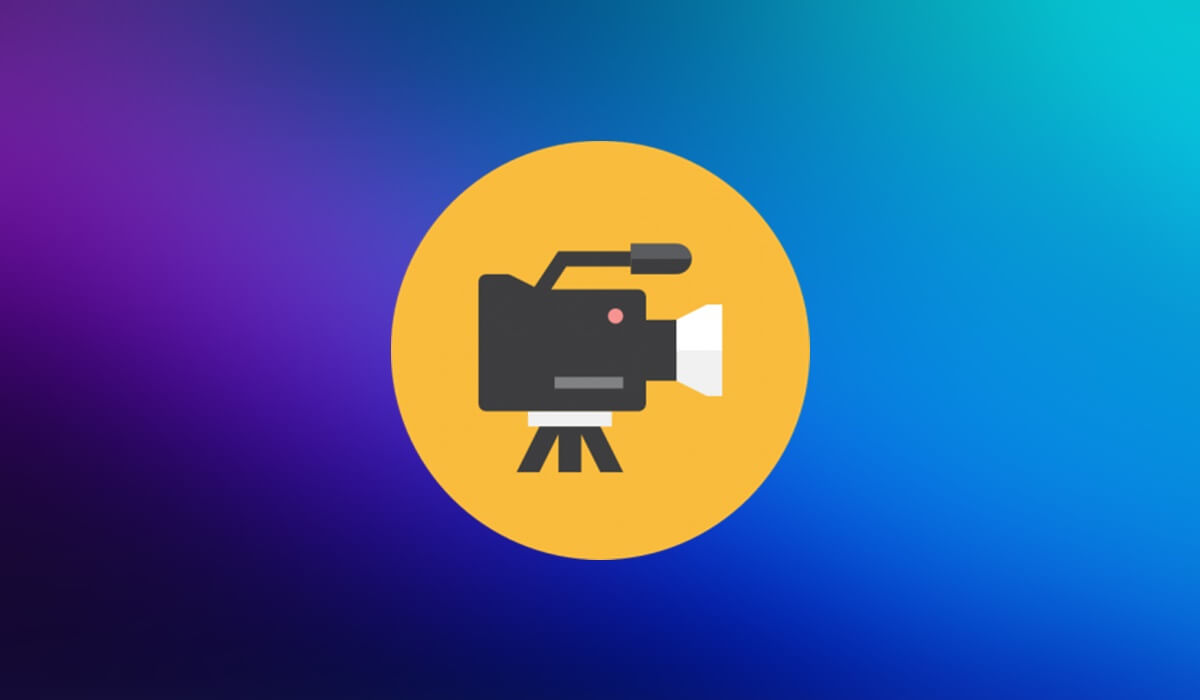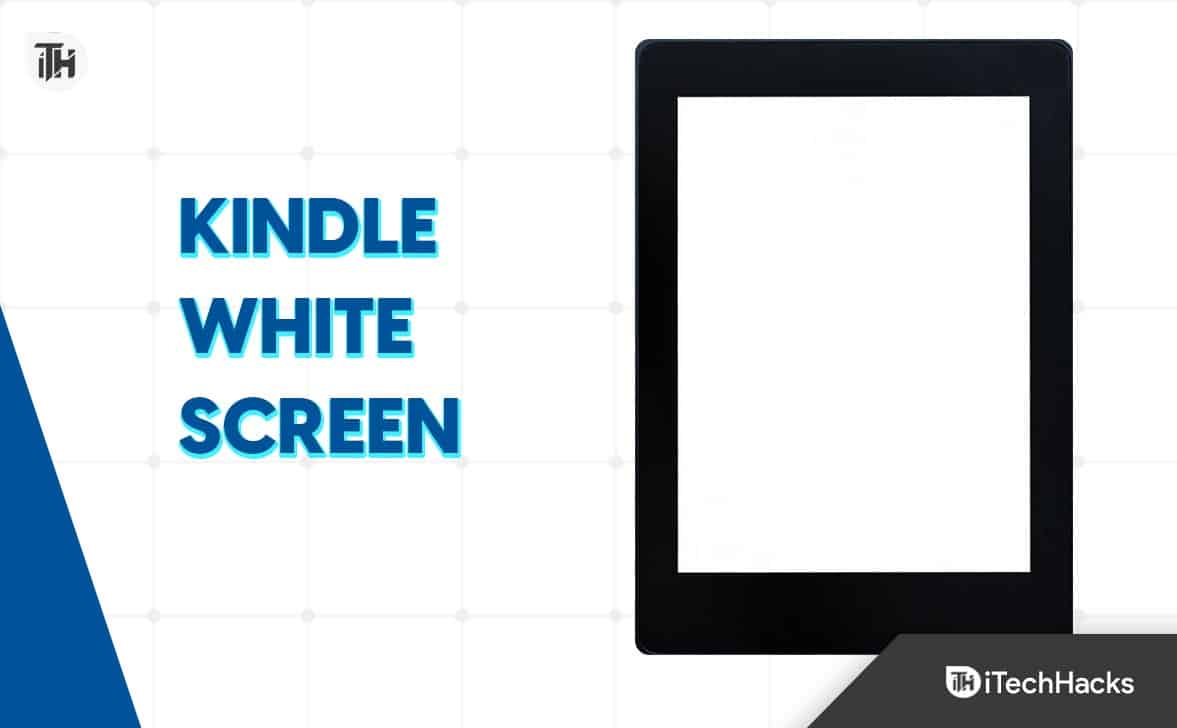Ενώ χρησιμοποιείτε τη συσκευή των Windows 11, ενδέχεται να δοκιμάσετε μια οθόνη μεγέθυνσης. Ενώ μπορεί να υπάρχουν πολλαπλές αιτίες αυτού του προβλήματος, οι λύσεις είναι συχνά αρκετά εύκολες και σε αυτόν τον οδηγό σας δείχνουμε όλους τους πιθανούς τρόπους για να το διορθώσετε.
Ενώ υπάρχουν αρκετοί πιθανοί λόγοι για μια οθόνη μεγέθυνσης στα Windows 11, πιθανότατα αντιμετωπίζετε αυτήν την κατάσταση επειδή χρησιμοποιήσατε τυχαία μια συντόμευση ζουμ πληκτρολογίου.
Μπορεί επίσης να έχετε μια οθόνη μεγέθυνσης, επειδή ορισμένες εφαρμογές που εκτελείτε, αιτία αλλαγής της οθόνης ή μπορεί να προκύψει από μια πρόσφατη ενημέρωση των Windows.
Οποιαδήποτε από τις παρακάτω λύσεις θα σας βοηθήσει να το διορθώσετε.
Πώς μπορώ να διορθώσω ένα μεγέθυνση στην οθόνη των Windows 11;
1. Επαναφέρετε τις ρυθμίσεις ζουμ οθόνης
Δεδομένου ότι αυτό το πρόβλημα είναι συχνά μια εσφαλμένη διαμόρφωση ή μια τυχαία ενεργοποίηση, μπορείτε απλά να επαναφέρετε τις ρυθμίσεις της οθόνης για να την διορθώσετε. Ακολουθήστε τα παρακάτω βήματα.
1. Ανοίξτε την εφαρμογή Ρυθμίσεις πατώντας τα Windows + I.
2. Κάντε κλικΣύστημαστο αριστερό παράθυρο καιΕπίδειξηστα δεξιά.
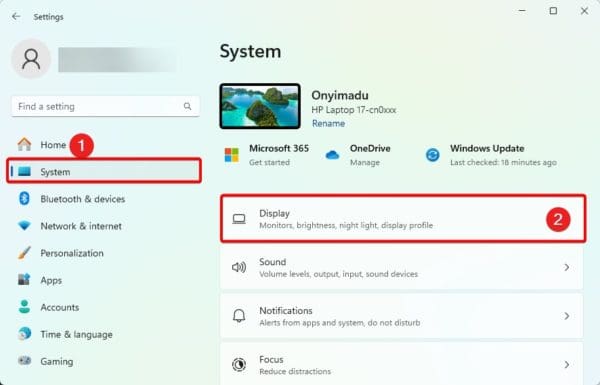
3. Επιλέξτε τοΣυνιστώμενοςεπιλογή από το μενού της κλίμακας στοΚλίμακα και διάταξητμήμα.

2. Ενημέρωση επιλογής ζουμ από το τρέχον πρόγραμμα
Εάν παρατηρήσατε ότι η οθόνη σας μεγεθύνεται μόνο όταν ξεκινήσατε ένα συγκεκριμένο πρόγραμμα, μπορείτε να εξετάσετε την ενημέρωση των ρυθμίσεων εμφάνισης εντός του προγράμματος.
Αυτό συμβαίνει συχνά σε ορισμένες εφαρμογές τυχερών παιχνιδιών. Εάν δεν θέλετε να ενημερώσετε την επιλογή Zoom του παιχνιδιού, μπορείτε απλά να κλείσετε την εφαρμογή και το ζουμ οθόνης θα πρέπει να επιστρέψει στην προεπιλογή του.
3. Απελευθέρωση των ενημερώσεων των Windows
Μερικές φορές, μπορεί να παρατηρήσετε ότι η οθόνη μεγεθύνεται μετά την εγκατάσταση μιας πρόσφατης ενημέρωσης των Windows. Ενώ αυτό είναι σπάνιο, υπάρχουν πιθανότητες ότι η ενημέρωση είναι buggy. Μπορείτε να απεγκαταστήσετε το για να διορθώσετε το πρόβλημα.
1. Πατήστε Windows + I για να ανοίξετε την εφαρμογή Ρυθμίσεις.
2. Κάντε κλικΕνημέρωση των WindowsΣτην κάτω αριστερή γωνία και, στη συνέχεια, κάντε κλικ στο κουμπίΕνημέρωση ιστορικούστο δεξιό παράθυρο.
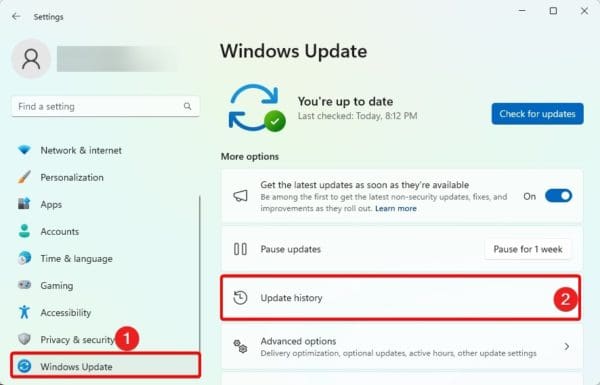
3. Μετακινηθείτε προς τα κάτω και κάντε κλικΑπεγκαταστήστε τις ενημερώσεις.
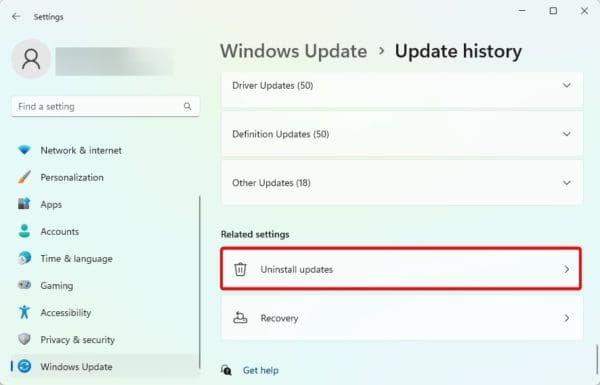
4. Κάντε κλικ στοΑπεγκαθιστώκουμπί για τις πιο πρόσφατες ενημερώσεις σας.
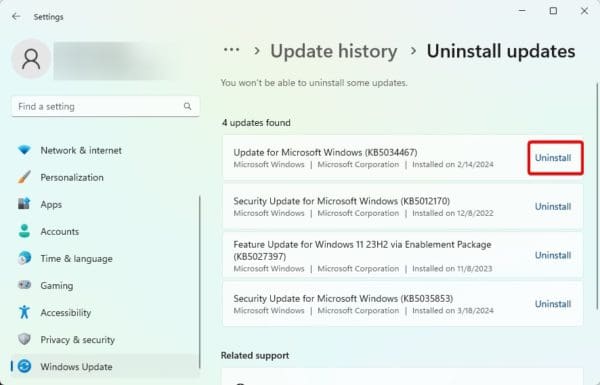
4. Ενημέρωση προγράμματος οδήγησης προβολής παραθύρων
Οι οδηγοί αποτελούν ουσιαστικό μέρος του υπολογιστή σας. Βοηθούν στη διατήρηση της επικοινωνίας μεταξύ του υλικού και του λειτουργικού συστήματος. Εάν το πρόγραμμα οδήγησης οθόνης είναι ξεπερασμένο, ενδέχεται να περιμένετε πρόβλημα ανάλυσης. Θα πρέπει να ενημερώσετε το πρόγραμμα οδήγησης. Μπορείτε να χρησιμοποιήσετε έναή ακολουθήστε τα παρακάτω βήματα.
1. Κάντε δεξί κλικ στοΑρχήμενού και κάντε κλικΔιαχειριστής συσκευών.
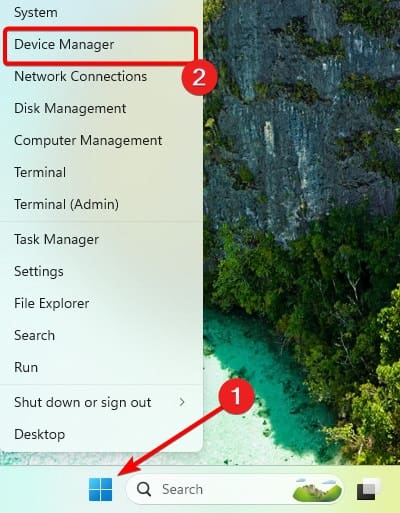
2. Επεκτείνετε τοΕμφάνιση προσαρμογέωνΚατηγορία, κάντε δεξί κλικ στο πρόγραμμα οδήγησης οθόνης και κάντε κλικΕνημέρωση του προγράμματος οδήγησης.
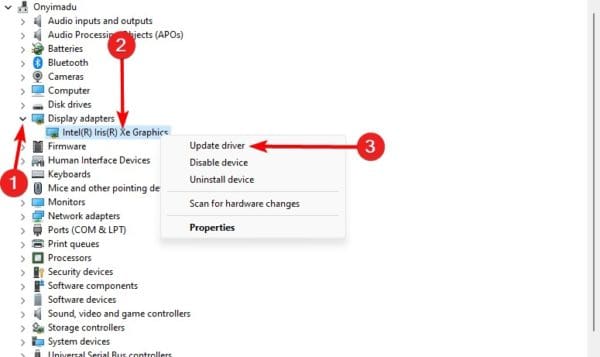
3. Κάντε κλικΑναζήτηση αυτόματα για ενημερώσεις.
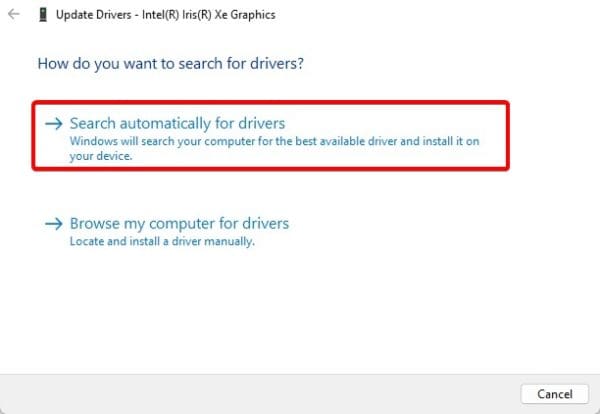
Επιστρέφοντας την οθόνη στη σωστή λειτουργία
Εκεί το έχετε. Οποιεσδήποτε λύσεις που έχουμε διερευνήσει θα πρέπει να επιστρέψουν την οθόνη σας σε σωστή λειτουργία. Δεν έχουμε καταρτίσει αυτές τις διορθώσεις με κάποια συγκεκριμένη σειρά, οπότε θα πρέπει να ξεκινήσετε με τις πιο σχετικές.
Ενημερώστε μας τι λειτούργησε στην ενότητα σχολίων παρακάτω.
Ήταν χρήσιμο αυτό το άρθρο;
Σας ευχαριστούμε για τα σχόλια!