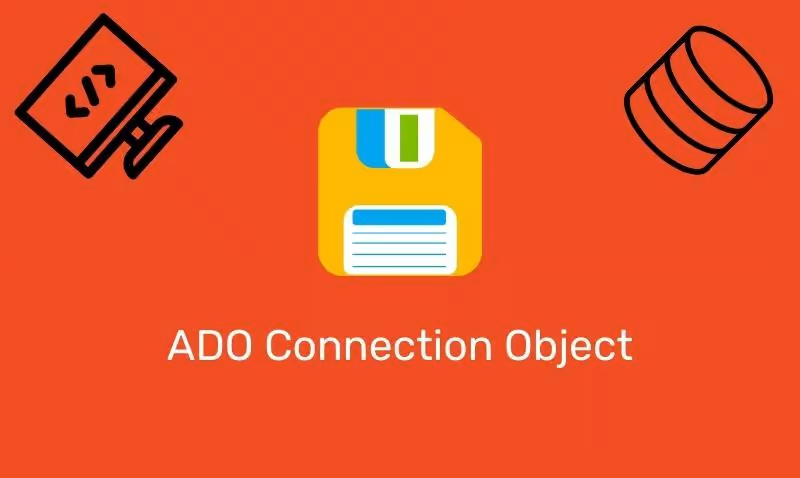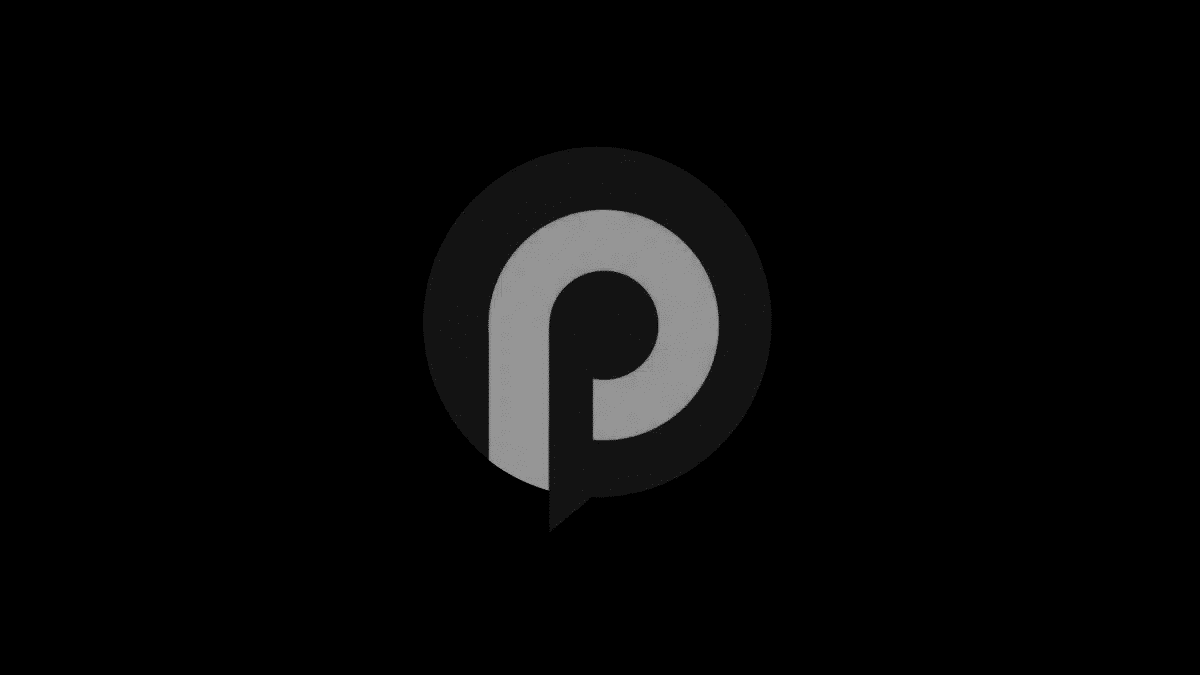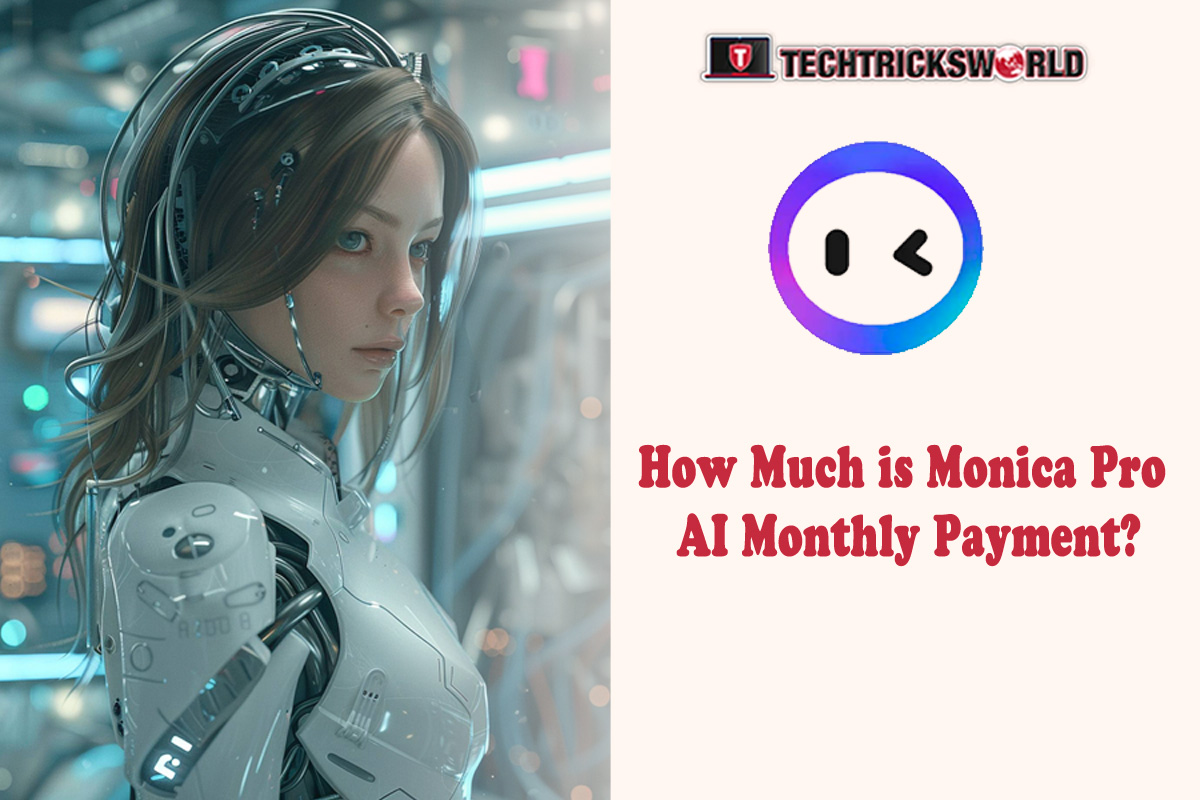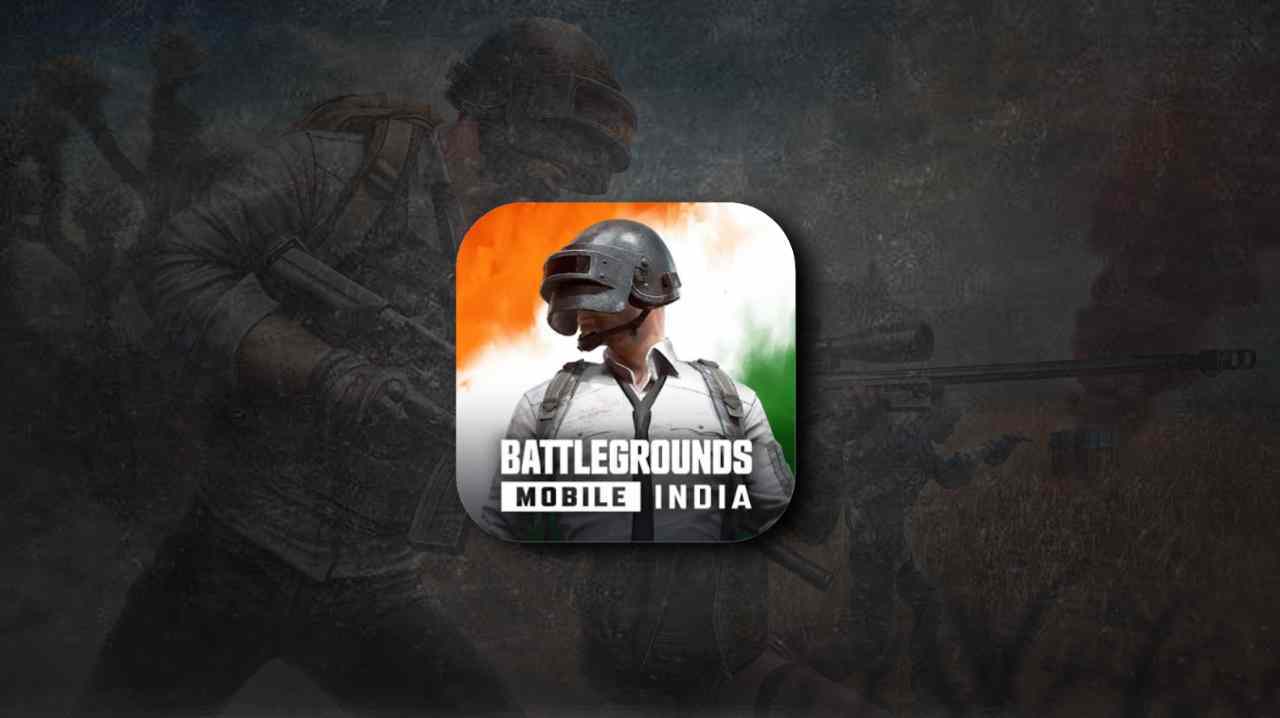Πολιτική ομάδαςείναι ζωτικής σημασίας για τη διαχείριση του περιβάλλοντος των Windows. Όταν δεν μπορείτε να βρείτε το GPedit.msc στα Windows 11, σας αφήνει αποκλεισμένο ως διαχειριστή και χάνετε πολύ κεντρικό έλεγχο.
Αυτός ο οδηγός σάς οδηγεί στους καλύτερους τρόπους επίλυσης αυτού του προβλήματος. Ωστόσο, πριν προχωρήσετε με λύσεις, θα πρέπει να σημειώσετε ότι σε μια εγκατάσταση των Windows 11 Home, το εργαλείο διαχείρισης λείπει από προεπιλογή.
1. Εγκαταστήστε την πολιτική ομάδας από τη γραμμή εντολών
Όταν δεν μπορείτε να βρείτε το GPedit.msc στον υπολογιστή σας, η εγκατάσταση του εργαλείου διαχείρισης είναι μία από τις καλύτερες επιδιορθώσεις. Μπορείτε να διασφαλίσετε τη σωστή εγκατάσταση χρησιμοποιώντας τις εντολές της γραμμής εντολών.
1. Πατήστε Windows +R για να ανοίξετε το παράθυρο διαλόγου Εκτέλεση, πληκτρολογήστε cmd και πατήστε το πλήκτρο Enter για να ανοίξετε τη Γραμμή εντολών με δικαιώματα διαχειριστή.
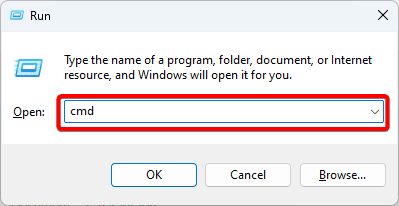
2. Αντιγράψτε και επικολλήστε τις παρακάτω εντολές, πατώντας το πλήκτρο Enter μετά από κάθε μία για να εγκαταστήσετε την Πολιτική ομάδας.
FOR %F IN ("%SystemRoot%\servicing\Packages\Microsoft-Windows-GroupPolicy-ClientTools-Package~*.mum") DO ( DISM /Online /NoRestart /Add-Package:"%F" )
FOR %F IN ("%SystemRoot%\servicing\Packages\Microsoft-Windows-GroupPolicy-ClientExtensions-Package~*.mum") DO ( DISM /Online /NoRestart /Add-Package:"%F" )
2. Ενεργοποιήστε την πολιτική ομάδας με εντολή παρτίδας
Μια δεύτερη επιλογή για όταν δεν μπορείτε να βρείτε το gpedit.msc στα Windows 11 είναι να το ενεργοποιήσετε με ένα αρχείο δέσμης. Ακολουθήστε τα παρακάτω βήματα.
1. Πατήστε Windows + R, πληκτρολογήστε Σημειωματάριο και πατήστε Enter.
2. Αντιγράψτε και επικολλήστε το παρακάτω σενάριο στο Σημειωματάριο.
@echo off
pushd "%~dp0"
dir /b %SystemRoot%\servicing\Packages\Microsoft-Windows-GroupPolicy-ClientExtensions-Package~3*.mum >List.txt
dir /b %SystemRoot%\servicing\Packages\Microsoft-Windows-GroupPolicy-ClientTools-Package~3*.mum >>List.txt
for /f %%i in ('findstr /i . List.txt 2^>nul') do dism /online /norestart /add-package:"%SystemRoot%\servicing\Packages\%%i"
pause
3. Κάντε κλικ στο μενού Αρχείο και κάντε κλικ στην επιλογή Αποθήκευση ως.

4. Ονομάστε το αρχείο Group Policy Editor.bat και κάντε κλικ στο κουμπί Save.
5. Τέλος, κάντε δεξί κλικ στο αρχείο και κάντε κλικ στην επιλογή Εκτέλεση ως διαχειριστής. Όταν η δέσμη ενεργειών ολοκληρώσει την εκτέλεση, επαληθεύστε εάν η Πολιτική ομάδας δεν λείπει πλέον.
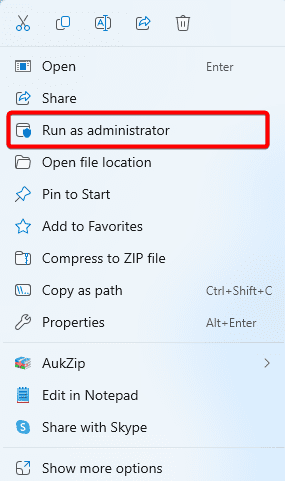
3. Εγκαταστήστε την πολιτική ομάδας με το αρχείο zip gpedit-main
Μια άλλη επιλογή εγκατάστασης πολιτικής ομάδας όταν λείπει είναι μέσω του GitHub gpedit-main αρχείο zip. Η διαδικασία είναι εύκολη.
1. Ανοίξτε το πρόγραμμα περιήγησής σας και μεταβείτε στοgpedit-main GitHubσελίδα λήψης.
2. Κάντε κλικ στο κουμπί Κωδικός και, στη συνέχεια, κάντε κλικ στην επιλογή Λήψη Zip.
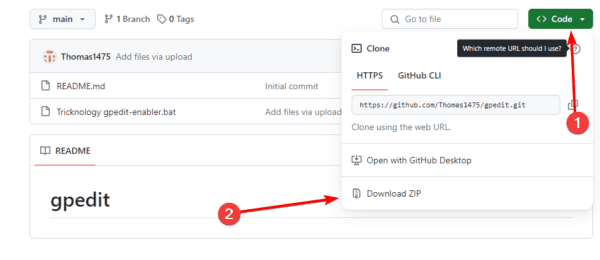
3. Κάντε δεξί κλικ στο αρχείο zip που κατεβάσατε και κάντε κλικ στην επιλογή Εξαγωγή όλων.
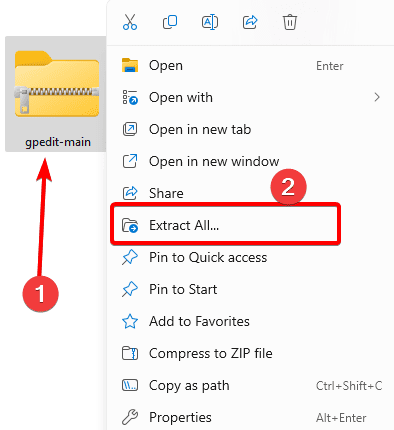
4. Ανοίξτε το εξαγόμενο αρχείο, κάντε δεξί κλικ στο Tricknology gpedit-enabler και κάντε κλικ στην επιλογή Εκτέλεση ως διαχειριστής.

5. Μόλις εγκατασταθούν όλες οι απαραίτητες επεκτάσεις, θα λάβετε ένα μήνυμα: Η λειτουργία ολοκληρώθηκε με επιτυχία. Κλείστε τη γραμμή εντολών και βεβαιωθείτε ότι το πρόβλημα της πολιτικής ομάδας έχει διορθωθεί.
4. Εκτελέστε DISM και SFC SCans
Εάν η πολιτική ομάδας σας βρίσκεται στον υπολογιστή σας αλλά δεν μπορείτε να τη βρείτε, ενδέχεται να έχετε σοβαρή καταστροφή του συστήματος και του αρχείου εγκατάστασης. Μπορείτε να εκτελέσετε τις σαρώσεις DISM και SFC για να ελέγξετε για κατεστραμμένα αρχεία και να τα επιδιορθώσετε ή να τα αντικαταστήσετε.
1. Πατήστε Windows + R για να ανοίξετε το παράθυρο διαλόγου Εκτέλεση.
2. Πληκτρολογήστε cmd και πατήστε Ctrl + Shift + Enter για να ανοίξετε μια ανυψωμένη γραμμή εντολών.
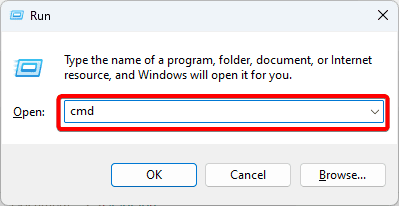
3. Εισαγάγετε την παρακάτω εντολή, πατώντας Enter μετά από κάθε μία για να εντοπίσετε την καταστροφή εικόνας και να τις επιδιορθώσετε.
DISM /Online /Cleanup-Image /ScanHealth
DISM /Online /Cleanup-Image /RestoreHealth
4. Τέλος, εκτελέστε τη σάρωση sfc εισάγοντας την παρακάτω εντολή και πατώντας Enter.
sfc /scannow
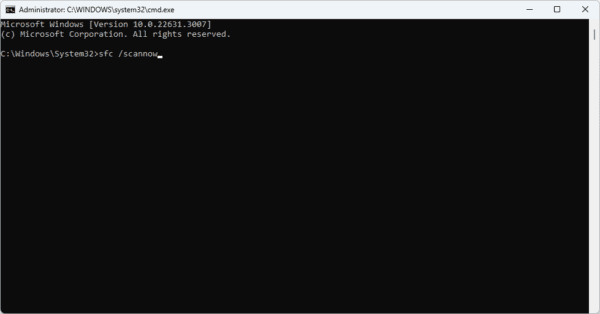
5. Δημιουργήστε μια συντόμευση πολιτικής ομάδας
Όταν δεν μπορείτε να βρείτε το gpedit.msc στα Windows 11, ενδέχεται να έχετε πρόβλημα με τη συντόμευση. Η δημιουργία μιας νέας συντόμευσης για το βοηθητικό πρόγραμμα θα επιλύσει το πρόβλημα.
1. Κάντε δεξί κλικ σε ένα κενό στην επιφάνεια εργασίας σας και κάντε κλικ στο Shortcut στο μενού περιβάλλοντος.

2. Πληκτρολογήστε την παρακάτω θέση στο πεδίο κειμένου και κάντε κλικ στο Επόμενο.
%systemroot%\system32\gpedit.msc
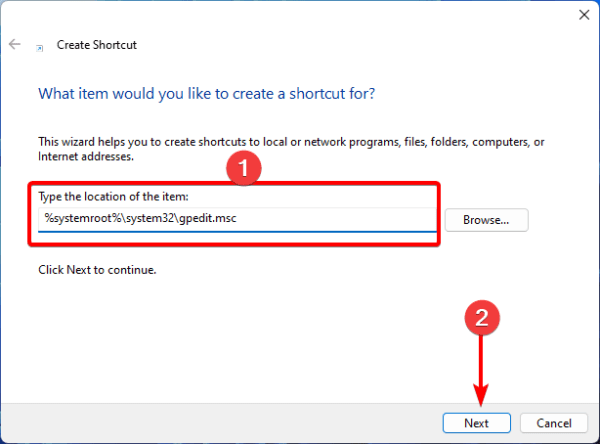
3. Κάντε κλικ στο Finish και, στη συνέχεια, μπορείτε να κάνετε κλικ στη συντόμευση που εμφανίζεται στην επιφάνεια εργασίας σας για να ανοίξετε το Group Policy Editor.
Μια αποτελεσματική λύση είναι μια απλή ενημέρωση των Windows. Αυτό συμβαίνει επειδή οι ενημερώσεις συχνά συνοδεύονται από ενημερώσεις κώδικα ασφαλείας και επιδιορθώσεις. Μια νέα ενημέρωση θα μπορούσε να διορθώσει οποιαδήποτε βλάβη που καθιστούσε αδύνατο τον εντοπισμό του Επεξεργαστή Πολιτικής ομάδας.
1. Πατήστε Windows + I για να ανοίξετε την εφαρμογή Ρυθμίσεις.
2. Στο αριστερό τμήμα του παραθύρου, κάντε κλικ στο Windows Update και, στη συνέχεια, στα δεξιά, κάντε κλικ στην επιλογή Έλεγχος για ενημερώσεις.
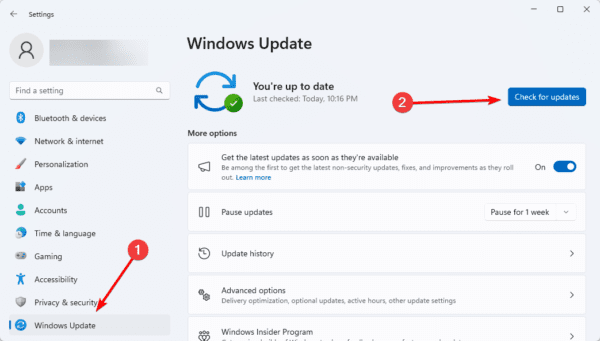
3. Εάν υπάρχουν ενημερώσεις, πραγματοποιήστε λήψη και εγκατάσταση.
7. Καθαρίστε την εγκατάσταση των Windows
ΕΝΑστα Windows 11 επιτρέπει στον υπολογιστή να εκκινεί μόνο με βασικές υπηρεσίες και προγράμματα. Κόβει όλες τις εφαρμογές τρίτων, ένας χρήσιμος τρόπος για την εξάλειψη των διενέξεων που προκαλούν το πρόβλημα της πολιτικής ομάδας.
Μόλις εκκινηθεί ο υπολογιστής σας σε καθαρή εγκατάσταση, βεβαιωθείτε ότι η Πολιτική ομάδας μπορεί να εντοπιστεί και να ανοίξει.
Διόρθωση του ζητήματος που λείπει Gpedit.msc στα Windows 11
αυτό είναι το μόνο που χρειάζεται να γνωρίζετε σχετικά με αυτό το πρόβλημα gpedit.msc που λείπει στα Windows 11. Σε σπάνιες περιπτώσεις, μπορείτε να εξετάσετε το ενδεχόμενο ολικής επανεγκατάστασης του λειτουργικού συστήματος.
Ενημερώστε μας εάν επιλύσατε με επιτυχία το πρόβλημα στην ενότητα σχολίων.
Ήταν χρήσιμο αυτό το άρθρο;
Σας ευχαριστούμε για τα σχόλια!