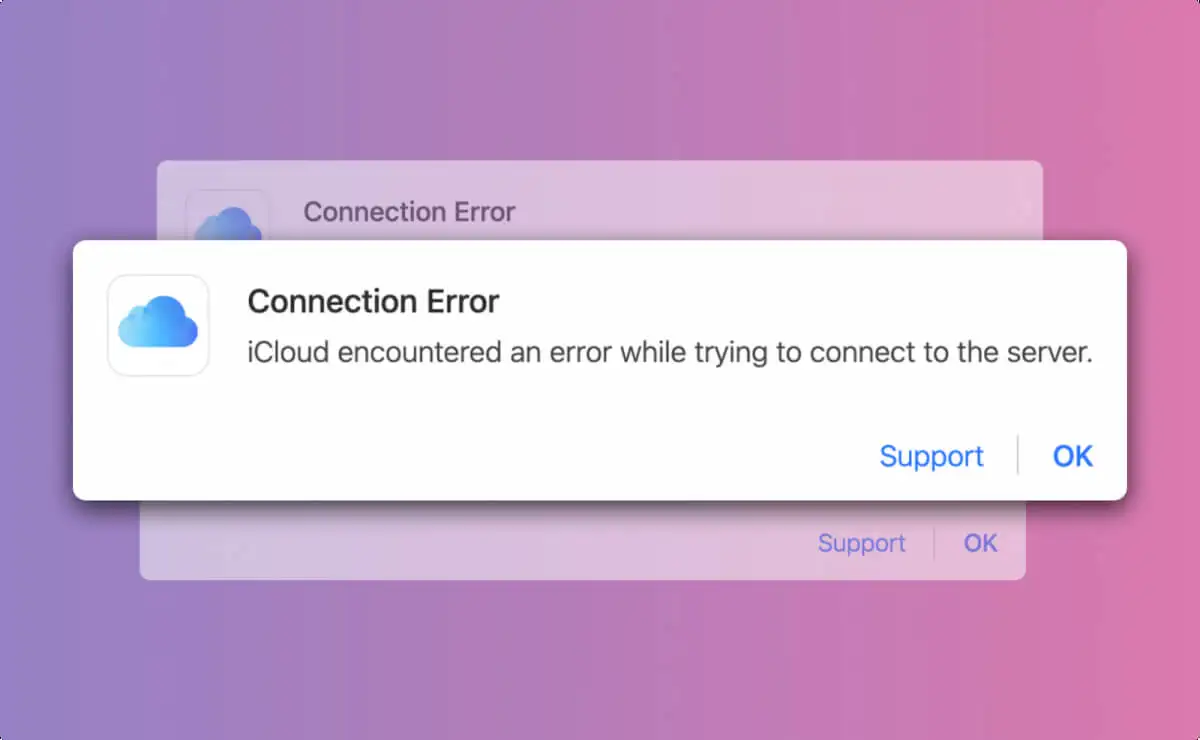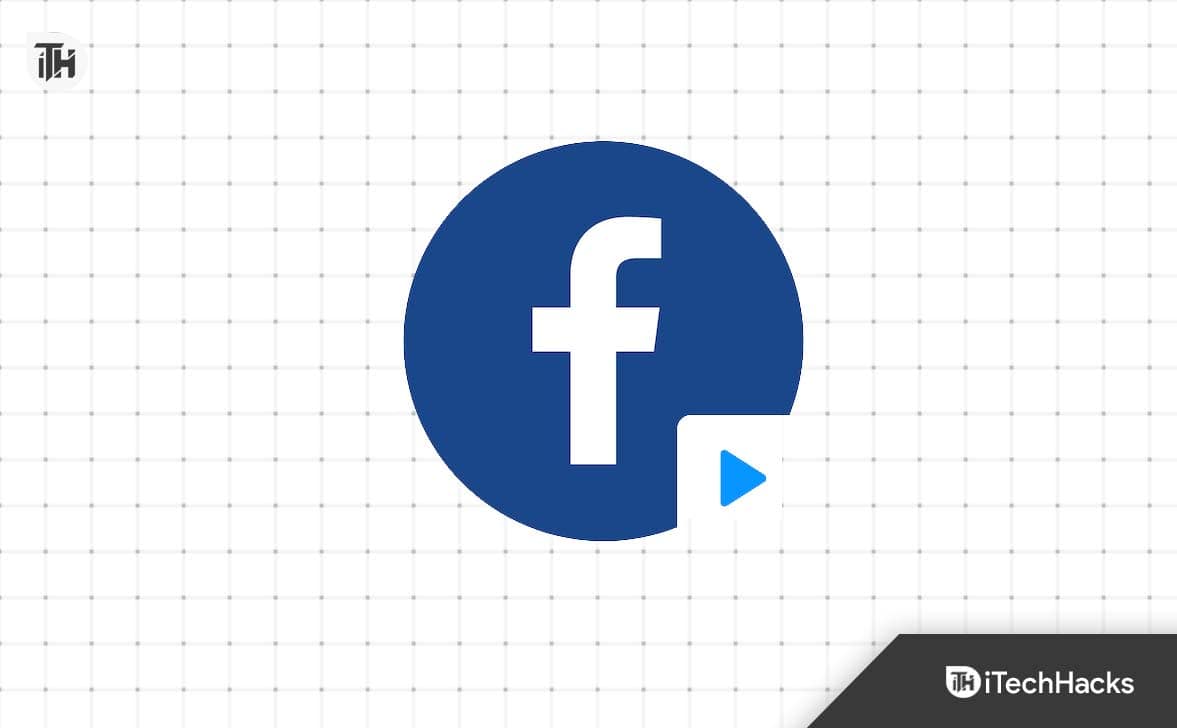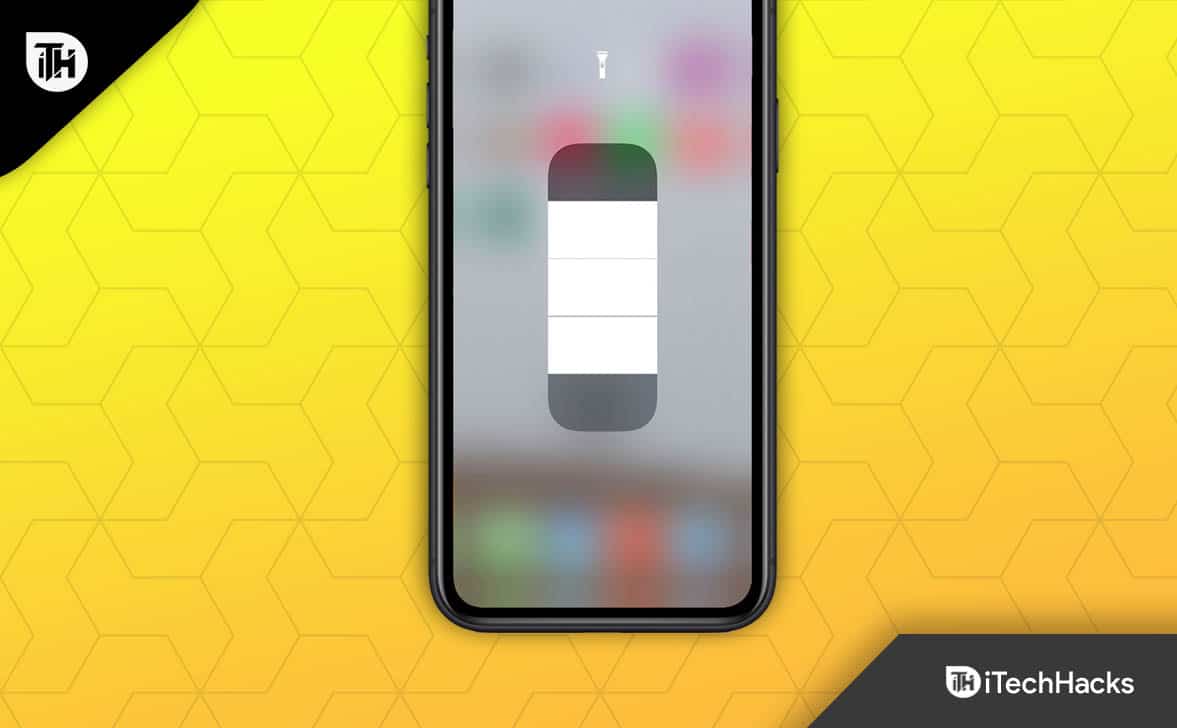Μπορείτε να κάνετε πολλά με την Πολιτική ομάδας, μεταξύ των οποίων. Προσπαθείτε να δείτε τις εφαρμοσμένες πολιτικές ομάδας για τη συσκευή σας Windows 11; Αυτός ο οδηγός καλύπτει όλες τις σημαντικές έννοιες που θα σας βοηθήσουν να δείτε αυτές τις πολιτικές. Ας πάμε κατευθείαν σε αυτό.
Windows 11Πολιτική ομάδαςείναι μια ισχυρή δυνατότητα λειτουργικού συστήματος που επιτρέπει σε έναν διαχειριστή να διαχειρίζεται λειτουργίες για χρήστες και υπολογιστές σε περιβάλλον τομέα.
Μπορείτε να το χρησιμοποιήσετε ως διαχειριστή για να επιβάλλετε τη συνέπεια και την ασφάλεια σε πολλές συσκευές ή χρήστες ταυτόχρονα. Αυτό το εργαλείο είναι διαθέσιμο από προεπιλογή για εκδόσεις Windows 11 Pro και Enterprise.
Πώς μπορώ να δω τις Εφαρμοσμένες πολιτικές ομάδας σε υπολογιστές με Windows;
1. Χρήση της γραμμής εντολών
Η γραμμή εντολών είναι μια διεπαφή γραμμής εντολών που σας επιτρέπει να αλληλεπιδράτε με το λειτουργικό σύστημα χρησιμοποιώντας εντολές που βασίζονται σε κείμενο. Μπορείτε να γράψετε ορισμένες εντολές στη γραμμή εντολών για να προβάλετε τις εφαρμοσμένες πολιτικές ομάδας στον υπολογιστή σας. Ακολουθήστε τα παρακάτω βήματα.
1. Πατήστε Windows + R για να ανοίξετε το παράθυρο διαλόγου Εκτέλεση.
2. Τύποςcmdκαι πατήστε Ctrl + Shift + Enter.
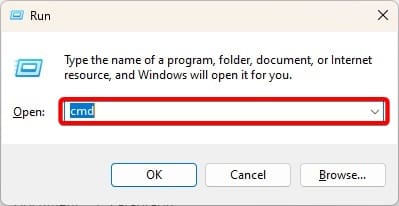
3. Πληκτρολογήστε την παρακάτω εντολή και πατήστε Enter.
gpresult /r /v
4. Μπορείτε να μελετήσετε τα αποτελέσματα για να δείτε όλες τις εφαρμοσμένες πολιτικές.

2. Με ταξινόμηση και φιλτράρισμα του τοπικού προγράμματος επεξεργασίας πολιτικής ομάδας
Το πρόγραμμα επεξεργασίας πολιτικής ομάδας των Windows συνοδεύεται από ένα σύνολο λειτουργιών. Μπορείτε να χρησιμοποιήσετε τις επιλογές ταξινόμησης και φιλτραρίσματος για να προβάλετε τις εφαρμοσμένες πολιτικές ομάδας. Ακολουθήστε τα παρακάτω βήματα.
1. Πατήστε Windows + R, πληκτρολογήστεgpedit.mscκαι πατήστε Enter για να ανοίξετε το πρόγραμμα επεξεργασίας πολιτικής ομάδας.
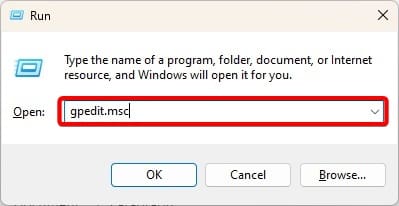
2. Στο αριστερό παράθυρο, μεταβείτε στο Computer Configuration > Administrative Templates > All Settings
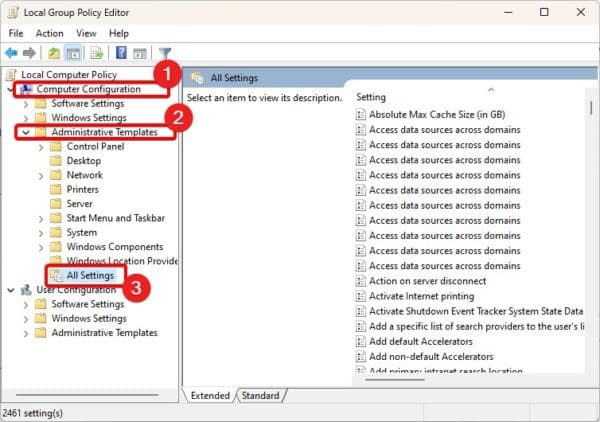
3. Στα δεξιά, θα δείτε ένα σύνολο πολιτικών. Μπορείτε να κάνετε κλικ στη στήλη Κατάσταση για να τα ταξινομήσετεΕνεργοποιήθηκεκαιΔεν έχει ρυθμιστείπολιτικές.
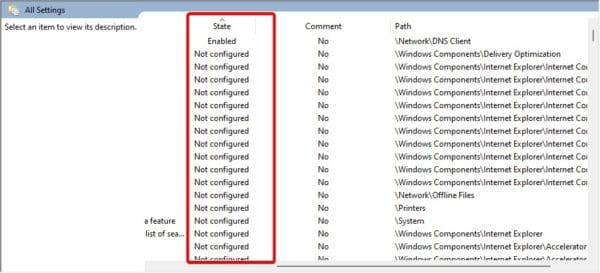
3. Χρήση του συνόλου πολιτικής που προκύπτει (RSOP)
Το σύνολο πολιτικών που προκύπτει είναι ενσωματωμένο στα Windows 7 και σε όλες τις μεταγενέστερες εκδόσεις. Αυτό το εργαλείο χρησιμοποιείται για τους διαχειριστές για προβολή και αντιμετώπιση προβλημάτων ρυθμίσεων πολιτικής ομάδας. Μπορείτε επίσης να το χρησιμοποιήσετε για να προβάλετε τις εφαρμοσμένες πολιτικές ομάδας για τη συσκευή σας.
1. Πατήστε Windows + R, πληκτρολογήστε rsop.msc και πατήστε Enter για να ανοίξετε το σύνολο πολιτικών που προκύπτει.
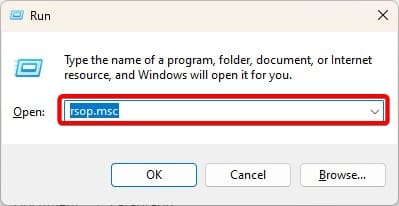
2. Θα ανοίξει το σύνολο πολιτικής που προκύπτει. Μοιάζει με το πρόγραμμα επεξεργασίας πολιτικών τοπικής ομάδας, αλλά θα εμφανίζει μόνο τις πολιτικές που εφαρμόζονται στον υπολογιστή σας.
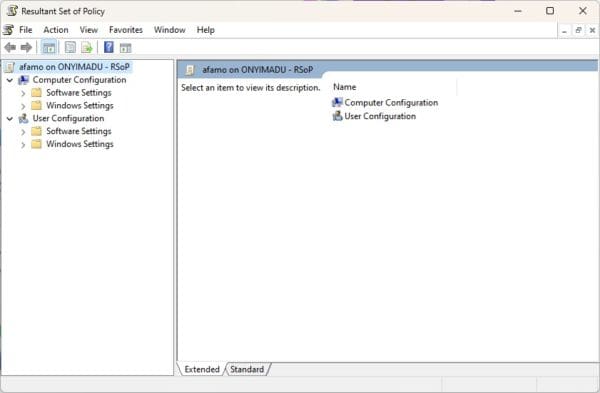
4. Χρήση Windows PowerShell
Το Powershell είναι παρόμοιο με το Command Prompt. Ωστόσο, προσφέρει περισσότερες δυνατότητες και λειτουργίες για τη διαχείριση. Μπορείτε να το χρησιμοποιήσετε για να προβάλετε τις εφαρμοσμένες πολιτικές ομάδας για τη συσκευή σας ακολουθώντας τα παρακάτω βήματα.
1. Κάντε κλικ στον μεγεθυντικό φακό της γραμμής εργασιών σας, πληκτρολογήστεPowerShellκαι κάντε κλικ στοΕκτέλεση ως Διαχειριστήςεπιλογή.
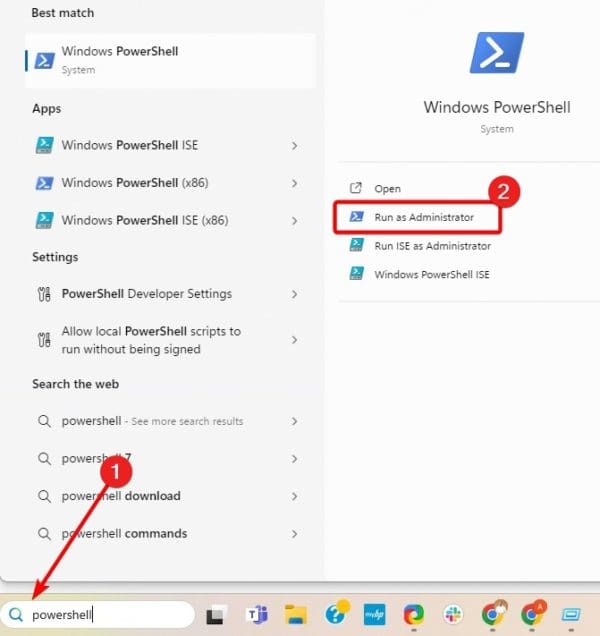
2. Στο τερματικό, πληκτρολογήστε την παρακάτω εντολή και πατήστε Enter.
gpresult /Scope User /v
3. Μεταβείτε στα αποτελέσματα για να προβάλετε τις εφαρμοσμένες πολιτικές ομάδας για τη συσκευή σας.
Προβολή εφαρμοζόμενων πολιτικών ομάδας των Windows 11
Σε αυτόν τον οδηγό, έχουμε εξερευνήσει όλα όσα χρειάζεται να γνωρίζετε για την προβολή εφαρμοζόμενων πολιτικών ομάδας στα Windows 11. Παρέχουμε τέσσερις επιλογές. μπορείτε να επιμείνετε σε όποιο θεωρείτε πιο βολικό.
Αυτά είναι όσα μοιραζόμαστε σε αυτόν τον οδηγό. Βρήκατε χρήσιμες τις λύσεις; Πείτε μας ποιο είναι το αγαπημένο σας στην παρακάτω ενότητα σχολίων.
Ήταν χρήσιμο αυτό το άρθρο;
Σας ευχαριστούμε για τα σχόλια!