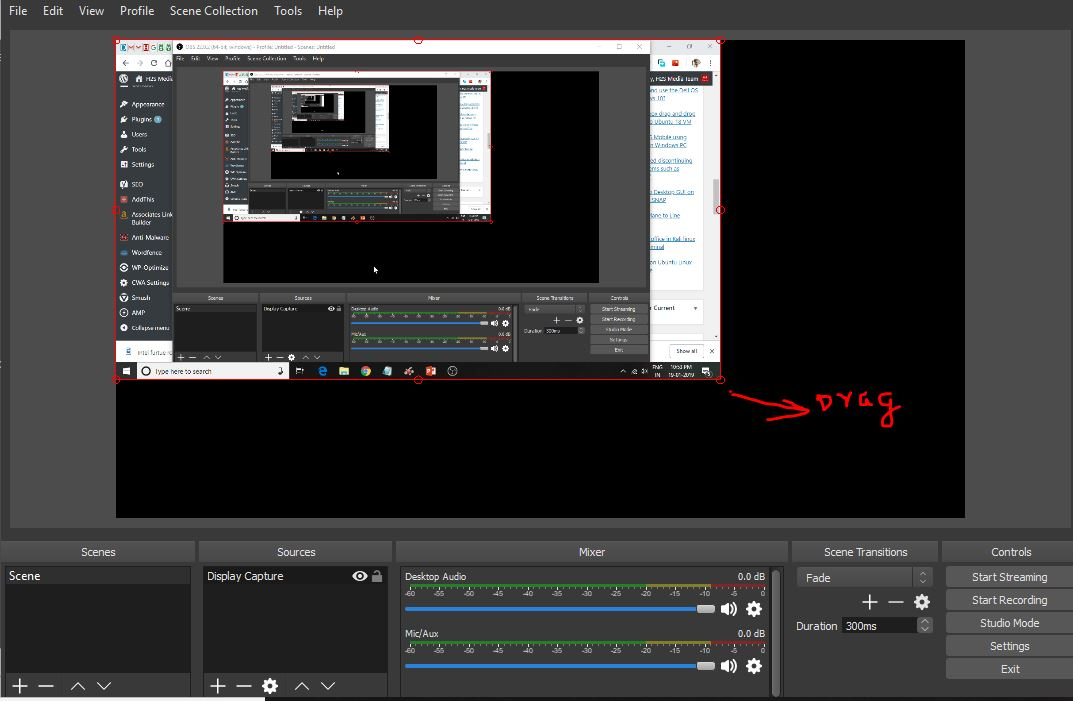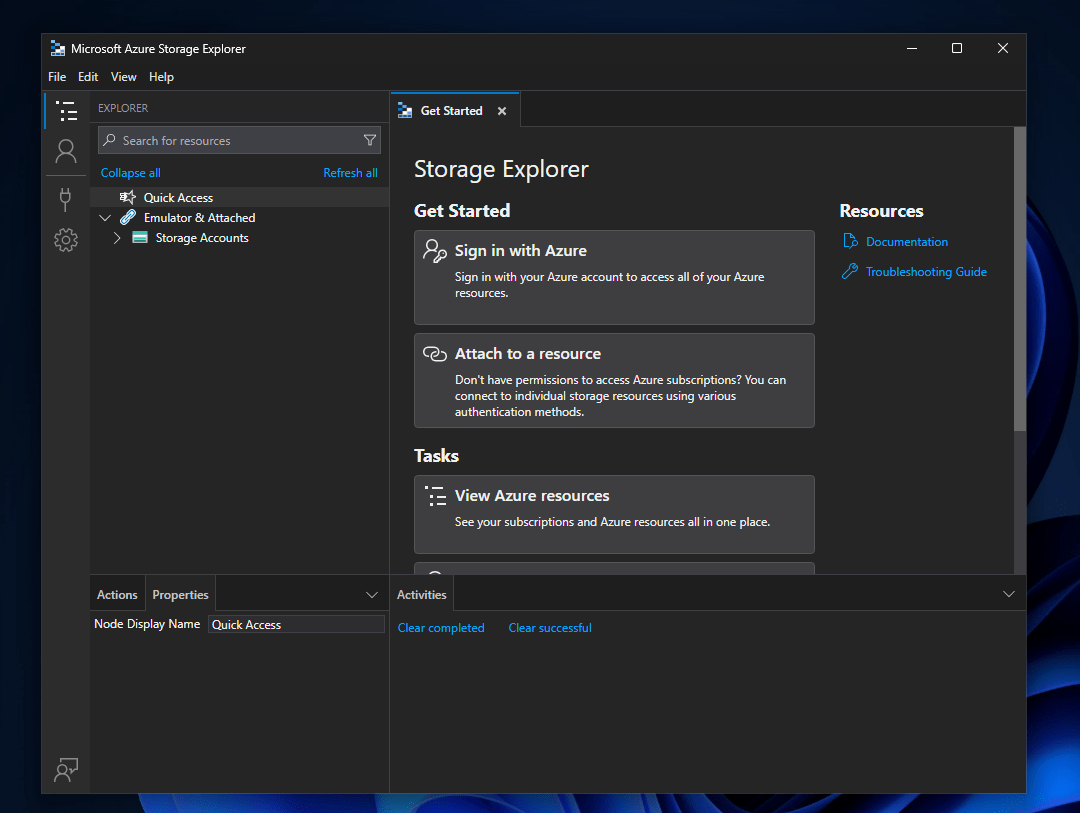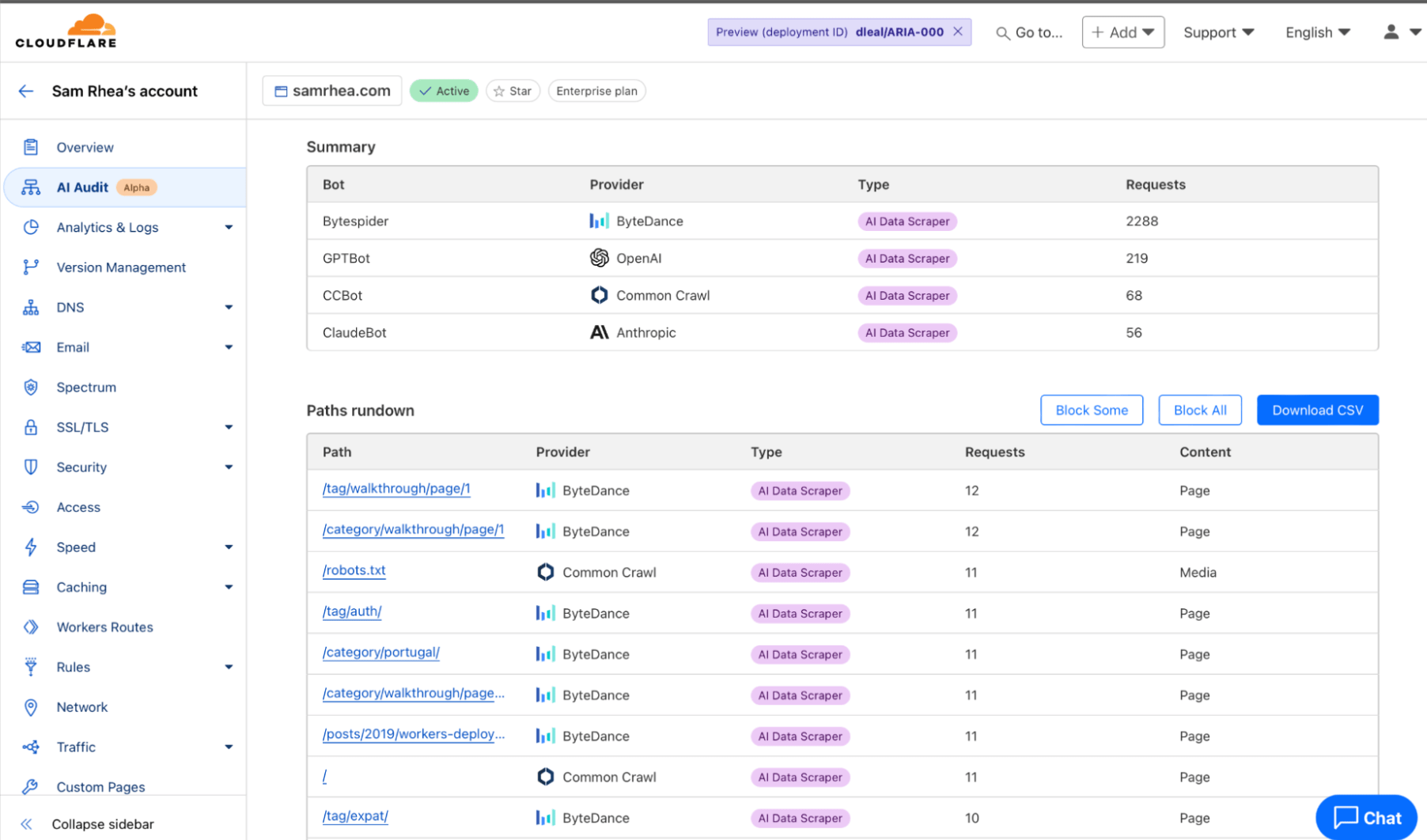Σε αυτό το άρθρο, μαθαίνουμε πώς να ρυθμίζετε και να χρησιμοποιείτε το λογισμικό γονικού ελέγχου OpenDNS FamilyShiled στα Windows 11 ή 10 για τον αποκλεισμό περιεχομένου 18+ (για ενηλίκους).
Στον σημερινό κόσμο του Διαδικτύου, όταν οι ψηφιακές συσκευές ανθούν, είναι σημαντικό να προστατεύονται τα παιδιά και τα άλλα μέλη της οικογένειας από ανεπιθύμητο διαδικτυακό περιεχόμενο που θα μπορούσε να προκαλέσει πιθανή σωματική, οικονομική ή φυσιολογική βλάβη. Ωστόσο, δεν μπορούμε να περιορίσουμε τα παιδιά από την πρόσβαση στο Διαδίκτυο επειδή είναι μια βασική πηγή γνώσης και ψυχαγωγίας. Επομένως, σήμερα σε αυτόν τον οδηγό, συζητάμε τη λύση «OpenDNS FamilyShield», η οποία είναι διαθέσιμη δωρεάν για να κάνει το Διαδίκτυο ένα ασφαλές μέρος για όλους.
Το openDNS FamilyShiel είναι μια ισχυρή λύση για τον αποκλεισμό ιστότοπων για ενηλίκους και άλλου επιβλαβούς περιεχομένου σε όλες τις συσκευές του δικτύου σας. Το καλύτερο πράγμα σχετικά με τη χρήση της υπηρεσίας OpenDNS είναι ότι οι χρήστες δεν χρειάζεται να εγκαταστήσουν λογισμικό τρίτων.
Σημείωμα:Αυτό το σεμινάριο αποκλεισμού ιστότοπων 18+ δεν περιορίζεται μόνο στο Google Chrome, αλλά δεν έχει σημασία ποιο πρόγραμμα περιήγησης χρησιμοποιείτε μπορεί να είναι Opera, Mozilla Firefox, Brave κ.λπ.
Ρυθμίστε το OpenDNS FamilyShield σε Windows 11 ή 10
Βήμα 1: Ανοίξτε τις Ρυθμίσεις προσαρμογέα
Το OpenDNS λειτουργεί στο cloud αντί τοπικά, επομένως χρειάζεται απλώς να προσθέσουμε τις διευθύνσεις IP του διακομιστή ονομάτων στις ρυθμίσεις διακομιστή DNS του προσαρμογέα μας. Για να το κάνετε αυτό, πρώτα, αποκτήστε πρόσβαση στον προσαρμογέα δικτύου.
Οι χρήστες μπορούν να έχουν πρόσβαση στις ρυθμίσεις προσαρμογέα του ενεργού δικτύου είτε από τον Πίνακα Ελέγχου είτε από τις Ρυθμίσεις των Windows. Εδώ, θα χρησιμοποιήσουμε τη σύγχρονη μέθοδο, δηλαδή μέσω της εφαρμογής Ρυθμίσεις.
1.Πατήστε τοWin+Iτα κλειδιά μαζί για να ανοίξουν»Ρυθμίσεις.»
2. Στη συνέχεια, κάντε κλικΔίκτυο & Διαδίκτυοκαι επιλέξτεΠροηγμένες ρυθμίσεις δικτύου.
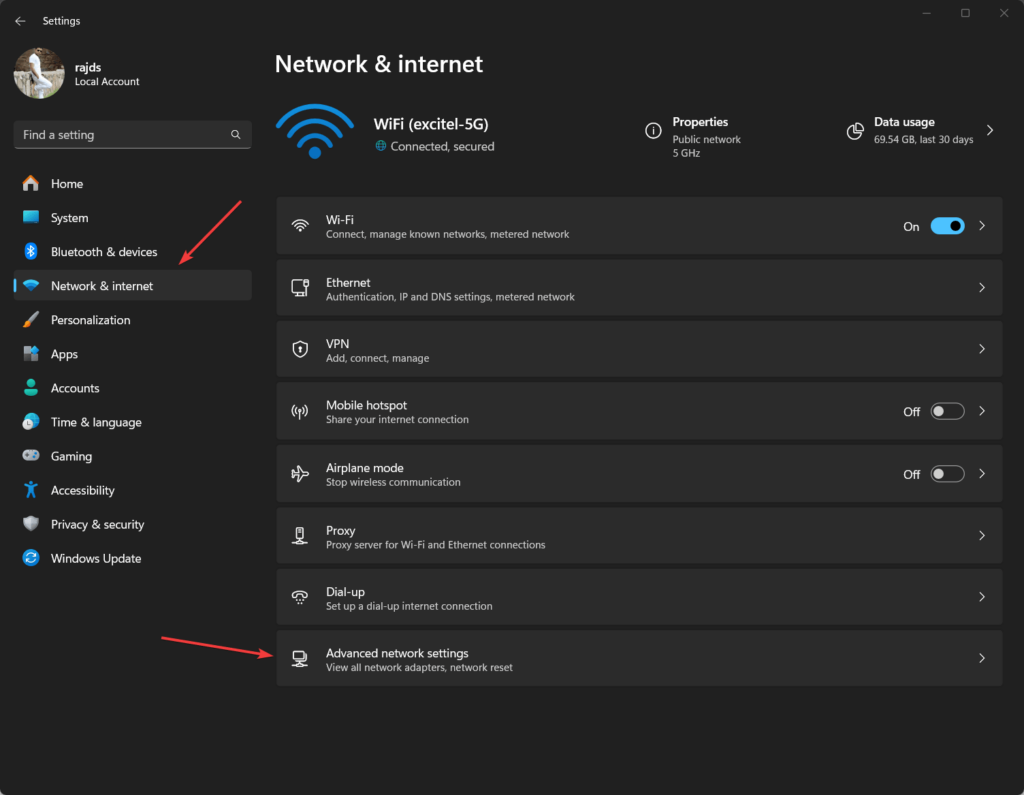
3.Τώρα, κάντε κλικ στοΠροσαρμογέας δικτύου (Ethernet ήWi-Fi) που είναι ενεργό και χρησιμοποιείται από το σύστημά σας Windows για πρόσβαση στη σύνδεση στο Διαδίκτυο.Για παράδειγμα, εδώ, έχουμε Wi-FiΠροσαρμογέας Intel.
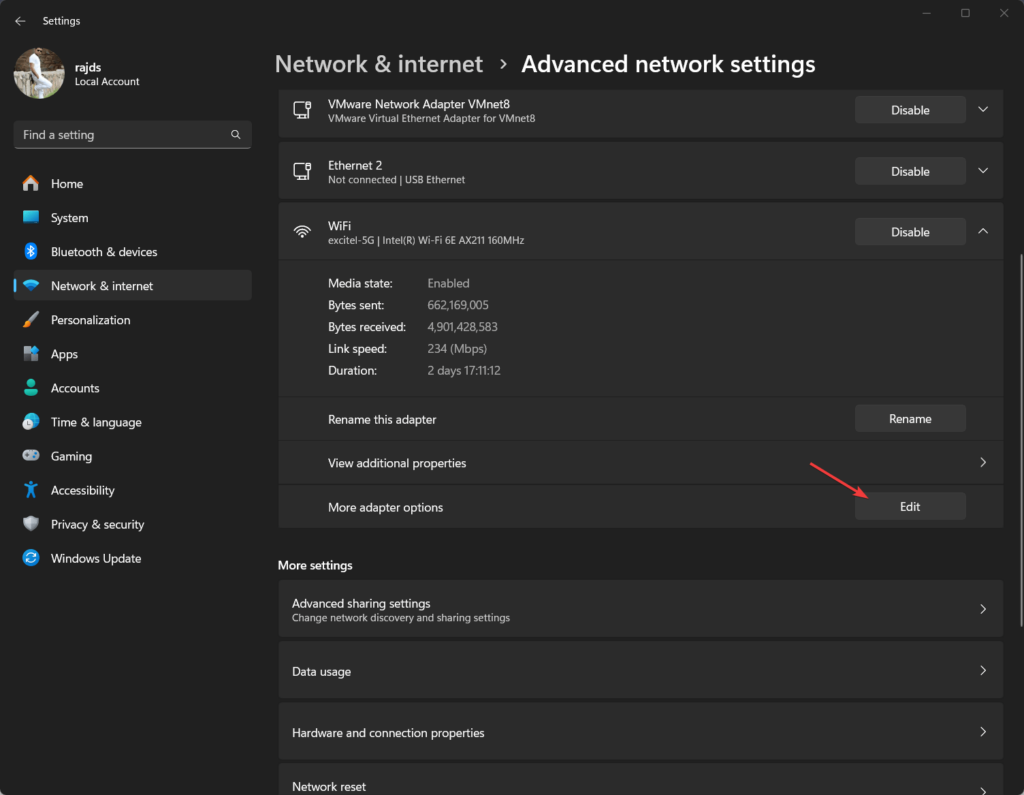
Βήμα 2: Διαμόρφωση ρυθμίσεων DNS
Μετά από αυτό, κάντε διπλό κλικ στο "Πρωτόκολλο Διαδικτύου Έκδοση 4 (TCP/IPv4)και επιλέξτε το "Χρησιμοποιήστε την ακόλουθη διεύθυνση διακομιστή DNS” επιλογή.Μετά από αυτό, εισαγάγετε τις δύο διευθύνσεις IP NameServer του OpenDNS – εδώ είναι αυτές:
208.67.222.123
208.67.220.123Τέλος, κάντε κλικ στοΕΝΤΑΞΕΙκουμπί και αποθηκεύστε τις ρυθμίσεις.
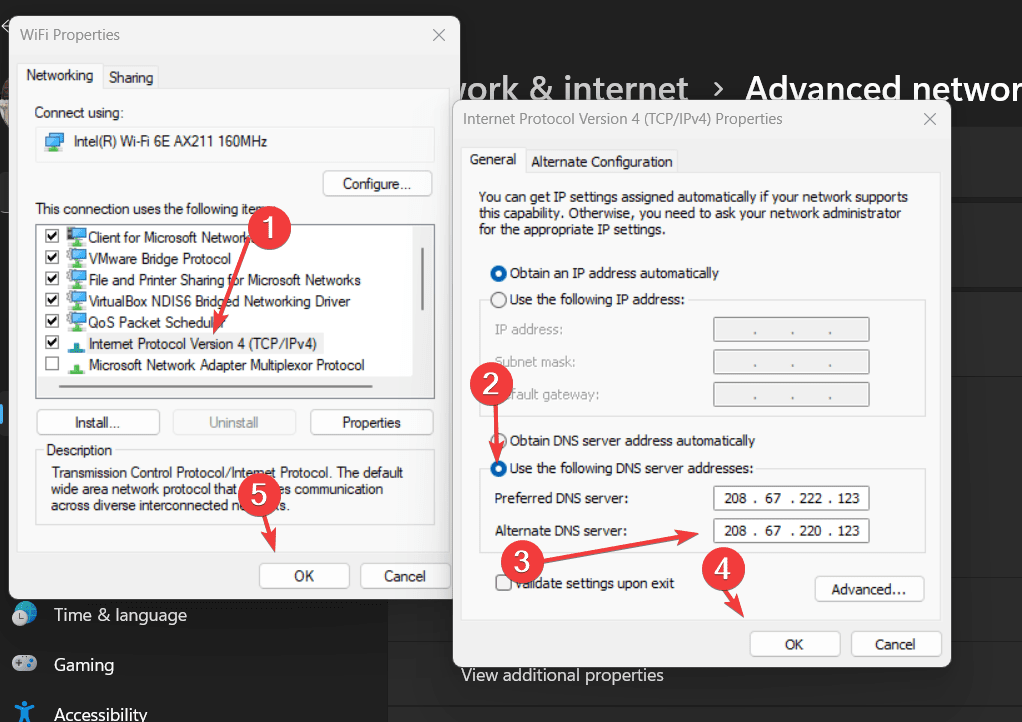
Βήμα 3: Ξεπλύνετε την προσωρινή μνήμη DNS των Windows 11 ή 10
Αφού εφαρμόσετε τις διευθύνσεις IP του διακομιστή DNS, ξεπλύνετε τη μνήμη cache DNS από το σύστημα Windows και το πρόγραμμα περιήγησής σας. Για να το κάνετε αυτό, κάντε δεξί κλικ στα WindowsΑρχήκαι επιλέξτε «Τερματικό (Διαχειριστής)».
Εκτελέστε τη δεδομένη εντολή για να δημιουργήσετε ξανά τη μνήμη cache:
ipconfig /flushdnsΕπίσης,και μετά κλείστε και ανοίξτε το ξανά.
Βήμα 4: Δοκιμάστε τη διαμόρφωση OpenDNS
Ας ελέγξουμε εάν ο διαμορφωμένος διακομιστής OpenDNS μας λειτουργεί σωστά και αποκλείει τους ιστότοπους.
Ανοίξτε το πρόγραμμα περιήγησής σας και επισκεφθείτεhttps://welcome.opendns.com. Θα δείτε ένα μήνυμα καλωσορίσματος στο OpenDNS!, που θα δείχνει ότι λειτουργεί σωστά.
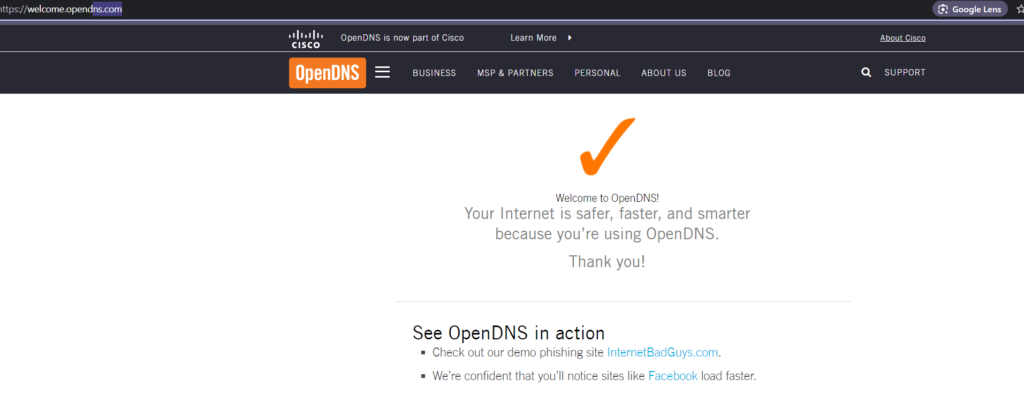
Τώρα, ας ελέγξουμεείτε μπλοκάρει ιστότοπους για ενήλικες είτε όχι. Επισκεφθείτε αυτόν τον σύνδεσμο:www.exampleadultsite.com. Αυτός δεν είναι στην πραγματικότητα ένας ιστότοπος για ενήλικες, αλλά συμπεριφέρεται σαν ένας και προορίζεται μόνο για δοκιμαστικούς σκοπούς. Επομένως, αν δείτε ότι το OpenDNS το μπλοκάρει επίσης, τότε όλα λειτουργούνμεγάλος.
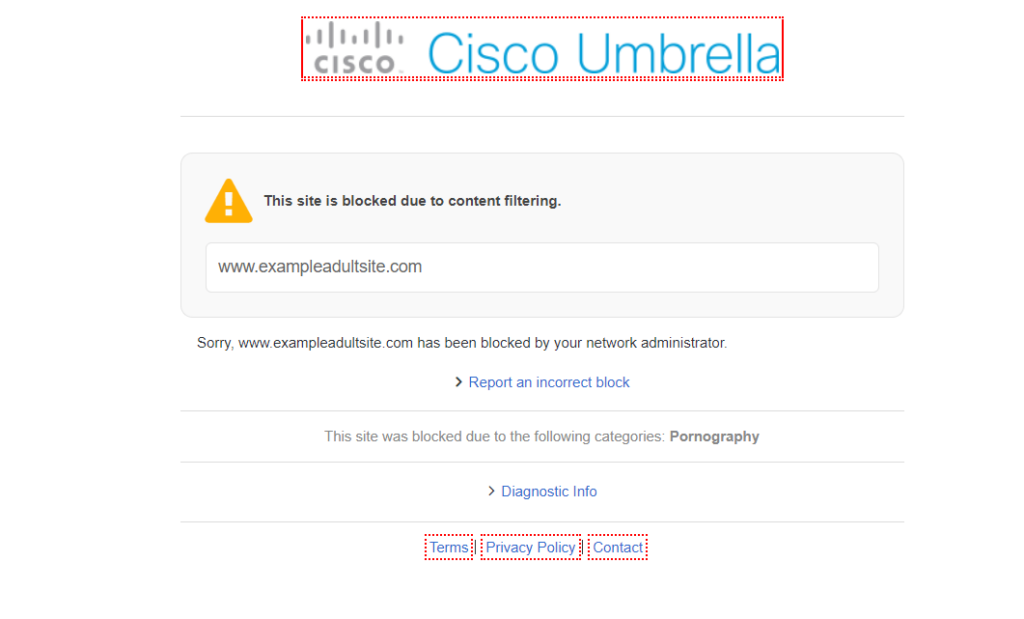
Βήμα 5: Δοκιμή αποκλεισμού ιστότοπου για ενηλίκους
Δοκιμή πραγματικού κόσμου:Δοκιμάσαμε επίσης ορισμένους τυχαίους ιστότοπους για ενήλικες που αναζητήθηκαν στο Google για να ελέγξουμε τη λειτουργία αποκλεισμού του OpenDNS και λειτούργησε τέλεια.
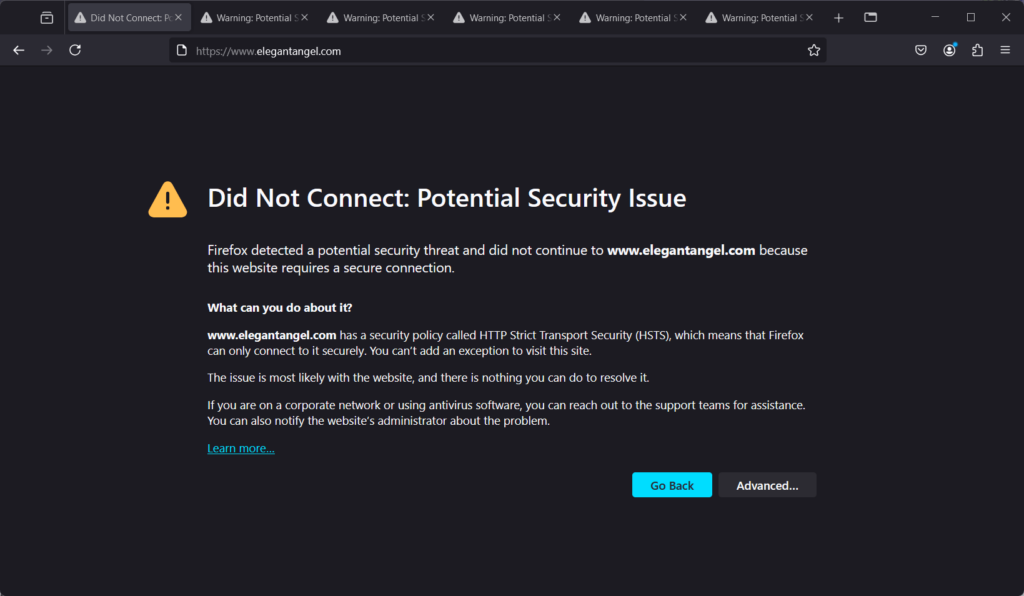
Βήμα 6: Διαχείριση φιλτραρίσματος (Προαιρετικό)
Το OpenDNS έχει μια προκαθορισμένη λίστα ιστότοπων για αποκλεισμό ή φιλτράρισμα περιεχομένου ιστού. Ωστόσο, μπορείτε να ορίσετε την προτίμησή σας για το πόσο επιθετικά θα πρέπει να αποκλείει το περιεχόμενο.
Αλλά πρώτα,Δημιουργήστε έναν δωρεάν λογαριασμό OpenDNS:
Εάν θέλετε περισσότερες επιλογές προσαρμογής, μεταβείτε στοhttps://www.opendns.com/home-internet-security/και εγγραφείτε για έναν δωρεάν λογαριασμό.
Αφού δημιουργήσετε τον δωρεάν λογαριασμό, συνδεθείτε στον πίνακα ελέγχου του OpenDNS. Εκεί, εισαγάγετε την τρέχουσα διεύθυνση IP σας, εάν δεν εντοπιστεί αυτόματα από το OpenDNS και κάντε κλικ στο "προσθέστε αυτό το δίκτυοκουμπί ".
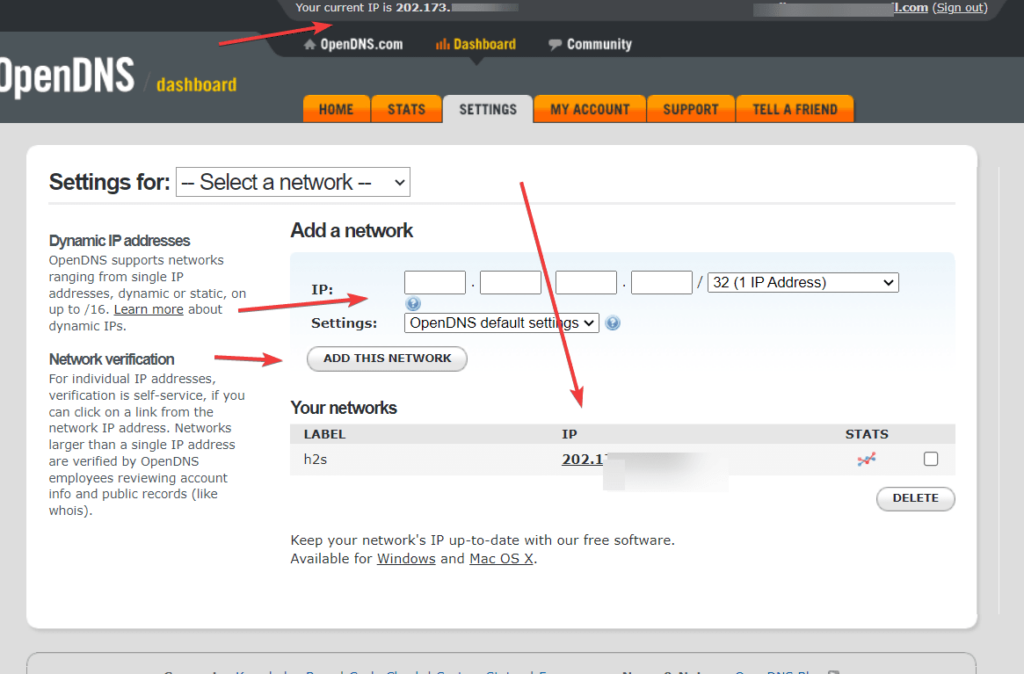
Προσαρμογή φιλτραρίσματος:
Μόλις προστεθεί στο δίκτυο, κάντε κλικ στην IP για να ανοίξετε τις πρόσθετες ρυθμίσεις. Εκεί, οι χρήστες μπορούν να προσαρμόσουν ποιες κατηγορίες ιστοτόπων θέλουν να αποκλείσουν (εκτός από περιεχόμενο για ενηλίκους) ή ακόμα και συγκεκριμένους ιστότοπους. Μπορείτε επίσης να επιλέξετε το προκαθορισμένο επίπεδο φιλτραρίσματος ή να προσθέσετε τον τομέα του ατόμου για να τον αποκλείσετε ή να μην τον αποκλείσετε.

Πρόσθετες συμβουλές
Είναι καλύτερα να δημιουργήσετε έναν ξεχωριστό λογαριασμό χρήστη Windows για τα παιδιά και τα μέλη της οικογένειάς σας, ώστε να μην μπορούν να έχουν πρόσβαση διαχειριστή για να αλλάξουν ή να καταργήσουν τη διεύθυνση IP του διακομιστή DNS από τον προσαρμογέα δικτύου. Διαφορετικά, το φιλτράρισμα και ο αποκλεισμός του ιστότοπου θα επανέλθει στην αρχική του κατάσταση.
Άλλα άρθρα: