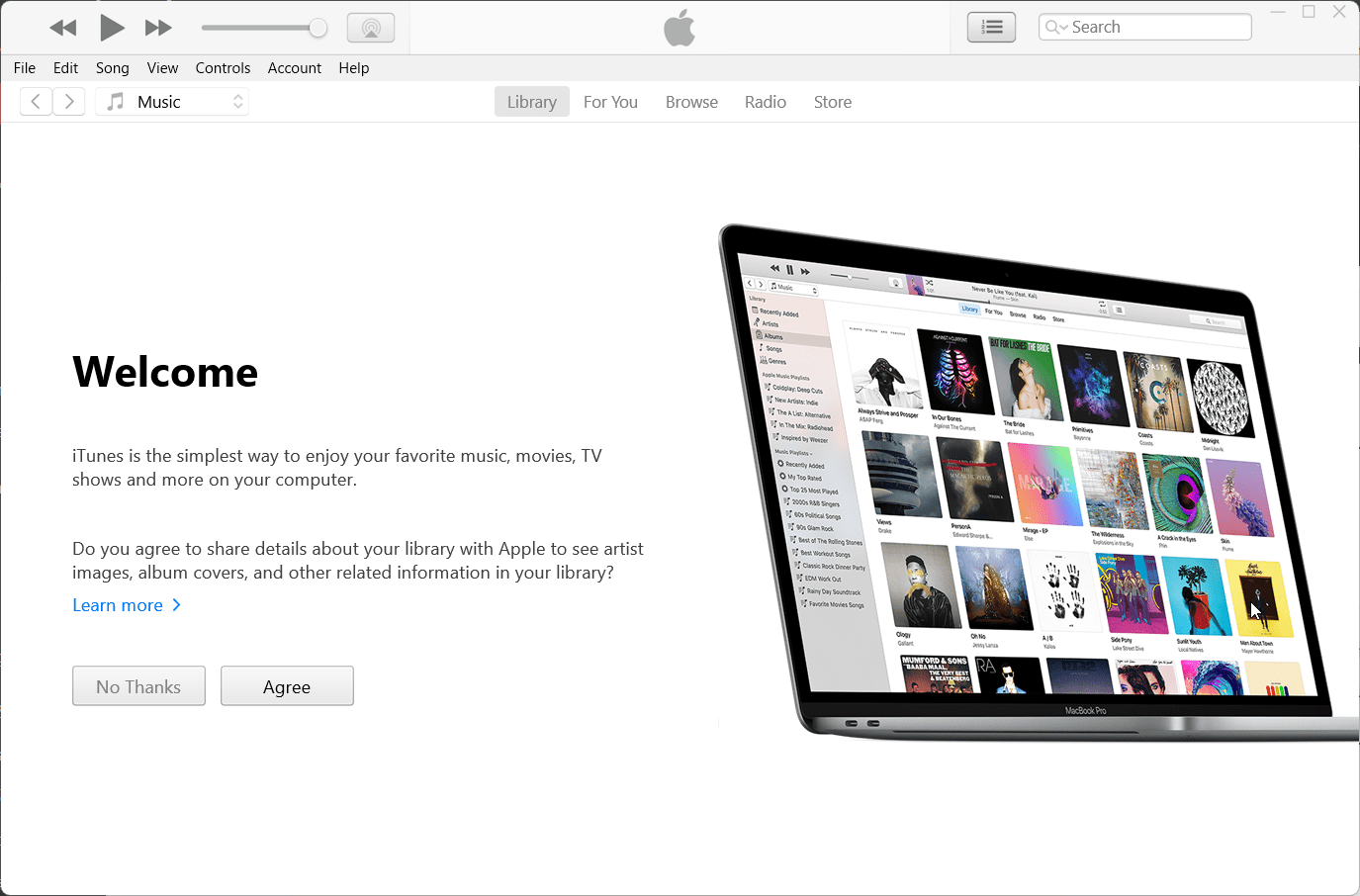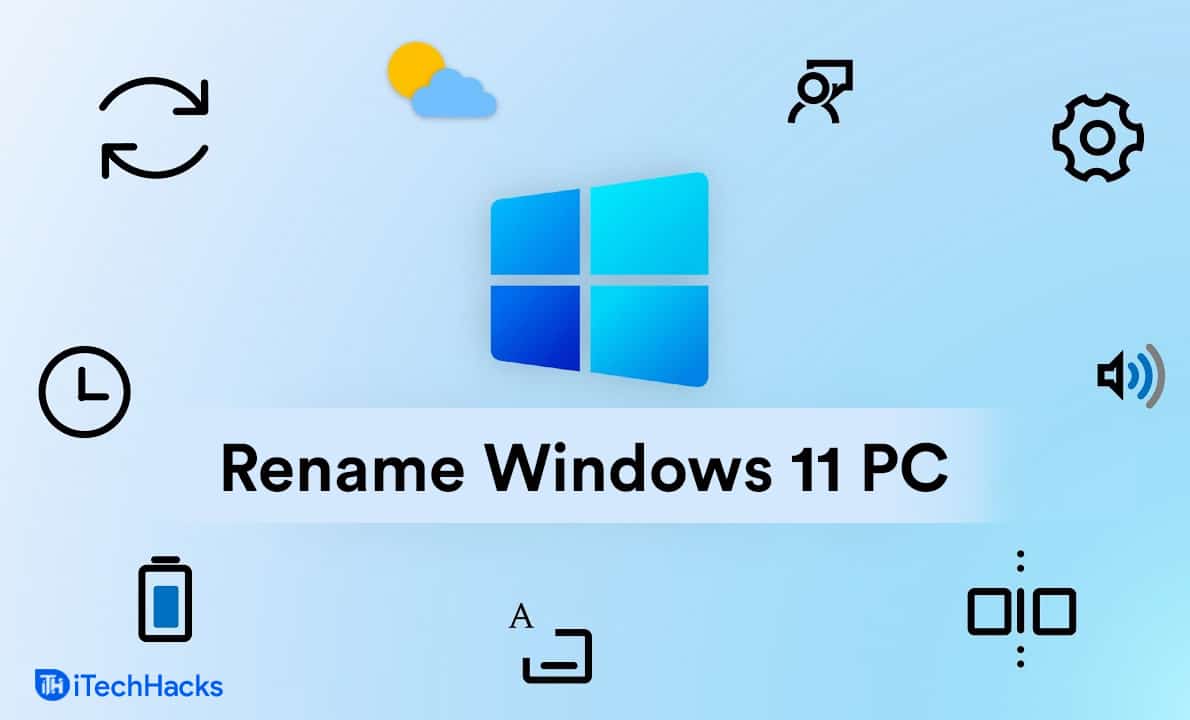Μπορεί να έχετε περάσει από πολλά εργαλεία που ισχυρίζονται ότι καταγράφουν οθόνες των Windows 11 ή 10, αλλά κανένα δεν αποκαλύπτει την αιχμή. Δηλαδή, επιτρέπουν την εγγραφή της επιφάνειας εργασίας για λίγα δευτερόλεπτα ή λεπτά. Μετά από αυτό, ο χρήστης πρέπει να αγοράσει μια πλήρη έκδοση. Εκτός από αυτό, εάν είστε χρήστης των Windows 11 ή 10, μπορείτε επίσης να χρησιμοποιήσετε το βοηθητικό πρόγραμμα εγγραφής κρυφής οθόνης, δηλαδή το εργαλείο της γραμμής παιχνιδιών, χρησιμοποιώντας το πλήκτρο Win + G, μια δυνατότητα του Xbox. Αλλά μερικές φορές, δεν είχε καλή απόδοση. Έτσι, σε τέτοιες περιπτώσεις, οι χρήστες μπορούν να χρησιμοποιήσουν δωρεάν και ανοιχτού κώδικα εργαλεία εγγραφής οθόνης που ονομάζονται Open Broadcaster Software (OBS) ή.
Πώς να χρησιμοποιήσετε το OBS Screen recorder στα Windows 11/10
Βήμα 1: Λήψη λογισμικού Open Broadcaster
Εδώ είναι τοσύνδεσμος για λήψηοανοιχτού κώδικαεργαλείο εγγραφής οθόνης OBS. Είναι διαθέσιμο για Linux και Windows 11/10 και μπορεί να κάνει εγγραφή ήχου και οθόνης ταυτόχρονα. Το χρησιμοποιούμε στα Windows 11.
Δεν είναι απλώς ένα εργαλείο εγγραφής οθόνης, αλλά χρησιμοποιείται συνήθως για ζωντανή ροή βίντεο. Περιλαμβάνει βίντεο και ήχο από πολλές πηγές, όπως λήψη οθόνης επιτραπέζιου υπολογιστή, εικόνες, κείμενο, παράθυρα προγράμματος περιήγησης, κάμερες web, κάρτες λήψης και πολλά άλλα. Επιπλέον, διαθέτει μίκτη ήχου και υποστηρίζει όλες τις μεγάλες πλατφόρμες, όπως το Twitch, το Mixer και το YouTube. Είναι εξοπλισμένο με ένα ισχυρό API που επιτρέπει πρόσθετα και σενάρια.
Βήμα 2: Εγκαταστήστε και εκτελέστε το εργαλείο εγγραφής οθόνης OBS
Αφού κατεβάσετε το OBS, εκτελέστε το στο δικό σαςλειτουργικό σύστημα Windows,και θα πάρεις κάτι τέτοιο.
Βήμα 3: Προσθήκη πηγής εγγραφής
Τώρα, θέλουμε να καταγράψουμε τον ήχο και την οθόνη της επιφάνειας εργασίας μας. Έτσι, πρώτα, πρέπει να το προσθέσουμε ως πηγή στο OBS. Για αυτό, απλώς κάντε κλικ στο+ εικονίδιοκάτω από τοΠηγέςτμήμα.
Βήμα 4: Επιλέξτε την οθόνη της επιφάνειας εργασίας των Windows για εγγραφή
Όταν κάνετε κλικ στις Πηγές+ εικονίδιογια να προσθέσετε την πηγή του βίντεο, θα εμφανιστεί ένα αναδυόμενο μενού με διαφορετικές επιλογές. Επιλέξτε τοΛήψη οθόνηςεπιλογή.
Κάντε κλικ στο κουμπί ΟΚ;
Βήμα 5: Κάντε την οθόνη εγγραφής σε πλήρες μέγεθος.
Τώρα, θα δείτε την οθόνη της επιφάνειας εργασίας σας στοΠεριοχή εμφάνισης εργαλείου OBS,αλλά με μια μικρή περιοχή οθόνης. Έτσι, χρησιμοποιώντας το δείκτη του ποντικιού,κάντε κλικ στην άκρη της περιοχής λήψης οθόνηςεμφανίζει την επιφάνεια εργασίας σας και σύρετέ την για να γεμίσει ολόκληρη την περιοχή τουοθόνη του εργαλείου.
Βήμα 6: Ξεκινήστε την εγγραφή στην οθόνη
Αφού στρίψετε τομήκος και πλάτος της οθόνης λογισμικού Open Broadcastπεριοχή λήψης, θα λάβετε κάτι σαν την παρακάτω οθόνη.
Για να καταγράψετε τοοθόνη επιφάνειας εργασίαςτου λειτουργικού σας λειτουργικού συστήματος Windows, κάντε κλικ στοΞεκινήστε την εγγραφήεπιλογή που δίνεται στη δεξιά πλευρά παρακάτω.
Στη συνέχεια, ελαχιστοποιήστε τοΛογισμικό OBSΜην το κλείσετε.αντί,ελαχιστοποιήστε το. Η λήψη οθόνηςθα κρατήσειτρέξιμο.
Σημείωμα:Λογισμικό ανοιχτής εκπομπήςδείχνειπολλαπλές οθόνες στην περιοχή εμφάνισης λήψης.Αυτό το αποτέλεσμα ονομάζεταιΦαινόμενο Droste,που σημαίνει την αναδρομή μιας οθόνης υπολογιστή. Αλλά μην ανησυχείτε.δεν θα επηρεάσει τις διαδικασίες εγγραφής.
Βήμα 7: Διακοπή εγγραφής ήχου και οθόνης οθόνης
Αφού ολοκληρώσετε τη δουλειά σας για αυτό που ηχογραφούσατε στην οθόνη των Windows,αυξάνω στον ανώτατο βαθμόοΛογισμικό Open Broadcaster (OBS)και κάντε κλικ στοΔιακοπή εγγραφήςκουμπί που δίνεται στη δεξιά πλευρά παρακάτω.
Βήμα 8: Ανοίξτε το εγγεγραμμένο βίντεο της οθόνης
Μόλις σταματήσουμε την εγγραφή της οθόνης του υπολογιστή στα Windows, το βίντεο αποθηκεύεται αυτόματα στοΦάκελος βίντεοτου υπολογιστή σας.
Με αυτόν τον τρόπο, μπορείτε να εγγράψετε τόσο την οθόνη όσο και τον ήχο της επιφάνειας εργασίας των Windows 11/10 για να δημιουργήσετε σεμινάρια ή άλλο περιεχόμενο για παρουσιάσεις στο YouTube.
Άλλοι χρήσιμοι πόροι για ανάγνωση: