Η πολιτική κλειδώματος λογαριασμού στα Windows 11 ή 10 είναι ένα βασικό χαρακτηριστικό ασφαλείας που έχει σχεδιαστεί για να σταματήσει την αδικαιολόγητη πρόσβαση στο σύστημα του υπολογιστή σας, κλειδώνοντας το λογαριασμό μετά από πολλαπλές αποτυχημένες προσπάθειες σύνδεσης. Ακόμα και μπορείτε να το έχετε βιώσει ήδη όταν προσπαθήσατε να συνδεθείτε στο λογαριασμό σας Windows 11 με λάθος κωδικό πρόσβασης και μετά από αρκετές προσπάθειες, βρήκατε τον εαυτό σας κλειδωμένο. Απογοητευτικό σωστά;
Ωστόσο, εάν θέλετε να προσαρμόσετε τοΠολιτική κλειδώματος λογαριασμού στα Windows 11είτε για να αυξήσετε το όριο είτε να μειώσετε το χρόνο κλειδώματος, ρυθμίστε τη μέγιστη ή ελάχιστη ηλικία κωδικού πρόσβασης, το μήκος του κωδικού πρόσβασης ή κάτι άλλο, στη συνέχεια σε αυτό το σεμινάριο, συζητάμεΤρεις εύκολοι τρόποινα το κάνεις αυτό. Είτε χρησιμοποιείτε Windows 11 Pro, Enterprise, είτε ακόμα και στο σπίτι, θα βρείτε μια μέθοδο που λειτουργεί για εσάς!
Γιατί να τροποποιήσετε την πολιτική κλειδώματος λογαριασμού;
Με την τροποποίηση της πολιτικής κλειδώματος στα Windows, οι χρήστες μπορούν:
- Αποτρέψτε τα τυχαία αποκλειστικά εξαιτίας των ομαλών κωδικών πρόσβασης.
- Βελτιώστε την ασφάλεια περιορίζοντας τις επιθέσεις βίαιης δύναμης.
- Προσαρμόστε τις ρυθμίσεις βάσει των προτιμήσεων ασφαλείας σας.
Μέθοδος 1: Χρήση επεξεργαστή πολιτικής ομάδας (για χρήστες Pro & Enterprise)
Εκείνοι που χρησιμοποιούν τις εκδόσεις Windows 11 Pro ή Enterprise μπορούν εύκολα να χρησιμοποιήσουν τον επεξεργαστή πολιτικής ομάδας (Gpedit.msc) Χαρακτηριστικό για την προσαρμογή των επιλογών της πολιτικής κλειδώματος λογαριασμού για να λειτουργήσει σύμφωνα με τις ανάγκες τους. Εδώ είναι τα βήματα που πρέπει να ακολουθήσετε:
Βήματα για να αλλάξετε την πολιτική κλειδώματος λογαριασμού:
- Open Policy Editor:Μπορούμε να χρησιμοποιήσουμε τη συντόμευση πληκτρολογίου για να το κάνουμε αυτό. Τύπος
Win + RΓια να ανοίξετε τοΤρέξιμο κουτί, και έπειτα σε αυτόν τον τύπο gpedit.msc, και χτυπήστε τοΕισάγωκλειδί.
- Μεταβείτε στις πολιτικές κλειδώματος λογαριασμού:
Computer Configuration > Windows Settings > Security Settings > Account Policies > Account Lockout Policy
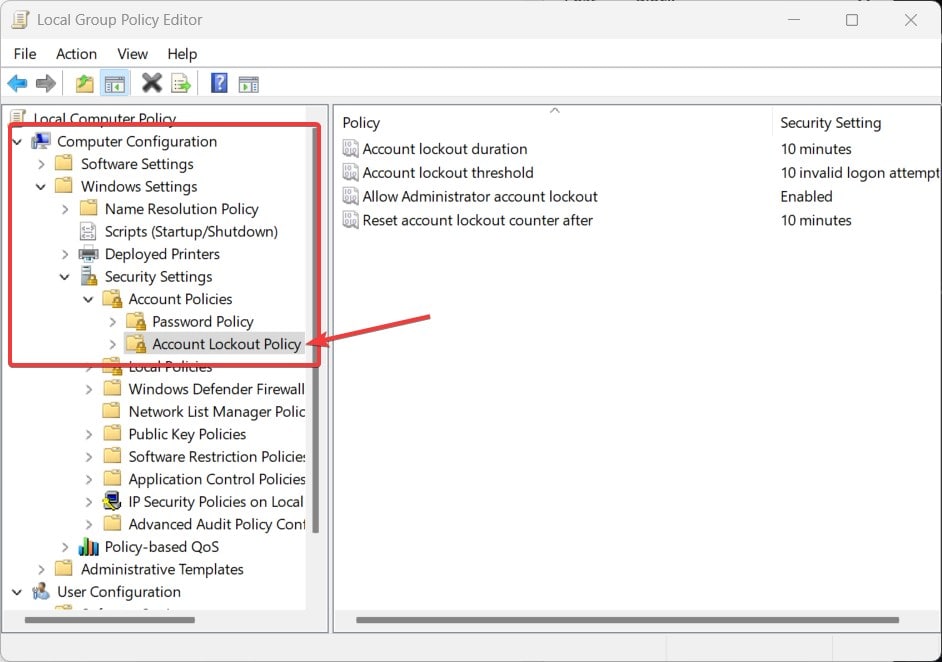
- Τροποποιήστε τις δεδομένες ρυθμίσεις κάνοντας διπλό κλικ στο καθένα στο δεξιό πλαίσιο. Κάντε κλικ στην εφαρμογή> ΕντάξειΓια να τα αποθηκεύσετε:
- Όριο κλειδώματος λογαριασμού- Ρυθμίστε τον αριθμό των αποτυχημένων προσπαθειών πριν από το κλείδωμα. Από προεπιλογή, θα είναι10, που σημαίνει ότι μετά10 ανεπιτυχείς προσπάθειες,Το σύστημα θα κλειδώσειο λογαριασμός χρήστη.
- Διάρκεια κλειδώματος λογαριασμού- πρέπει να ορίσετε το χρόνο (μέσα σε λίγα λεπτά) πριν από το να ξεκλειδώσει ο λογαριασμός αυτόματα. Από προεπιλογή, θα είναι 10 λεπτά. Αυτό σημαίνει ότι μετά το σύστημα κλειδώνει ένας χρήστης, πόσο χρόνο θα χρειαστεί για το σύστημα να επιτρέψει στον χρήστη να συνδεθεί ξανά;
- Επαναφοράμετρητής κλειδώματος λογαριασμού μετά- χρόνος (σε λίγα λεπτά) πριν από τις αποτυχημένες προσπάθειες είναιεπαναφορά.
Μόλις τελειώσετε, επανεκκινήστε τον υπολογιστή σας για να διασφαλίσετε ότι οι αλλαγές θα τεθούν σε ισχύ.
📌Για την συμβουλή:Η ρύθμιση του κατωφλίου πολύ χαμηλό (π.χ. 3 προσπάθειες) μπορεί να είναι ενοχλητικό, ενώ ο καθορισμός του είναι πολύ υψηλός μπορεί να θέσει σε κίνδυνο την ασφάλεια. Μια καλή ισορροπία είναι 5-10 προσπάθειες.
Μέθοδος 2: Αλλαγή πολιτικής κλειδώματος λογαριασμού χρησιμοποιώντας τη γραμμή εντολών
Εάν χρησιμοποιείτεWindows 11 σπίτι,Μπορεί να μην έχετε πρόσβαση στον επεξεργαστή πολιτικής ομάδας. Ωστόσο, δεν υπάρχει τίποτα να ανησυχείτε. Μπορούμε ακόμα να αλλάξουμε τοΡυθμίσεις πολιτικής κλειδώματος λογαριασμού χρησιμοποιώντας τη γραμμή εντολών(CMD).Αυτή η μέθοδος θα λειτουργήσει σε όλες τις εκδόσεις των Windows.
Βήματα για να αλλάξετε την πολιτική κλειδώματος λογαριασμού μέσω CMD:
- Ανοίξτε τη γραμμή εντολών ως διαχειριστής: Μπορούμε να την ξεκινήσουμε πληκτρολογώντας πληκτρολόγησηCMDστα παράθυραΜενού Έναρξη,κάνοντας κλικ στο δεξί κλικΠροτροπή εντολώνκαι επιλέγονταςΕκτελέστε ως διαχειριστής,ήΚάντε δεξί κλικ στοΑρχήκουμπί και επιλέγοντας το"Terminal (admin)"επιλογή.
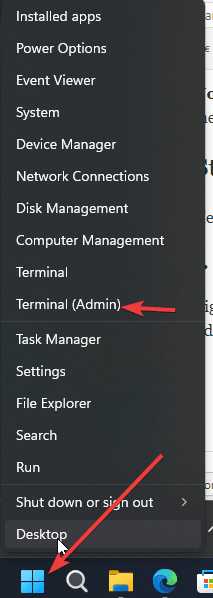
- Ελέγξτε τις τρέχουσες ρυθμίσεις κλειδώματος:
net accountsΑυτό θα εμφανίσει τις τρέχουσες ρυθμίσεις πολιτικής κλειδώματος.
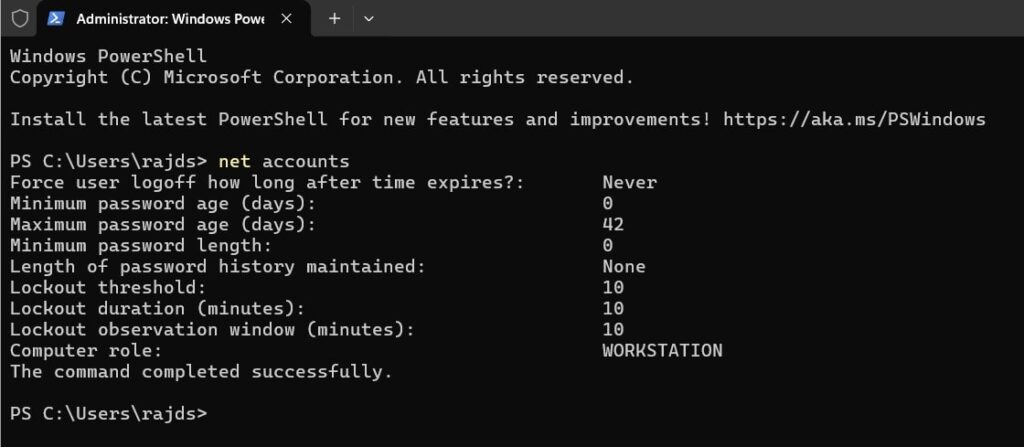
- Ρυθμίστε το όριο κλειδώματος (αποτυχημένες προσπάθειες πριν από το κλείδωμα):
net accounts /lockoutthreshold:XΑντικαθιστώXμε τον αριθμό των επιτρεπόμενων προσπαθειών (π.χ.net accounts /lockoutthreshold:5).
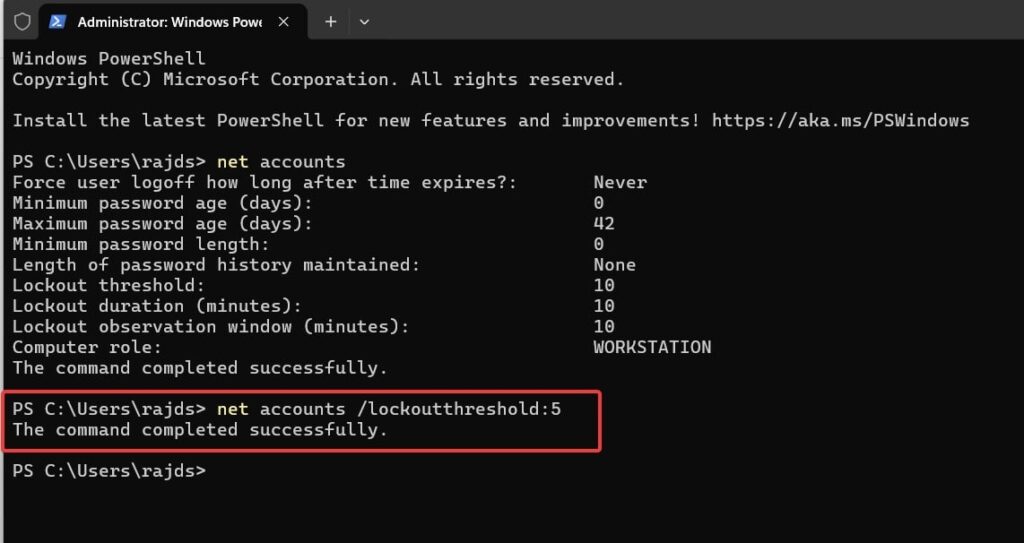
- Ρυθμίστε τη διάρκεια κλειδώματος (λεπτά πριν από την αυτόματη unlock):
net accounts /lockoutduration:XΑντικαθιστώYμε τον αριθμό των λεπτών (π.χ.net accounts /lockoutduration:30).
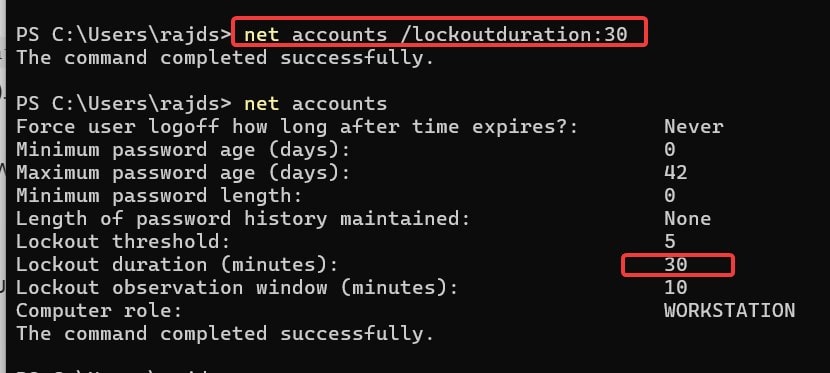
- Ρυθμίστε χρόνο για να επαναφέρετε τις αποτυχημένες προσπάθειες:Ομοίως, καθώς έχουμε αλλάξει το χρόνο και το κατώφλι, για να ορίσουμε την αποτυχημένη τιμή προσπαθειών χρησιμοποιώντας την εντολή, χρήση-
net accounts /lockoutwindow:XΑντικαθιστώXμε τον χρόνο επαναφοράς σε λίγα λεπτά (π.χ.net accounts /lockoutwindow:10).
- Επιβεβαιώστε τις αλλαγές:
net accountsΒεβαιωθείτε ότι οι νέες ρυθμίσεις έχουν εφαρμοστεί με επιτυχία.
✅Δεν απαιτούσε επανεκκίνηση! Οι αλλαγές ισχύουν αμέσως.
Συχνές ερωτήσεις
Ε1: Ποια είναι η προεπιλεγμένη πολιτική κλειδώματος λογαριασμού στα Windows 11;
Η προεπιλεγμένη ρύθμιση κλειδώνει έναν λογαριασμό μετά10 αποτυχημένες προσπάθειες σύνδεσηςκαι το ξεκλειδώνει αυτόματα μετά30 λεπτά.
Ε2: Μπορώ να απενεργοποιήσω πλήρως το κλείδωμα λογαριασμού;
Ναι, μπορείτε να ορίσετε τοόριο κλειδώματος στο 0Χρησιμοποιώντας οποιαδήποτε από τις παραπάνω μεθόδους, οι οποίες απενεργοποιούν το κλείδωμα λογαριασμού.
Ε3: Γιατί πρέπει να αυξήσω το όριο κλειδώματος λογαριασμού;
Ένα χαμηλό όριο μπορεί να προκαλέσει περιττές αποκλειστικές εξόδους εάν συχνά καταργήσετε τον κωδικό πρόσβασής σας. Αυξάνοντας το σε5-10 προσπάθειεςείναι μια ισορροπημένη προσέγγιση, επομένως η αύξηση του κατωφλίου θα είναι μια καλή ιδέα.
Ε4: Η αλλαγή της πολιτικής κλειδώματος επηρεάζει όλους τους λογαριασμούς χρηστών;
Φυσικά, θα εφαρμοστούν τυχόν αλλαγέςΌλοι οι τοπικοί λογαριασμοί χρηστώνστο σύστημα των Windows 11.
Σύναψη
Την επιλογή να αλλάξετε τοΠολιτική κλειδώματος λογαριασμούστα Windows 11 ή 10 θα είναι εξαιρετικήΧαρακτηριστικό για καλή ισορροπία ασφάλειας και χρηστικότητας. Ως εκ τούτου, είτε χρησιμοποιείτε τον επεξεργαστή πολιτικής ομάδας είτε τον επεξεργαστή εντολών, μπορείτε να προσαρμόσετε τις ρυθμίσεις που ταιριάζουν στις ανάγκες σας.
🔹Για χρήστες Pro & Enterprise:ΧρήσηΣυντάκτης πολιτικής ομάδας(Συνιστάται).
🔹Για οικιακούς χρήστες:ΧρήσηΠροτροπή εντολών(Ευκολότερη μέθοδος).
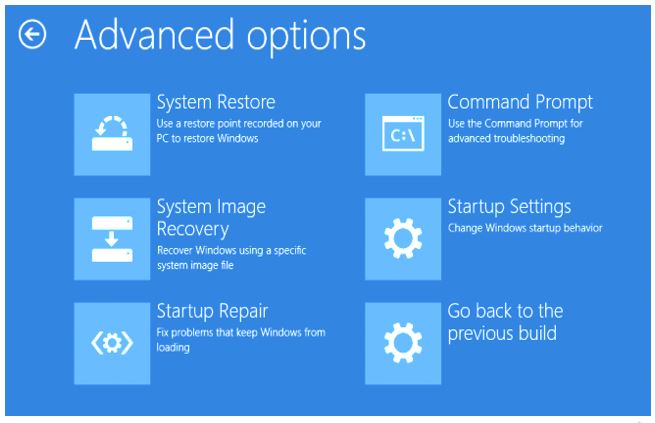
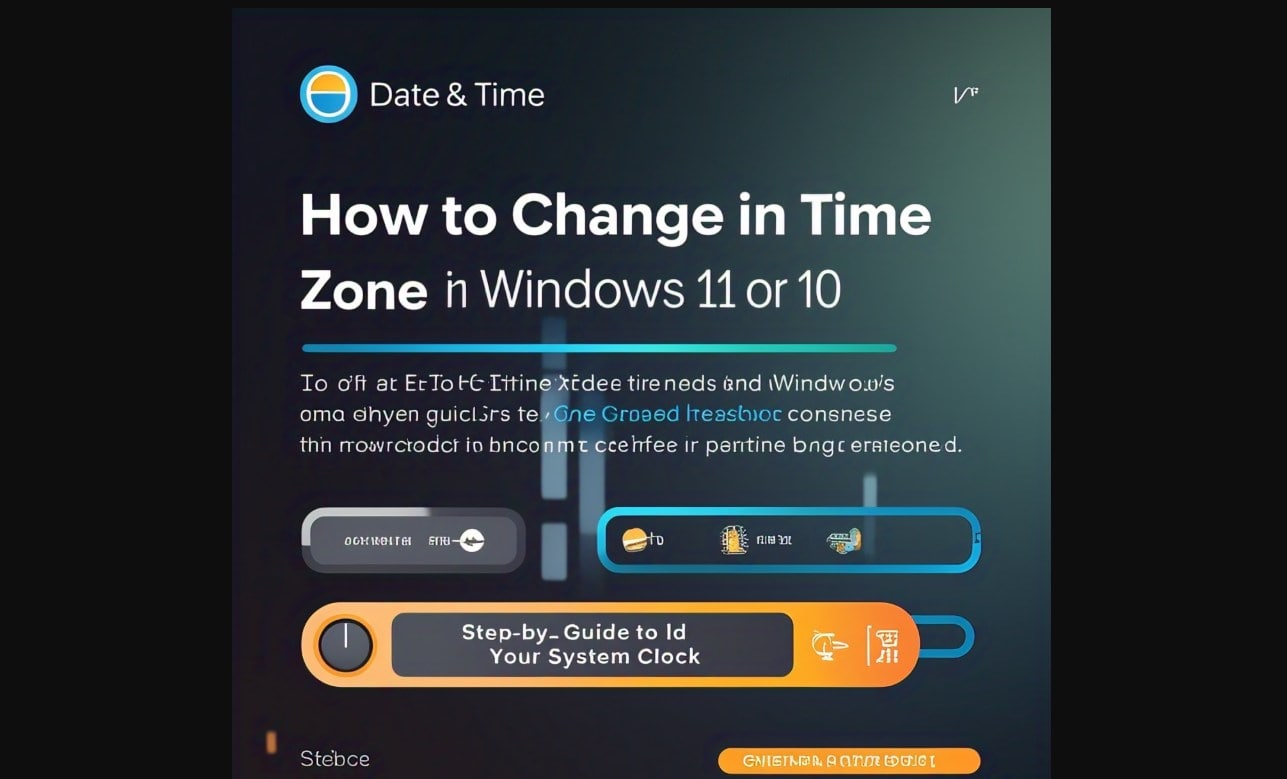


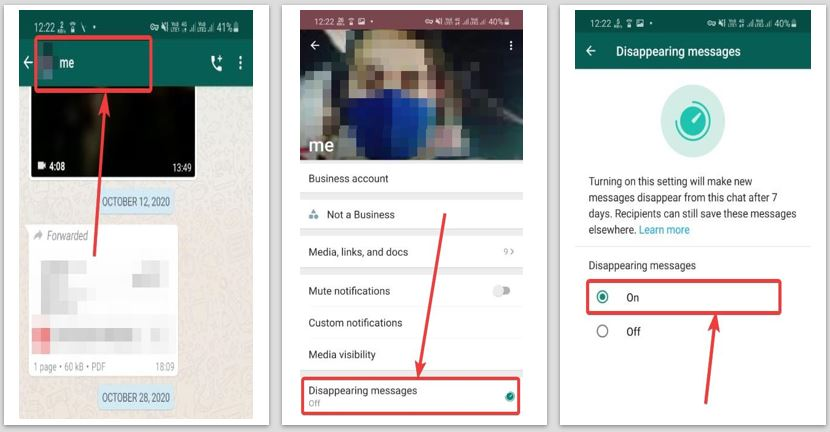


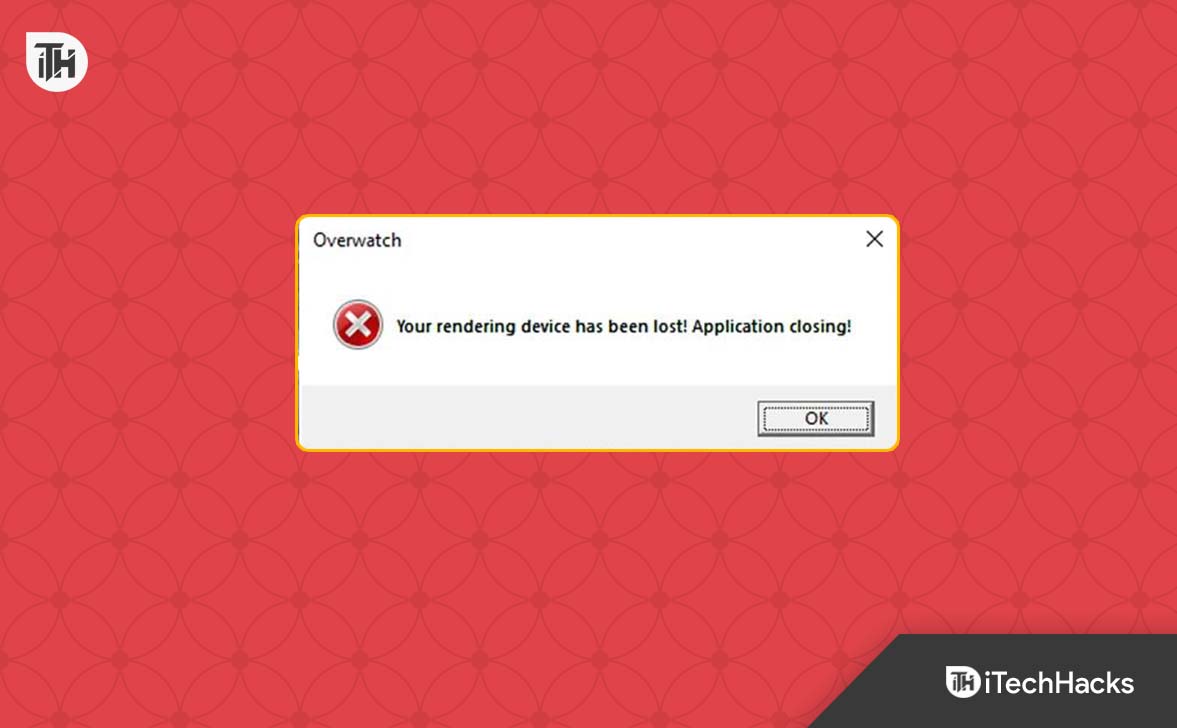
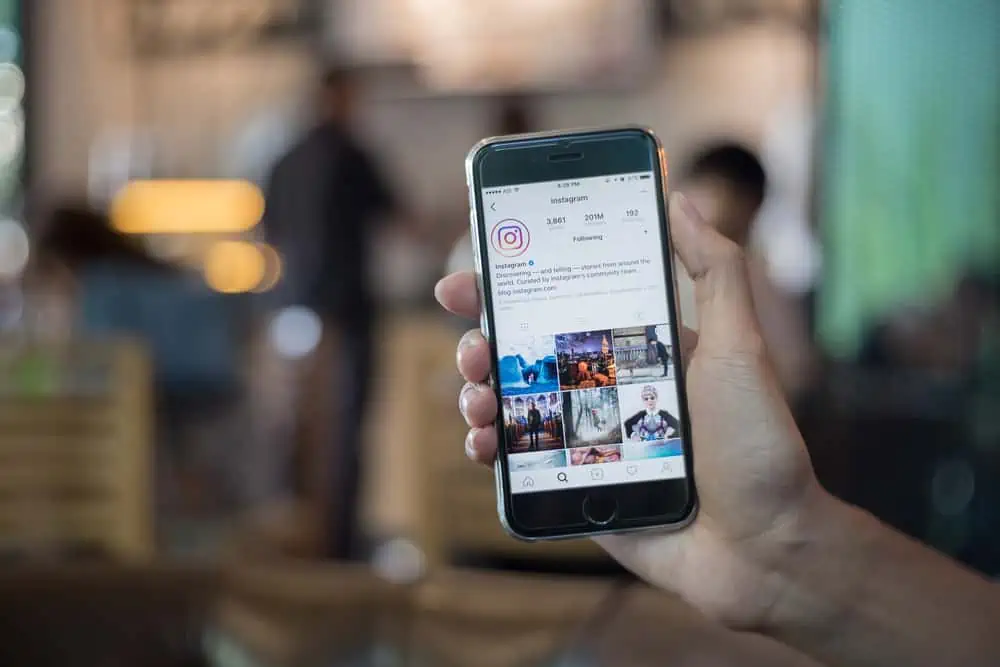


![[Ενημέρωση λογισμικού] Κυκλοφόρησε το CCleaner 6.30.11385, Δείτε τι νέο υπάρχει και διορθώθηκε](https://media.askvg.com/articles/images3/CCleaner.png)
