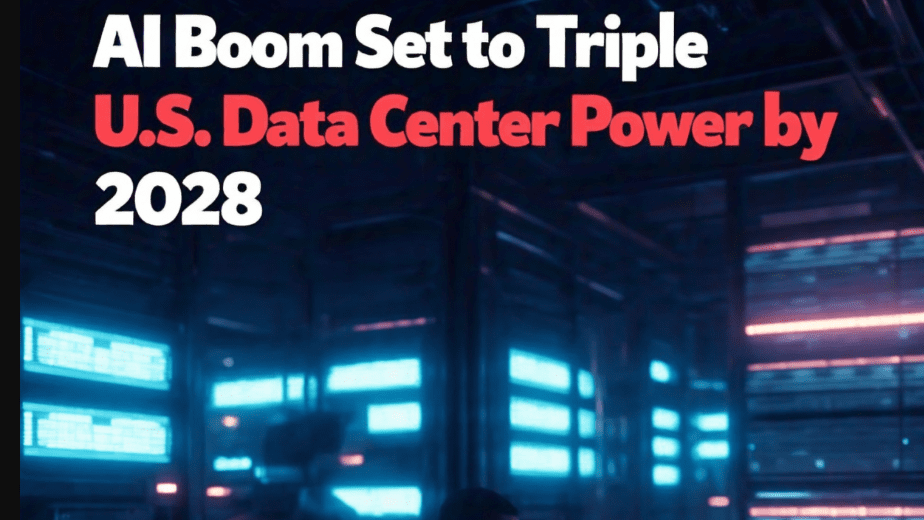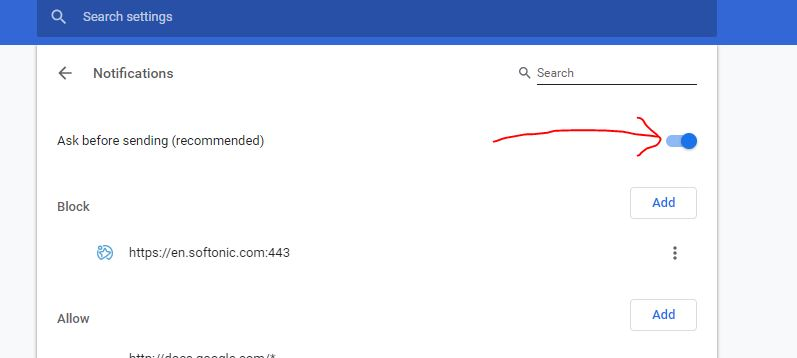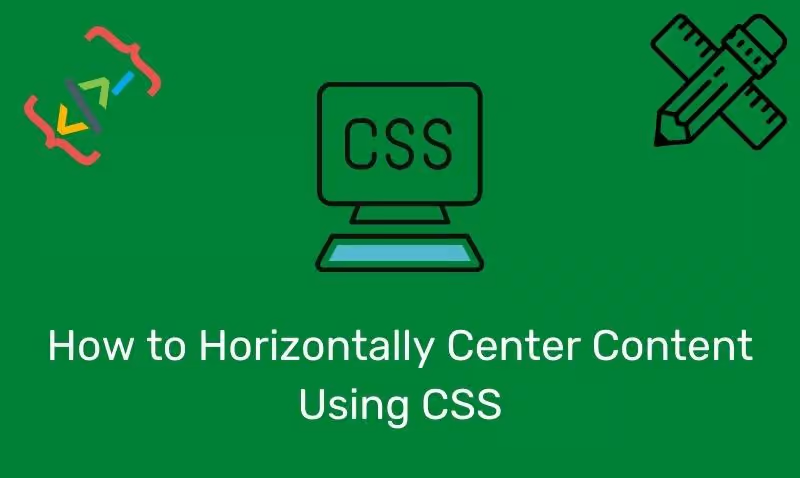Είναι λανθασμένη η ζώνη ώρας των Windows 11;Ίσως επειδή έχετε ενημερώσει το σύστημά σας, ταξίδεψε κάπου ή έκανε μια νέα εγκατάσταση, ο λόγος μπορεί να είναι ο καθένας, αλλά εάν το ρολόι του συστήματός σας δεν ταιριάζει με την τοπική σας ώρα, εδώ είναι το σεμινάριο για να το διορθώσετε γρήγορα.
Υπάρχουν τρεις απλοί τρόποι για να αλλάξετε τη ζώνη ώρας σας στα Windows 11: Κάποιος μπορεί να χρησιμοποιήσει το ΒΡυθμίσεις uilt-inΕφαρμογή,προτροπή εντολών, ήPowerShell. Αν και συνιστούμε να χρησιμοποιήσετε τοΡυθμίσειςμέθοδος, εάν είστε προηγμένος χρήστης με γνώση εντολών, τότε μπορείτε να πάτεCMD/PowerShell. Ας ξεκινήσουμε το άρθρο…
Μέθοδος 1: Αλλάξτε τη ζώνη ώρας μέσω ρυθμίσεων (ευκολότερος τρόπος)
Η εφαρμογή ρυθμίσεων στα Windows 11 ή 10 είναι ο φιλικός τρόπος για να ενημερώσετε τη ζώνη ώρας σας και σε αυτή τη μέθοδο μαθαίνουμε πώς να το χρησιμοποιούμε ακολουθώντας τα συγκεκριμένα βήματα:
Βήματα για να αλλάξετε τη ζώνη ώρας στα Windows 11 μέσω ρυθμίσεων:
- Ανοίξτε τις ρυθμίσεις:Για να ξεκινήσετε τοΡυθμίσειςστα Windows, η συντόμευση για χρήση είναι
Win + I. Εναλλακτικά, μπορεί κανείς να το πάρει κάνοντας δεξί κλικ στοΑρχήκουμπί και επιλέγοντας τοΡυθμίσειςεπιλογή.
- Πηγαίνετε στο χρόνο και τη γλώσσα:Στην εφαρμογή Ρυθμίσεις, θα έχετε το"Χρόνος & Γλώσσα"επιλογή στον αριστερό πλαίσιο της πλαϊνής γραμμής. Κάντε κλικ σε αυτό και μετακινήστε το Firleείναι.
- Επιλέξτε Ημερομηνία και ώρα:Ανοίγω το"Ημερομηνία & ώρα"Ρυθμίσεις.
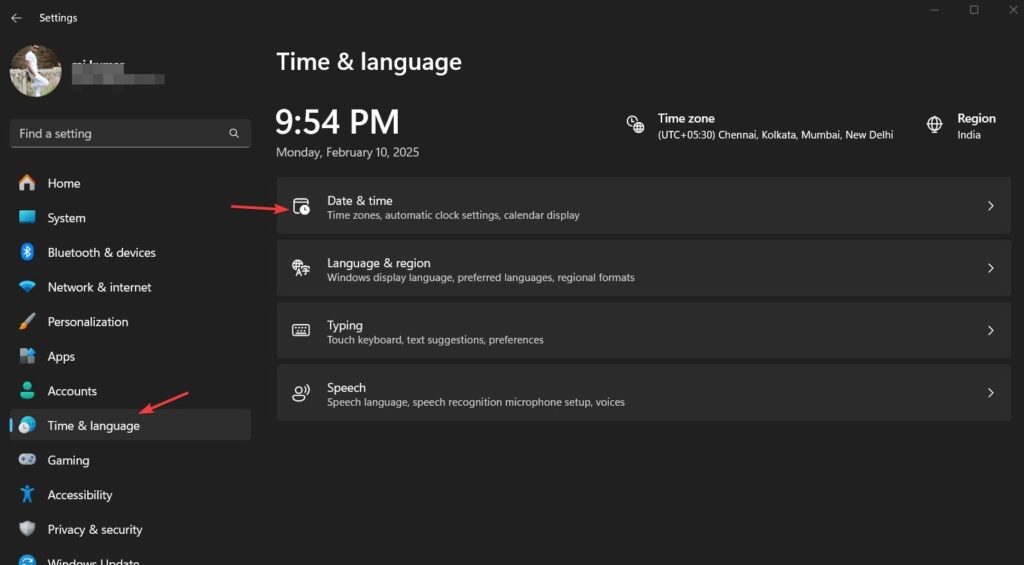
- Απενεργοποιήστε τη αυτόματη ζώνη ώρας (αν χρειαστεί):Εάν ο χρόνος σας είναι ανακριβής και το σύστημα δεν είναι σε θέση να φέρει το χρόνο και τα δεδομένα σύμφωνα με τον υπολογιστή σας ή τη θέση του φορητού υπολογιστή σας παρά τη διαμόρφωση του"Ρυθμίστε αυτόματα τη ζώνη ώρας"Ενεργοποιημένη επιλογή, στη συνέχεια, σε μια τέτοια κατάσταση, συνιστάται η εναλλαγή αυτής της επιλογήςΜακριά από.
- Επιλέξτε τη ζώνη ώρας σας:Αφού γύρισε τοαυτόματη ζώνη ώρας, κάντε κλικ για να πάρετε το"Ζώνη ώρας" μενούκαι επιλέξτε το σωστό σύμφωνα με την τρέχουσα τοποθεσία σας ή αυτή που θέλετε να χρησιμοποιήσετε.

- Επανεκκινήστε τον υπολογιστή σας (προαιρετικό):Οι αλλαγές ισχύουν αμέσως, αλλά μια γρήγορη επανεκκίνηση εξασφαλίζει την ακρίβεια.
📌Για την συμβουλή:Εάν ο χρόνος σας συνεχίσει να επαναφέρετε, ελέγξτε το κουμπί εναλλαγής που δίνεται"Ρυθμίστε αυτόματα το χρόνο"Για να το μετατρέψωΕπίΣτην ίδια σελίδα ρυθμίσεων όπως μπορείτε να δείτε στην παραπάνω οθόνη. Το έχουμε κάνει ήδη.
✅Γινώμενος! Η ζώνη ώρας σας ενημερώνεται τώρα.
Μέθοδος 2: Αλλάξτε τη ζώνη ώρας μέσω της γραμμής εντολών (για προχωρημένους χρήστες)
Παρόλο που η μέθοδος που προαναφέρθηκε είναι φιλική προς το χρήστη και εύκολη στη διαχείριση, γιατί να μην χρησιμοποιήσετε τη γραμμή εντολών εάν προτιμάτε να το χρησιμοποιήσετε; Μπορείτε να αλλάξετε τη ζώνη ώρας σας με μια απλή εντολή.
Βήματα για να αλλάξετε τη ζώνη ώρας στα Windows 11 μέσω CMD:
- Ανοίξτε τη γραμμή εντολών ως διαχειριστής:Τύπος
Win + Sή κάντε κλικ στοΑρχήκουμπί και μετάτύποςCMD. Αυτό θα δείξει το εικονίδιο της γραμμής εντολών. εκεί,Επιλέξτε το ""Εκτελέστε ως διαχειριστής"Επιλογή από το δεξί πλαίσιο.
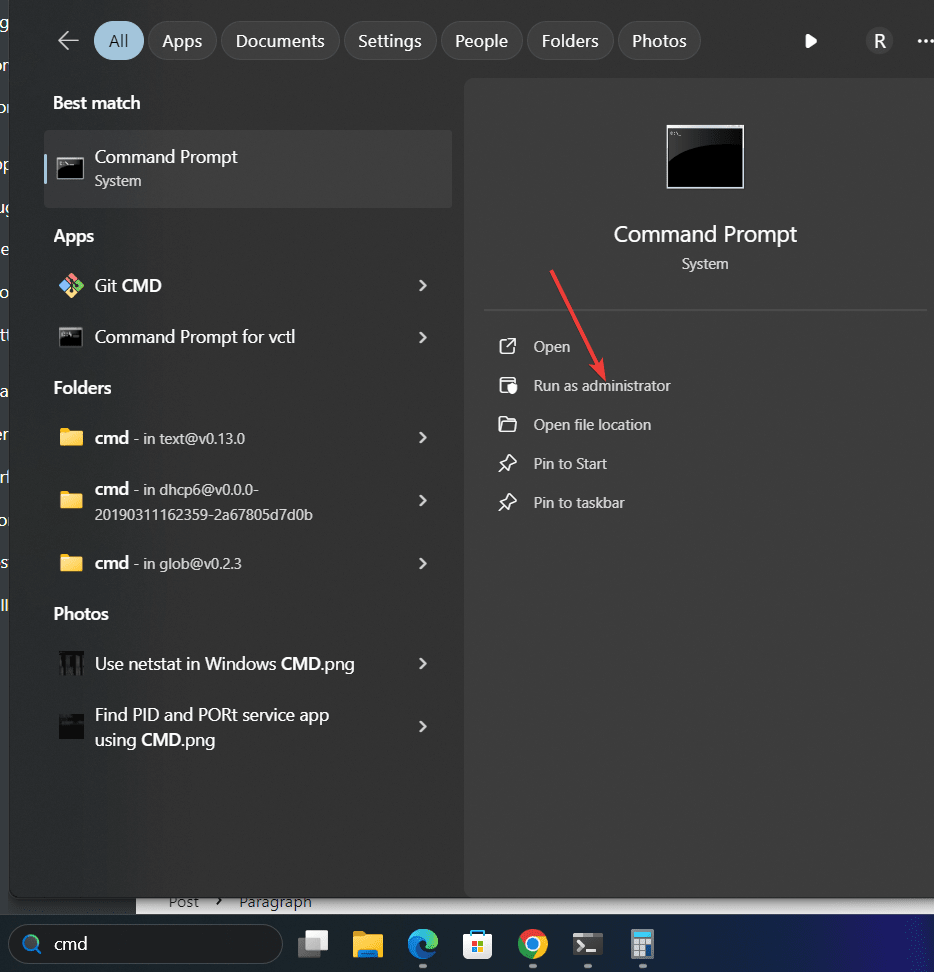
- Ελέγξτε την τρέχουσα ζώνη ώρας σας:Πρώτον, ας ελέγξουμε την τρέχουσα ζώνη ώρας που έχει ρυθμιστεί στο σύστημα των Windows 11 ή 10 χρησιμοποιώντας μια εντολή στην προτροπή που θα εμφανίσει την τρέχουσα ζώνη ώρας σας.
tzutil /g- Καταγράψτε όλες τις διαθέσιμες ζώνες ώρας:Πρέπει να γνωρίζουμε τις διαθέσιμες ζώνες ώρας στα Windows, ώστε να μπορέσουμε να επιλέξουμε ένα για να ορίσουμε. Έτσι, για να δείξετε μια λίστα με τις ζώνες ώρας, χρησιμοποιήστε την εντολή αυτού του βήματος με τα Windows 11 ή 10. Βρείτε αυτό που θέλετε να χρησιμοποιήσετε από τη λίστα.
tzutil /l- Ορίστε μια νέα ζώνη ώρας:Μόλις έχετε το σωστό όνομα της ζώνης από τη λίστα,αντικαθιστώ
"Time Zone Name"Στη δεδομένη εντολή με αυτό (π.χ.,"Pacific Standard Time").
tzutil /s "Time Zone Name"📌Παράδειγμα:
Για να ρυθμίσετε τη ζώνη ώραςΤυπική ώρα της Ινδίας, χρησιμοποιήστε:
tzutil /s "India Standard Time"- Επαληθεύστε τις αλλαγές:Για να επιβεβαιώσουμε τις αλλαγές, μπορούμε ξανά να ελέγξουμε την τρέχουσα ζώνη ώρας μας χρησιμοποιώντας:
tzutil /g✅Η ζώνη ώρας σας ενημερώνεται τώρα!
Μέθοδος 3: Αλλαγή ζώνης ώρας μέσω PowerShell (άλλη προηγμένη μέθοδος)
Εκτός από την προτροπή εντολών, οι προηγμένοι χρήστες μπορούν επίσης να χρησιμοποιήσουν τα WindowsPowerShellπου είναι ένας άλλος ισχυρός τρόπος ενημέρωσηςτη ζώνη ώρας.
Βήματα για να αλλάξετε τη ζώνη ώρας στα Windows 11 μέσω PowerShell:
- Open PowerShell ως διαχειριστής:Τύπος
Win + XΚλειδιά που θα ανοίξουν το μενού Power στα Windows, από όπου επιλέξτε τοΤερματικός σταθμός (admin)επιλογή.
- Ελέγξτε την τρέχουσα ζώνη ώρας χρησιμοποιώντας την εντολή PowerShell,που είναι διαφορετική από την προτροπή. εδώείναι αυτό:
Get-TimeZone- Τώρα, ας λίσταΌλες οι διαθέσιμες ζώνες ώραςχρησιμοποιώντας τοΚαταλυτικόςσημαία.
Get-TimeZone -ListAvailable- Από τη λίστα των διαθέσιμων ζωνών χρόνου, βρείτε το όνομα της ζώνης που θέλετε να ορίσετε και στη συνέχεια να αντικαταστήσετε "
Time Zone Name"Στη συγκεκριμένη εντολή powerShell στοΟρίστε μια σωστή νέα ζώνη ώρας:
Set-TimeZone -Id "Time Zone Name"- Επιβεβαιώστε τις αλλαγές:
Get-TimeZone✅Η νέα σας ζώνη ώρας είναι τώρα ενεργή!
📌Παράδειγμα:
Για να αλλάξετε τη ζώνη ώραςΚεντρική Ευρώπη, χρησιμοποιήστε:
Set-TimeZone -Id "Central European Standard Time"🔹 Συχνές ερωτήσεις (FAQs)
1. Γιατί η ζώνη ώρας των Windows 11 είναι λάθος;
Η ζώνη ώρας σας μπορεί να είναι λανθασμένη λόγω:
- Προβλήματα ενημέρωσης των Windows
- Αυτόματη αποτυχία ανίχνευσης ζώνης ώρας
- Χειροκίνητες αλλαγές ή λανθασμένες ρυθμίσεις
Καθιστώ ικανό"Ρυθμίστε αυτόματα τη ζώνη ώρας"σε ρυθμίσεις για να διορθώσετε αυτό το ζήτημα.
2. Πώς μπορώ να ρυθμίσω αυτόματα τη ζώνη ώρας μου στα Windows 11;
ΠηγαίνωΡυθμίσεις → Χρόνος & Γλώσσα → Ημερομηνία & ώρα, στη συνέχεια εναλλαγή"Ρυθμίστε αυτόματα τη ζώνη ώρας"ναΕπί.
3. Μπορώ να αλλάξω τη ζώνη ώρας μου χωρίς δικαιώματα διαχειριστή;
Όχι, χρειάζεστεπρονόμια διαχειριστήΓια να τροποποιήσετε τη ζώνη ώρας μέσωΓραμμή εντολών ή powerShell. Ωστόσο, μπορείτε να το αλλάξετε μέσωΡυθμίσειςΕάν ο λογαριασμός σας έχει τα απαραίτητα δικαιώματα.
Σύναψη
Αλλαγή τουΖώνη ώρας στα Windows 11δεν είναι ένα περίπλοκο έργο, όπως έχουμε ήδη δει με τη βοήθεια αυτού του άρθρου. Τώρα, σύμφωνα με την προτίμησή σας, μπορείτε να χρησιμοποιήσετε τη μέθοδο ρυθμίσεων GUI, η οποία είναι κατάλληλη για γενικούς χρήστες, ενώ οι προχωρημένοι ιδιοκτήτες των Windows μπορούν να πάνε για την προτροπή εντολών ή το PowerShell για να ορίσουν τη σωστή ζώνη ώρας και να αποφεύγουν τα προβλήματα ρολογιού γρήγορα.
🔹Για αρχάριους:ΧρήσηΡυθμίσεις(Γρήγορη και απλά).
🔹Για χρήστες ενέργειας:ΧρήσηΓραμμή εντολών ή powerShell(Fast & Precise).
💬Ποια μέθοδος λειτούργησε καλύτερα για εσάς; Ενημερώστε μας στα παρακάτω σχόλια!Και αν βρήκατε αυτόν τον οδηγό χρήσιμο, μην ξεχάσετε να το μοιραστείτε! 🚀