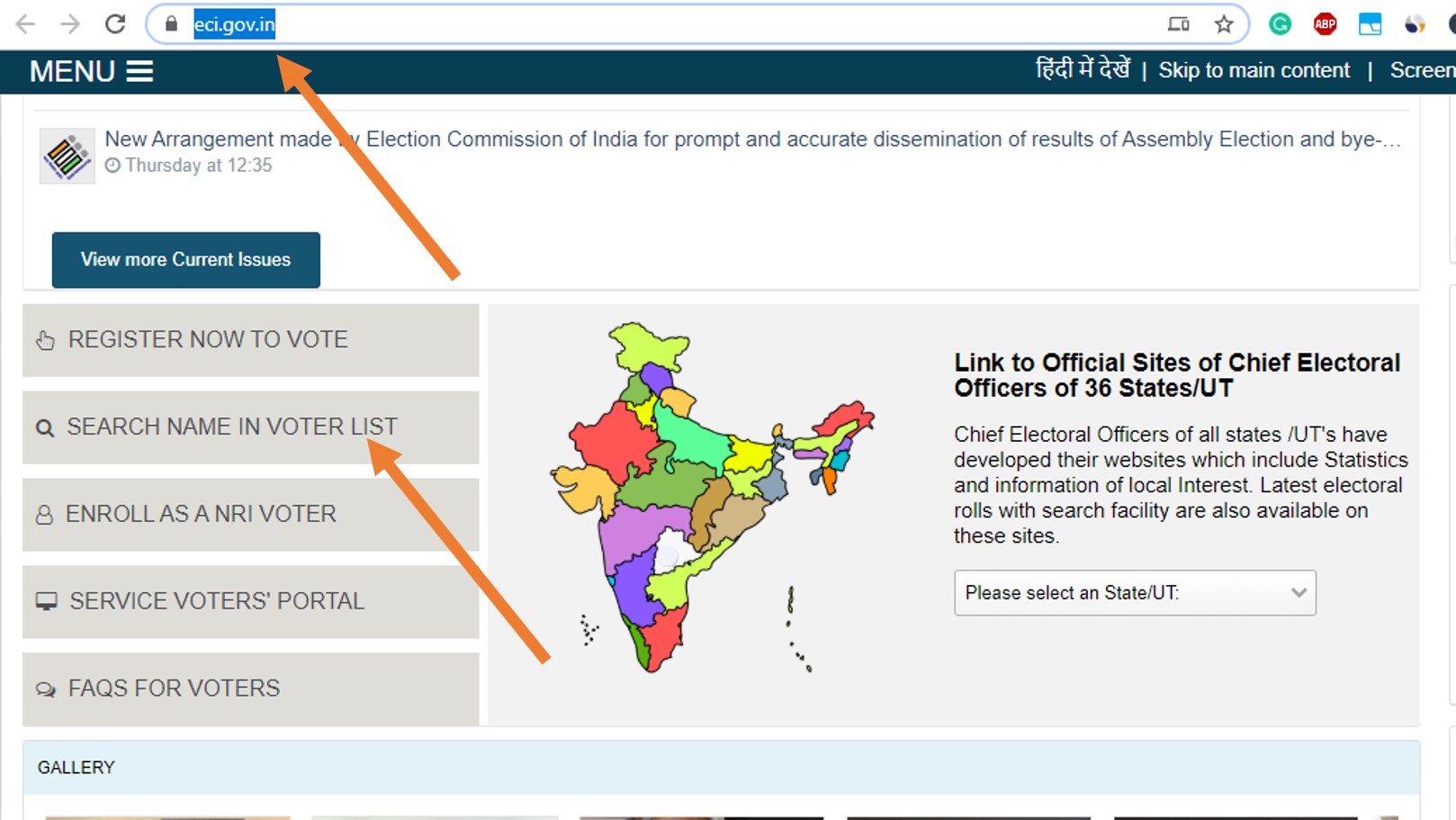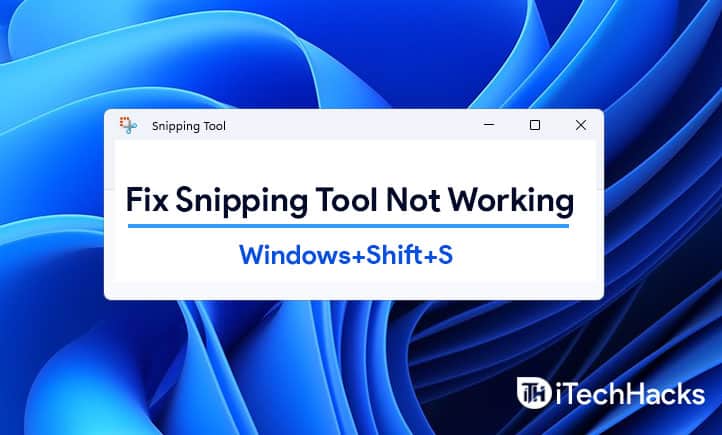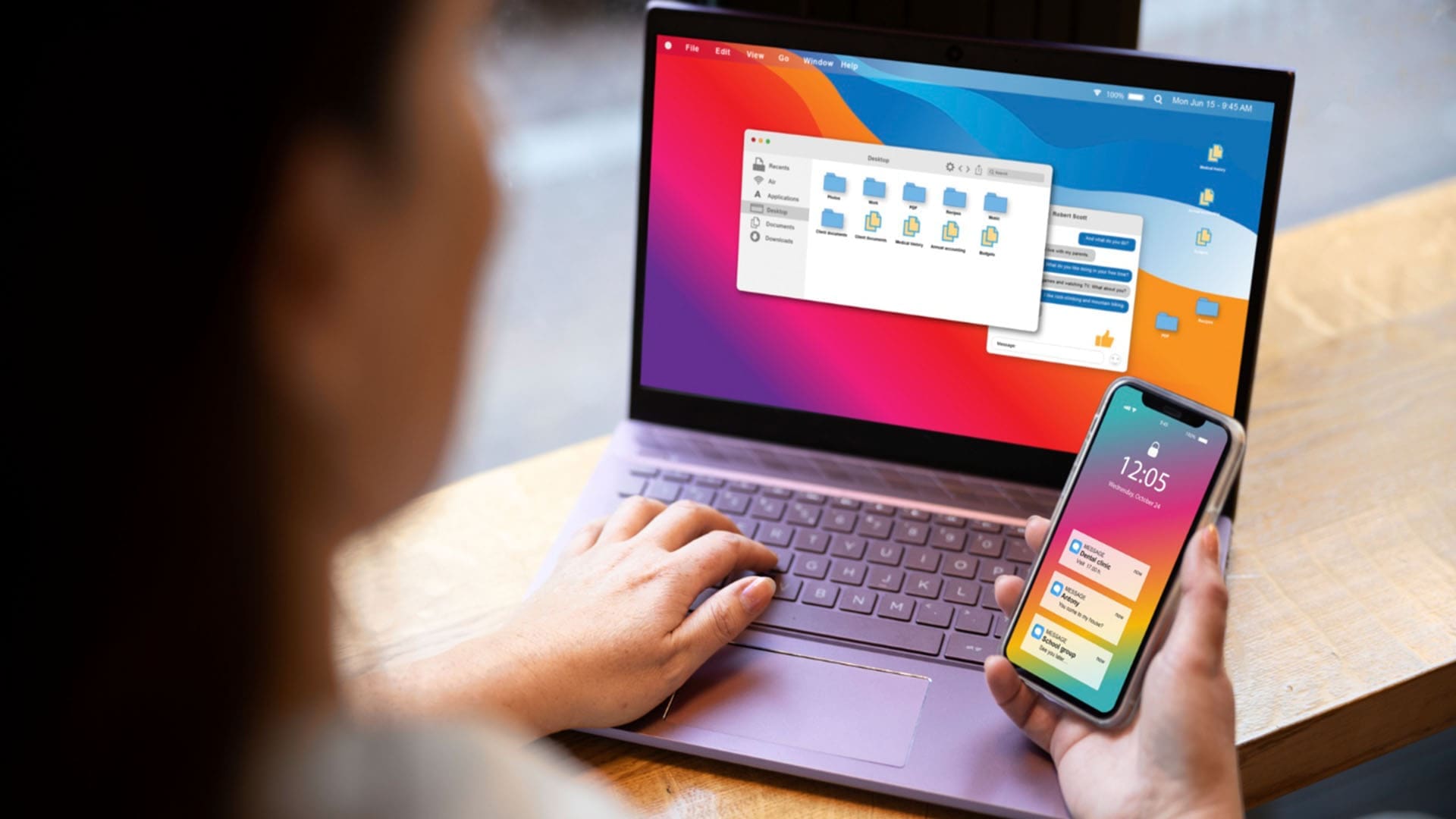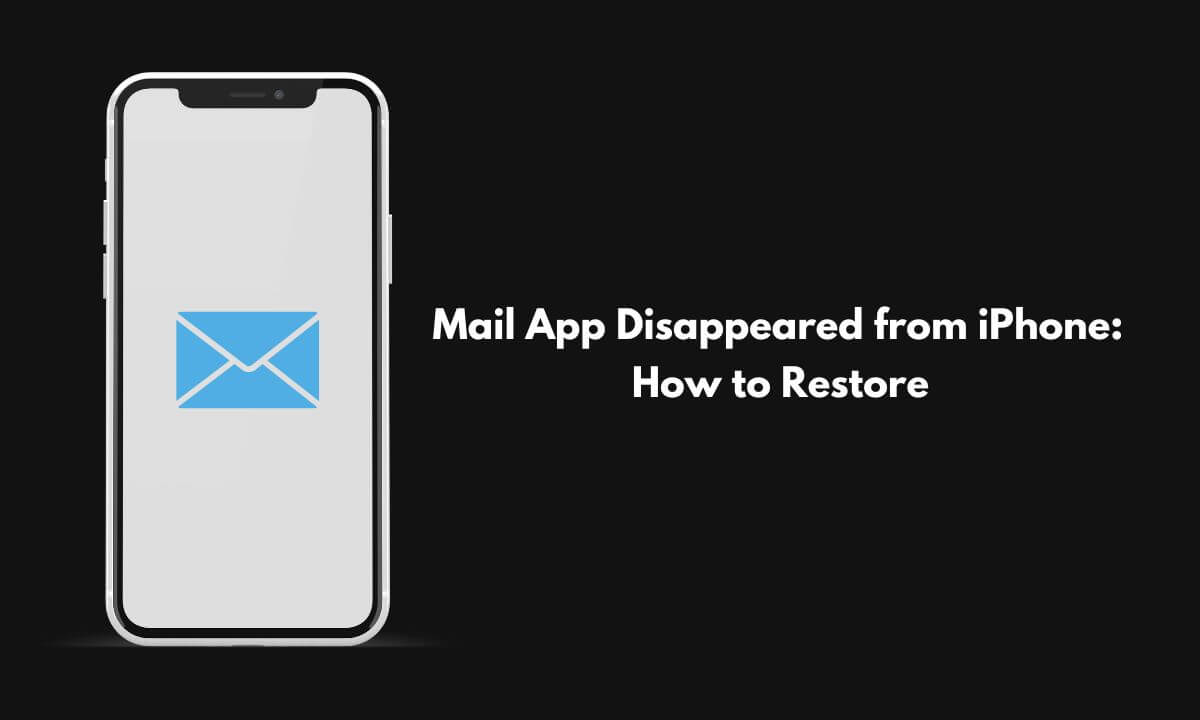Η αλλαγή της διεύθυνσης MAC (Έλεγχος πρόσβασης στα μέσα ενημέρωσης), ανεξάρτητα από το ποιο λειτουργικό σύστημα που χρησιμοποιείτε, μπορεί να είναι επωφελής σε διάφορα σενάρια. Η διεύθυνση MAC κάθε συστήματος είναι μοναδική και εκχωρείται από προσαρμογείς δικτύου. Βοηθά το σύστημα να επικοινωνεί στο φυσικό δίκτυο και να του δίνει ταυτοποίηση. Ωστόσο, εάν, για κάποιο νόμιμο λόγο, θέλετε να αλλάξετε την τρέχουσα διεύθυνση MAC στα Windows, τότε θα μάθουμε πώς να το κάνουμε αυτό σε αυτό το σεμινάριο.
Προσαρμογείς δικτύου WiFi ή Ethernet
Βήμα 1: Λήψη Technitium Mac Address Tool
Δεν θέλουμε να σας δείξουμε μερικές περίπλοκες μεθόδους για να αλλάξετε τη διεύθυνση MAC, ειδικά στα Windows. Επομένως, θα χρησιμοποιήσουμεένα λογισμικό τρίτου μέρους που ονομάζεταιΤεχνική. Είναι ένας από τους ευκολότερους τρόπους αντικατάστασης της τρέχουσας διεύθυνσης MAC με ένα άλλο σε ένα μόνο κλικ. Η φιλική προς το χρήστη Interface αυτού του λογισμικούμπορεί να δημιουργήσει τυχαίες διευθύνσεις MAC ή να εισαγάγει μια συγκεκριμένη διεύθυνση. ΤοΥποστηρίζει διάφορους προσαρμογείς δικτύου, συμπεριλαμβανομένου του WiFi, και μπορούν να εργαστούν στα Windows 11/10/8.1/8/7/Vista/XP/Server 2012 R2/Server 2012/Server 2008 R2/Server 2008/Server 2003/Server 2000.
Για να το κατεβάσετε, επισκεφθείτε τοεπίσημος ιστότοποςαυτού του εργαλείου και να λάβετε το εκτελέσιμο αρχείο από εκεί.
Βήμα 2: Εκτέλεση τεχνικού
Αφού εγκαταστήσετε το Technitium στα Windows 11 ή οποιαδήποτε άλλη έκδοση αυτού του λειτουργικού συστήματος, μεταβείτε στο μενού Έναρξη και αναζητήστε -TMAC. Όπως εμφανίζεται το εικονίδιο του, εκτελέστε το λογισμικό Technitium MAC changer με δικαιώματα διαχειριστή, ώστε να μπορεί να αλλάξει τη φυσική διεύθυνση.
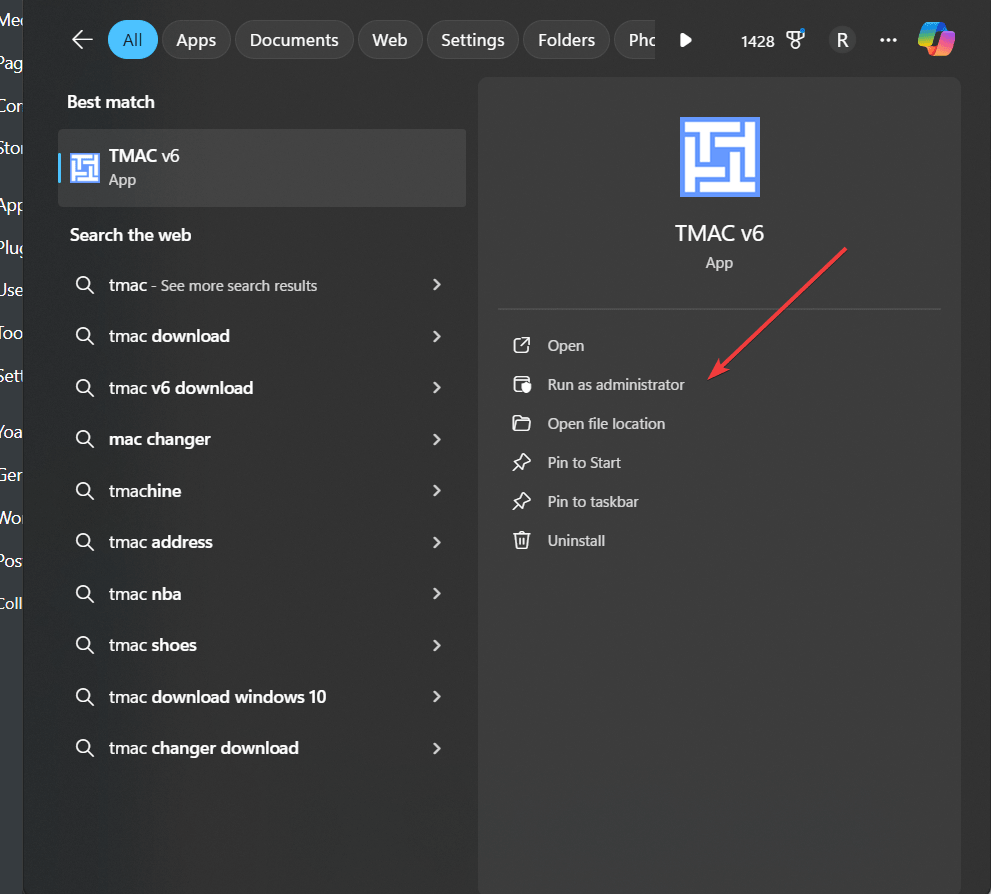
Βήμα 4: Επιλέξτε τον προσαρμογέα δικτύου
Η εφαρμογή Technitium απαριθμεί όλους τους προσαρμογείς δικτύου που διατίθενται στα Windows 11, συμπεριλαμβανομένων των ασύρματων. Επιλέξτε τον προσαρμογέα δικτύου του οποίου η διεύθυνση MAC θέλετε να αλλάξετε. Για παράδειγμα, θέλουμε να εκδώσουμε μια τυχαία φυσική διεύθυνση για τον προσαρμογέα WiFi, οπότε το επιλέγουμε.
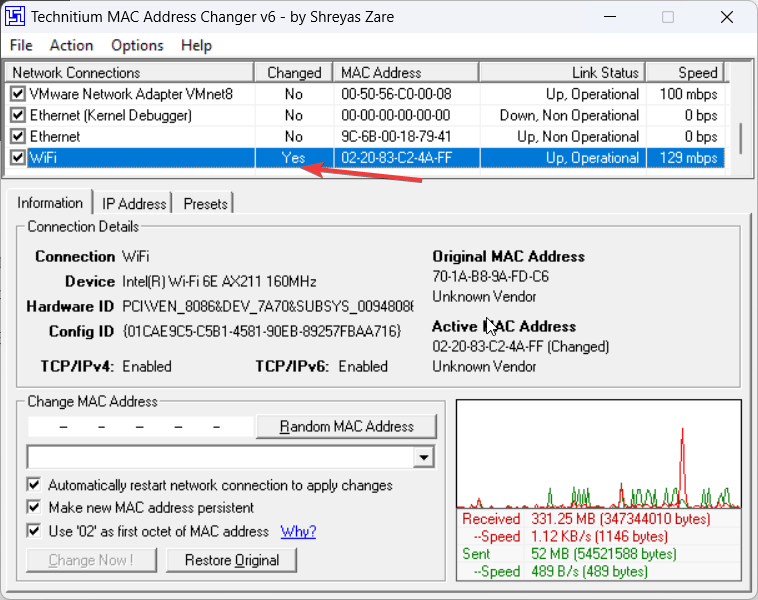
Βήμα 3: Αλλάξτε τη διεύθυνση MAC των Windows 11
Αφού επιλέξετε τον προσαρμογέα δικτύου, κάντε κλικ στο ""Τυχαία διεύθυνση MAC"Κουμπί. Αυτό θα δημιουργήσει αυτόματα μια νέα φυσική διεύθυνση για τον επιλεγμένο προσαρμογέα σας. Τέλος, πατήστε το«Αλλαγή τώρα! " κουμπί για να αλλάξετε τη διεύθυνση.

Βήμα 5: Εφαρμόστε τη νέα διεύθυνση MAC
Σε λίγα δευτερόλεπτα, το λογισμικό αλλαγής διευθύνσεων MAC θα σας ενημερώσει για το αν η διεύθυνση έχει αλλάξει με επιτυχία ή όχι.
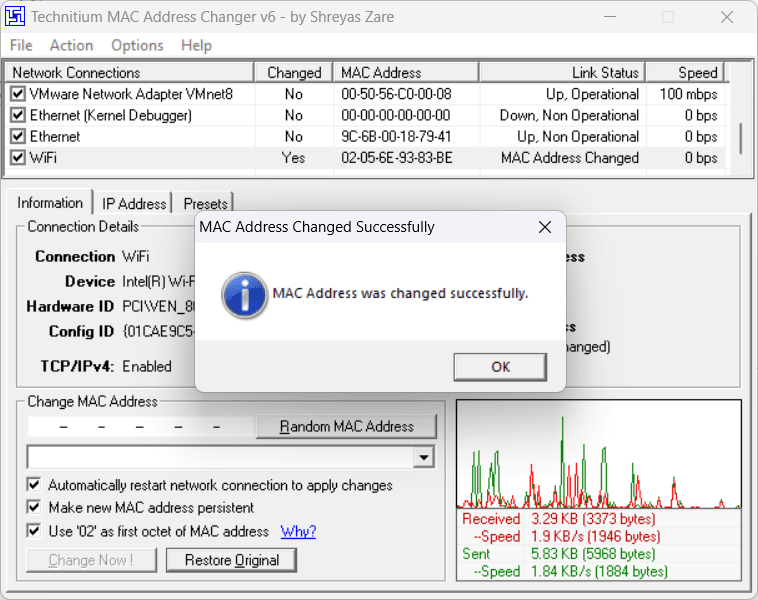
Βήμα 6: Επαληθεύστε την αλλαγή της φυσικής διεύθυνσης
Για να επαληθεύσετε τη διεύθυνση MAC έχει αλλάξει, ανοίξτε τη γραμμή εντολών και εκτελέστε τη δεδομένη εντολή. Θα εμφανίσει τη διεύθυνση IPκαι το Mac ήφυσικήl Διεύθυνσηόλων Προσαρμογείς δικτύου στο σύστημα. Θα πρέπει να ελέγξετε τη φυσική διεύθυνση του προσαρμογέα που έχετε αλλάξει για να επιβεβαιώσετε.
ipconfig /all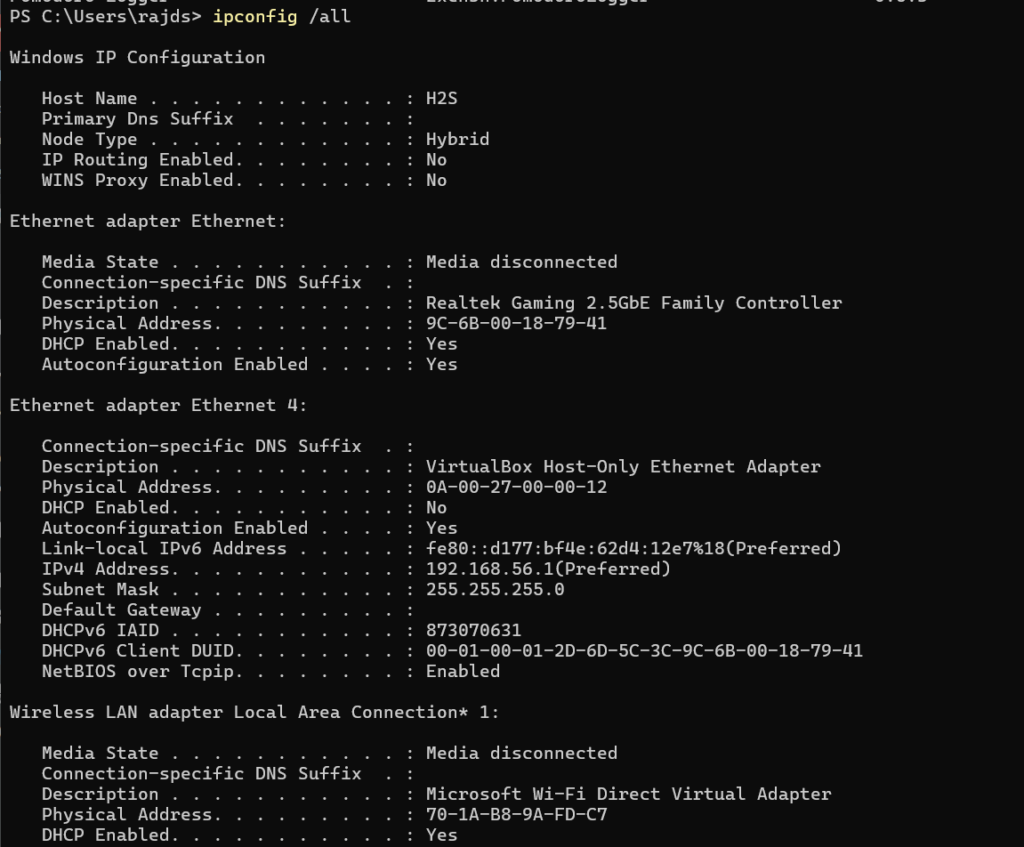
Επαναφέρετε τη διεύθυνση MAC Orginal
Λοιπόν, σε περίπτωση, για οποιονδήποτε λόγο, θέλετε να επαναφέρετε την αρχική διεύθυνση MAC για τον προσαρμογέα, έχετε δημιουργήσει την τυχαία διεύθυνση:
- Και πάλι, ανοίξτε τοΤεχνικήεφαρμογή
- Επιλέξτε τον προσαρμογέα δικτύουΓια αυτό θέλετε να επαναφέρετε τη διεύθυνση MAC
- Κάντε κλικ στο ""Επαναφορά αρχικού"Κουμπί που δόθηκε στο κάτω μέρος της εφαρμογής
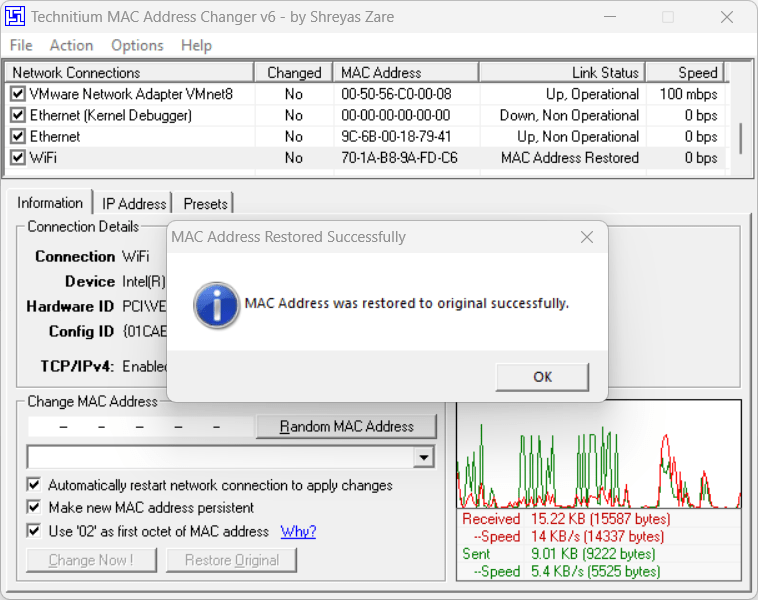
Άλλα άρθρα:
[MC4WP_FORM]
Με την εγγραφή σας, συμφωνείτε με το δικό μαςΌροι χρήσηςκαι αναγνωρίστε τις πρακτικές δεδομένων στο δικό μαςΠολιτική απορρήτου. Μπορείτε να διαγραφείτε ανά πάσα στιγμή.