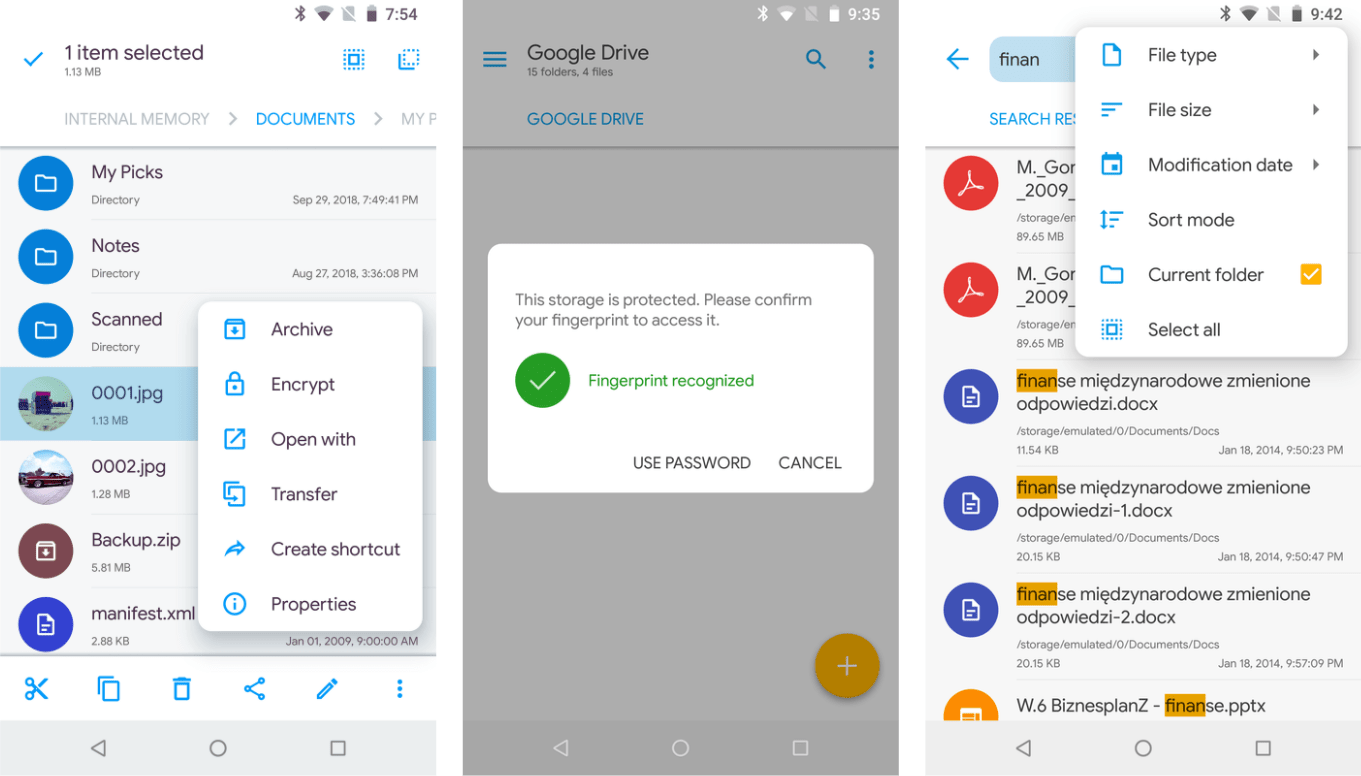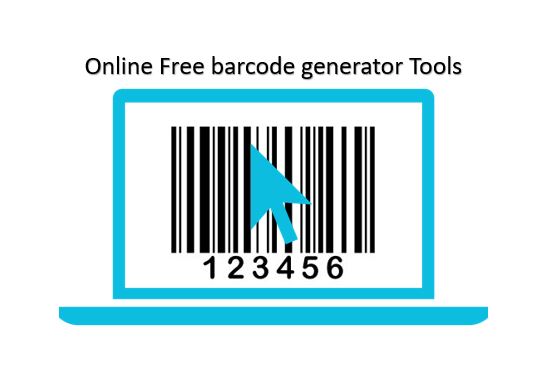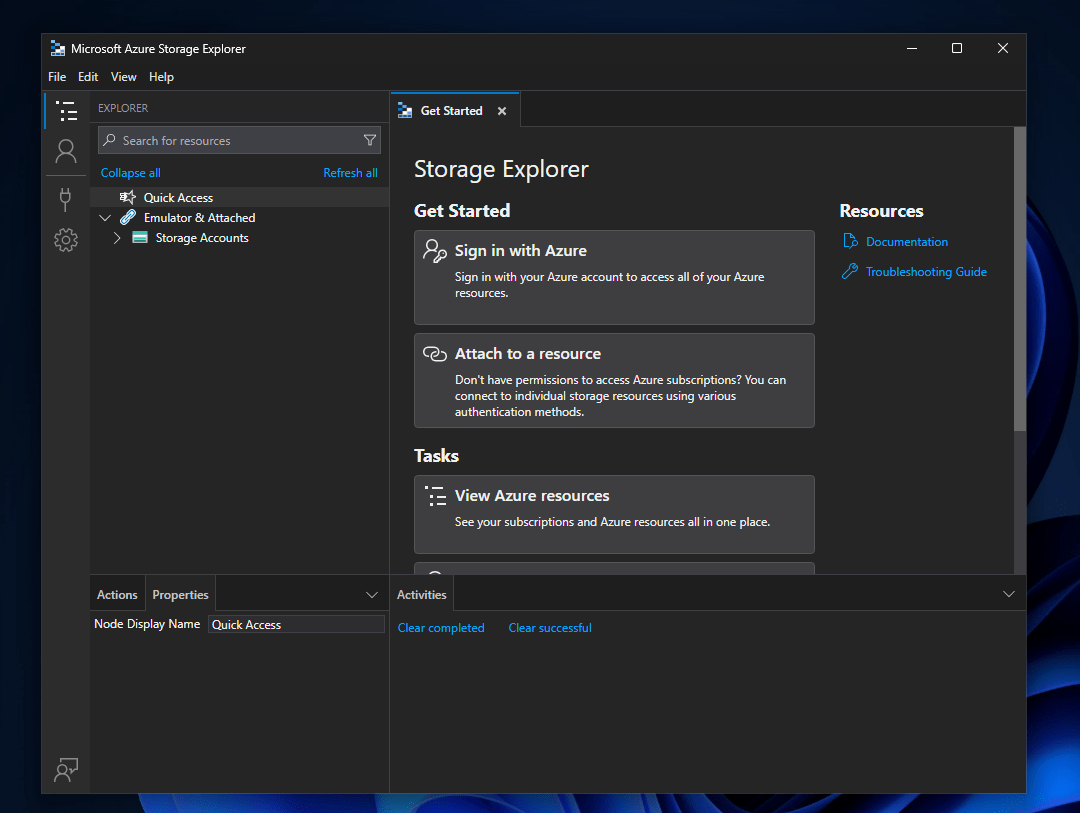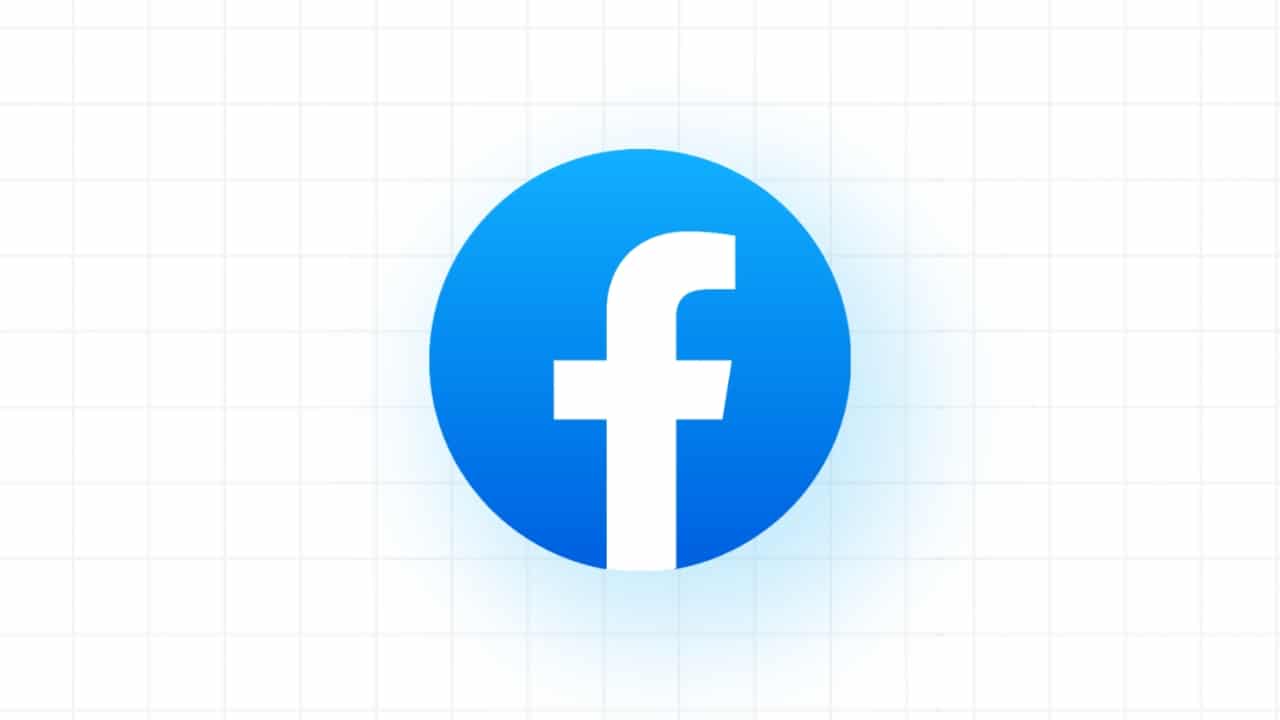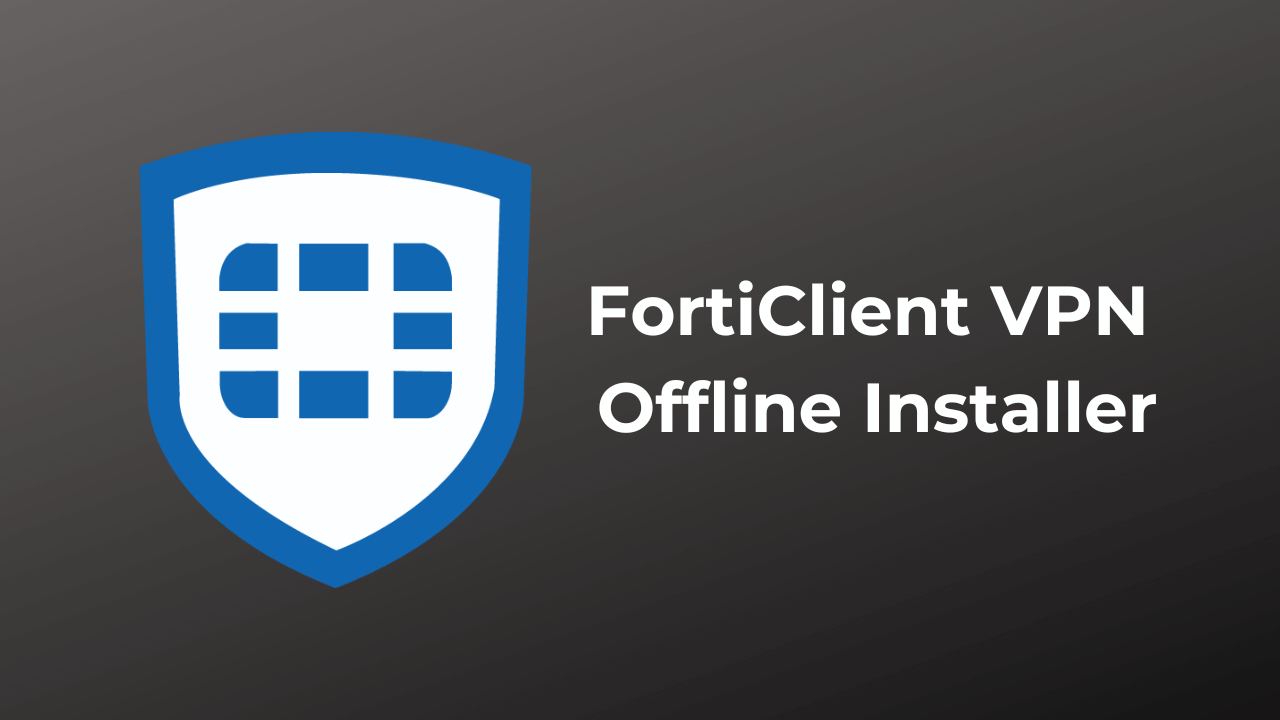Συχνά πρέπει να στείλουμε ένα email σε πολλούς παραλήπτες. Μπορεί να είναι ένα διαφημιστικό μήνυμα ηλεκτρονικού ταχυδρομείου σε όλους τους υπάρχοντες πελάτες ή ένα ταχυδρομείο εργασίας σε όλους τους συναδέλφους. Μπορεί να υπάρχουν άλλοι λόγοι για την αποστολή μέσω ηλεκτρονικού ταχυδρομείου πολλών παραλήπτη βάσει ορισμένων κριτηρίων. Όποια και αν είναι ο λόγος, μπορεί κανείς να ξεχάσει εύκολα να στείλει ένα σημαντικό μήνυμα ηλεκτρονικού ταχυδρομείου σε έναν συγκεκριμένο παραλήπτη, ο οποίος μπορεί να παρατηρηθεί ώρες αργότερα, όταν δεν υπάρχει περαιτέρω νόημα στην αποστολή του μηνύματος ηλεκτρονικού ταχυδρομείου. Απλά φανταστείτε ότι εισάγετε το όνομα της ομάδας, και το ταχυδρομείο αποστέλλεται σε όλους. Δεν λυπάται αργότερα!
Μπορείτε να δημιουργήσετε πολλές ομάδες, μία για τους πελάτες, έναν για όλους τους συναδέλφους, έναν για όλους που εργάζονται στο τμήμα σας και έτσιεπί. Αυτό θα εξοικονομήσει πολύ χρόνο, καθώς δεν χρειάζεται να ανακαλέσετε τα αναγνωριστικά ηλεκτρονικού ταχυδρομείου κατά την αποστολή του μηνύματος ηλεκτρονικού ταχυδρομείου, αλλά μπορεί επίσης να βελτιστοποιήσει ολόκληρη τη ροή εργασίας. Σήμερα, θα μιλήσω για το πώς μπορείτε να δημιουργήσετε μια ομάδα ηλεκτρονικού ταχυδρομείου χρησιμοποιώντας το Gmail. Αυτό μπορεί να σας βοηθήσει να εξοικονομήσετε χρόνο και να εξομαλύνετε την εργασία σας στο γραφείο και τις προσωπικές επικοινωνίες, ίσως κατά το σχεδιασμό ενός ταξιδιού περίπου.
Έτσι, χωρίς περαιτέρω καθυστέρηση, ας αρχίσουμε να δημιουργούμε μια ομάδα ηλεκτρονικού ταχυδρομείου στο Gmail.
Βήμα 1: ΑνοιχτόΕπαφές GoogleΧρησιμοποιώντας το σύνδεσμο και συνδεθείτε με το αναγνωριστικό Gmail.
Βήμα 2: Μόλις συνδεθείτε,Θα βρείτε μια παρόμοια διεπαφή. Κάντε κλικ στο εικονίδιο '+' που αντιστοιχεί σε ετικέτες ''.
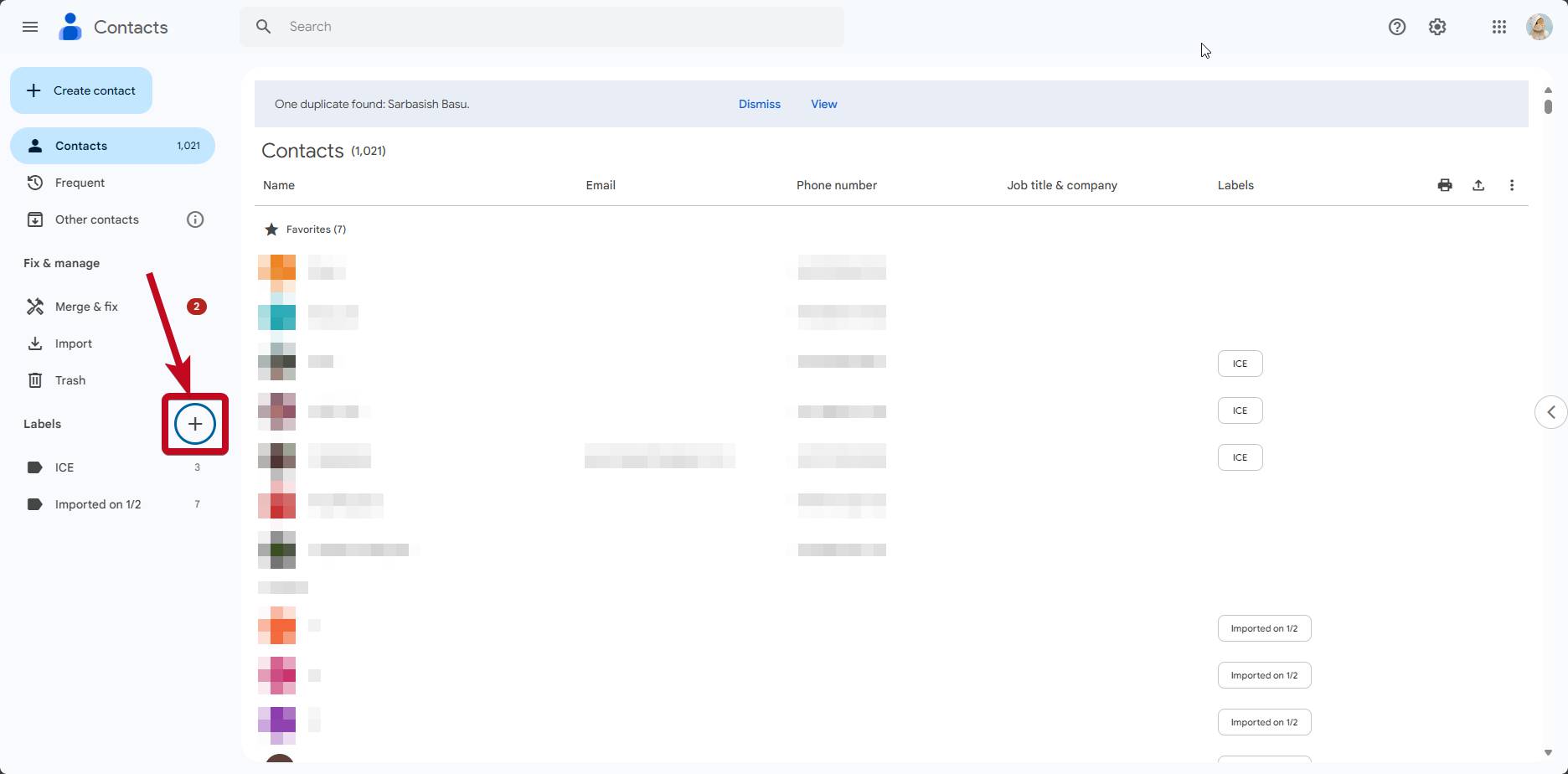
Βήμα 3:Τώρα, εισαγάγετε τοτο όνομα της ετικέτας. Χρησιμοποιήστε το όνομα που θέλετε να δώσετε στην ομάδα και κάντε κλικ'Εκτός.
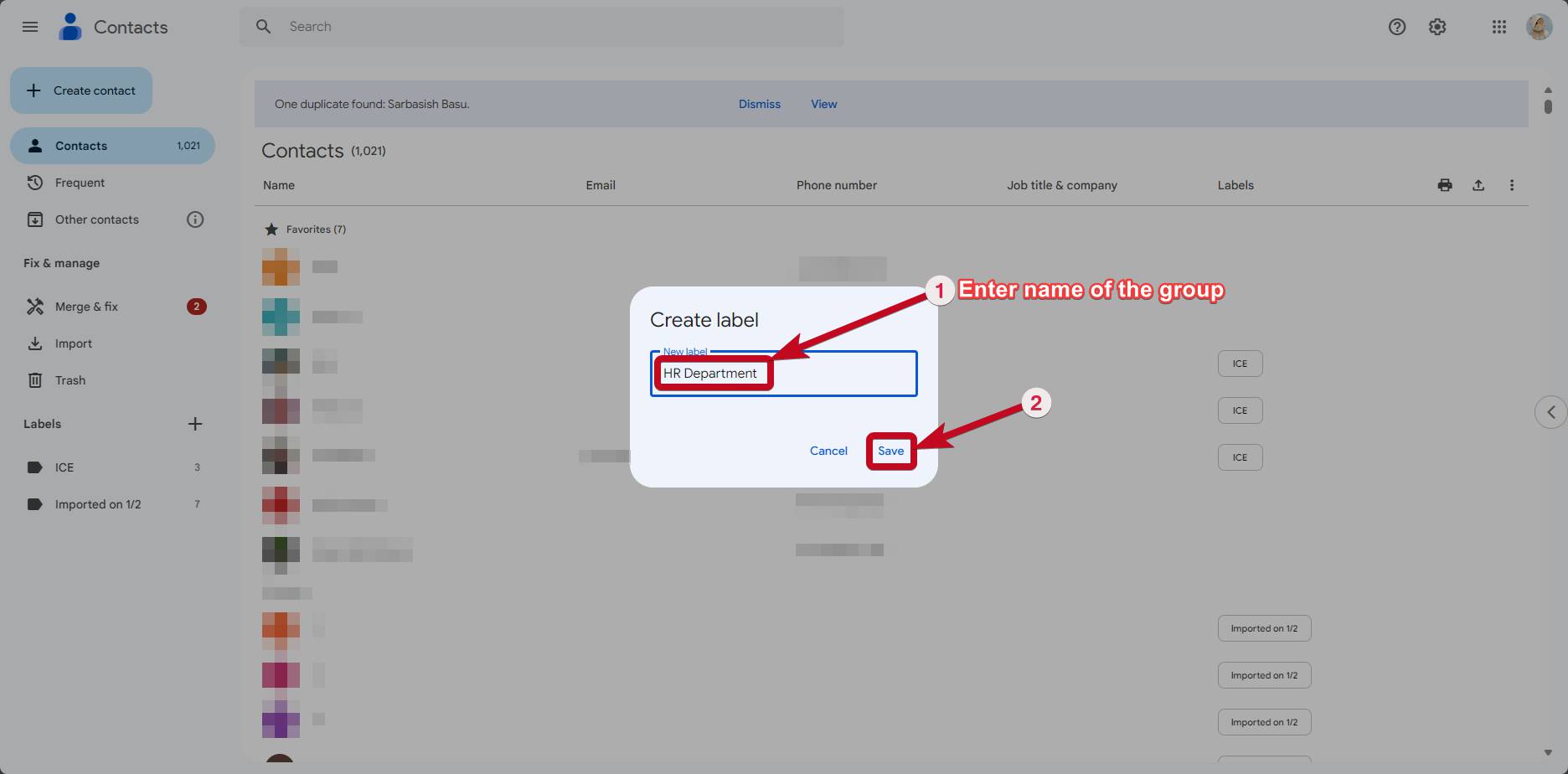
Βήμα 4: Μόλις δημιουργηθεί η ετικέτα, κάντε κλικ στο "Δημιουργήστε επαφή'Και, επομένως,Κάντε κλικ στο ''Δημιουργήστε πολλές επαφές'.
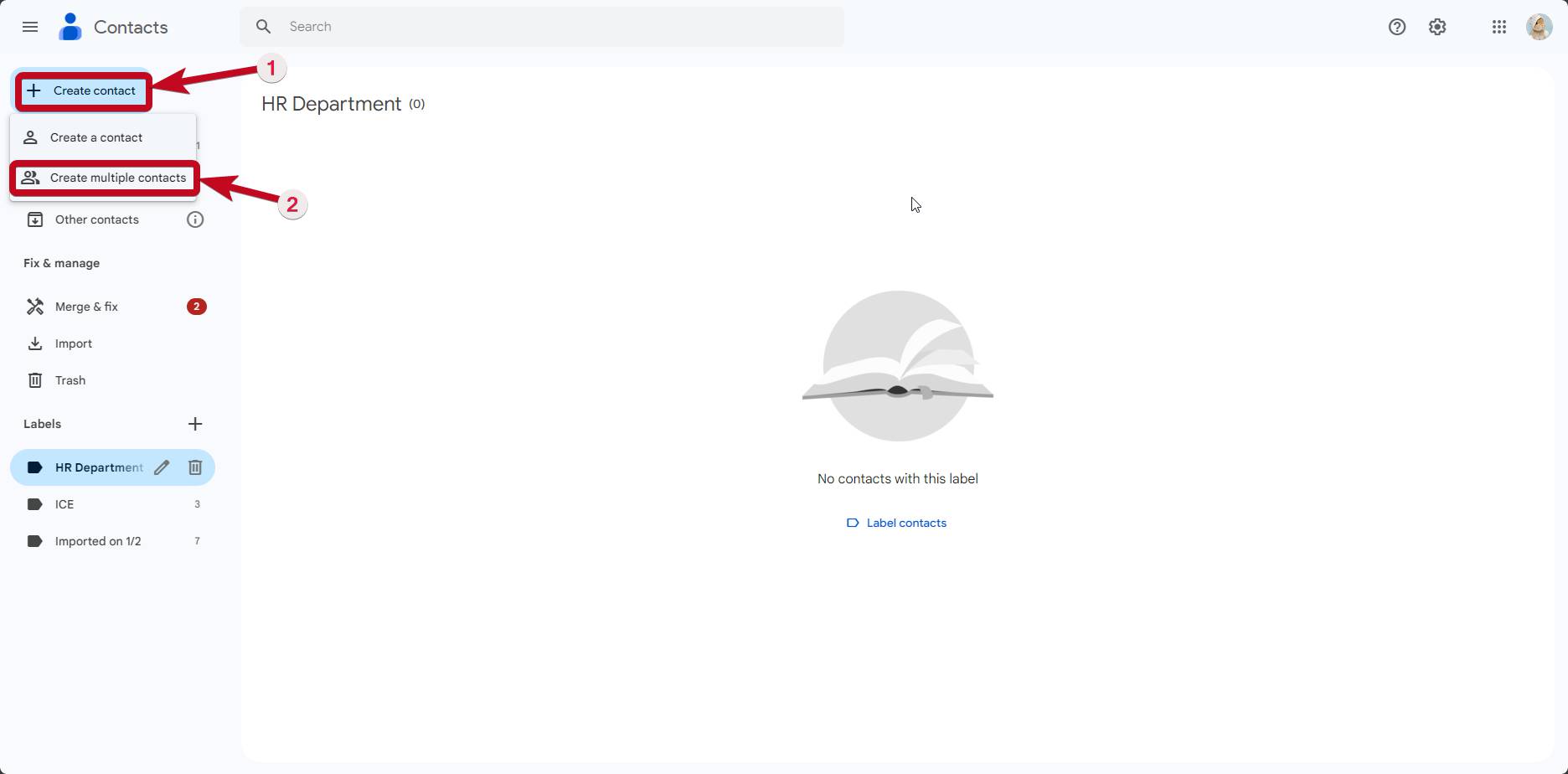
Βήμα 5:Είστε έτοιμοι εάν η δημιουργημένη σας ετικέτα έχει ήδη επιλεγεί. Εάν βρείτε "Χωρίς ετικέτα 'δίπλα "Δημιουργήστε πολλές επαφές, 'Κάντε κλικ σε αυτό και επιλέξτε την ετικέτα όπου θέλετε να συμπεριλάβετε τα αναγνωριστικά email. Τότε, κάντε κλικ στο κουμπί'Εφαρμόζω'.
Έχω δημιουργήσει την ετικέτα »Τμήμα ανθρώπινου δυναμικού.Επιλέξτε την ετικέτα που έχετε φτιάξει.

Βήμα 6: Τώρα πληκτρολογήστε τα αναγνωριστικά ηλεκτρονικού ταχυδρομείου, που χωρίζονται από τα κόμματα (,). Μπορείτε επίσης να προσθέσετε επίσης μη αναγνωριστικά μηνύματος ηλεκτρονικού ταχυδρομείου.
Όταν εισάγετε όλα τα αναγνωριστικά email, κάντε κλικ στο κουμπί"Δημιουργώ.

Λοιπόν, η ομάδα δημιουργείται τώρα και η σκηνή έχει οριστεί για να στείλει ένα μήνυμα ηλεκτρονικού ταχυδρομείου σε πολλούς παραλήπτες μέσα σε ένα δευτερόλεπτο. Λοιπόν, τι άλλο έχει μείνει;
Αποστολή email σε μια ομάδα στο Gmail
Βήμα 1:Ανοίξτε το Gmail και κάντε κλικ στο 'Compose' για να γράψετε ένα νέο email. Στην ενότητα "to", όπου συνήθως πρέπει να εισάγετε τη διεύθυνση ηλεκτρονικού ταχυδρομείου του παραλήπτη, πληκτρολογήστε το όνομα της ετικέτας, το τμήμα HR.
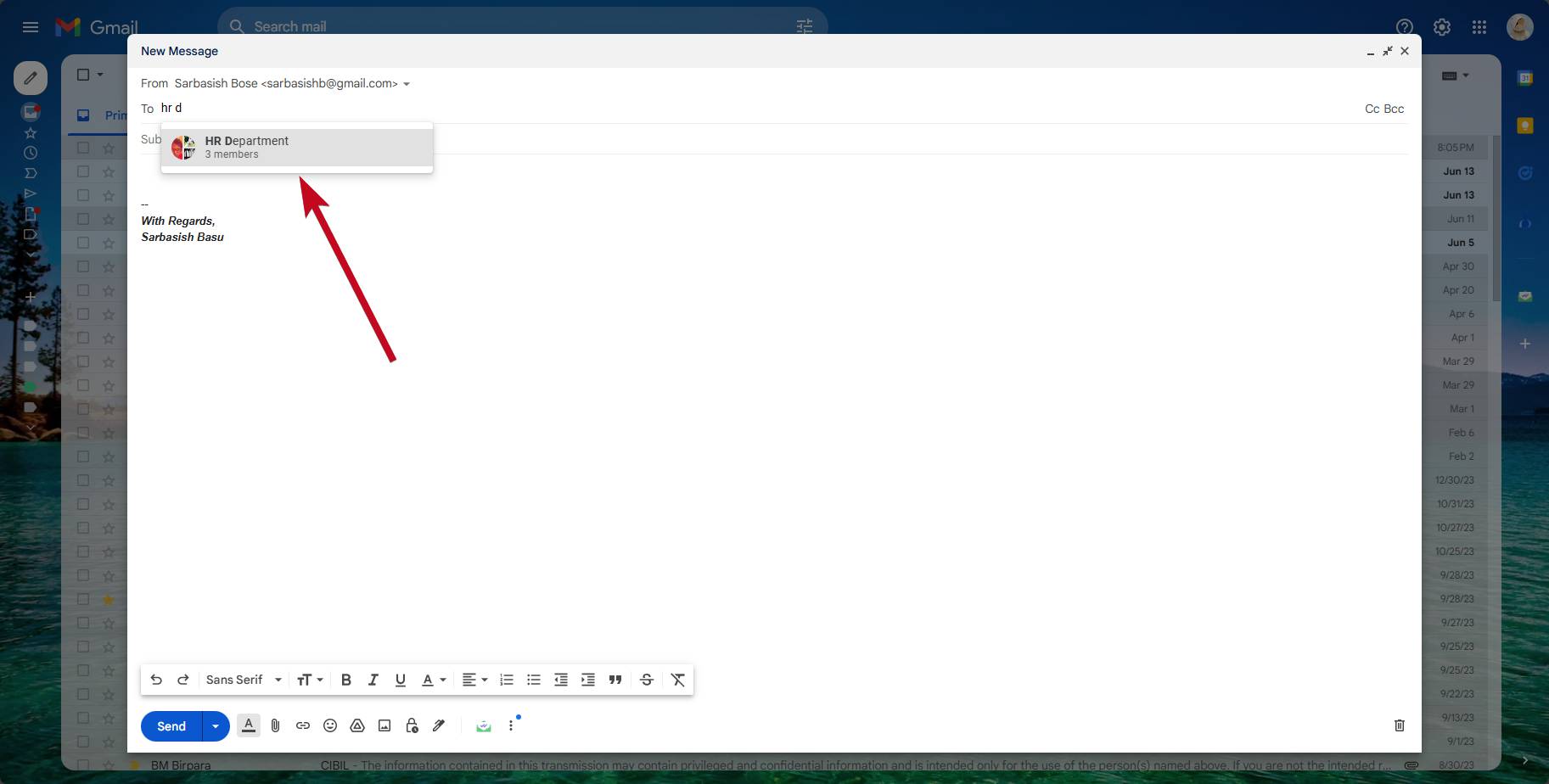
Βήμα 2:Όταν επιλέγετε το όνομα της ετικέτας, όλες οι διευθύνσεις ηλεκτρονικού ταχυδρομείου σε αυτήν την ετικέτα θα συμπληρωθούν αυτόματα.
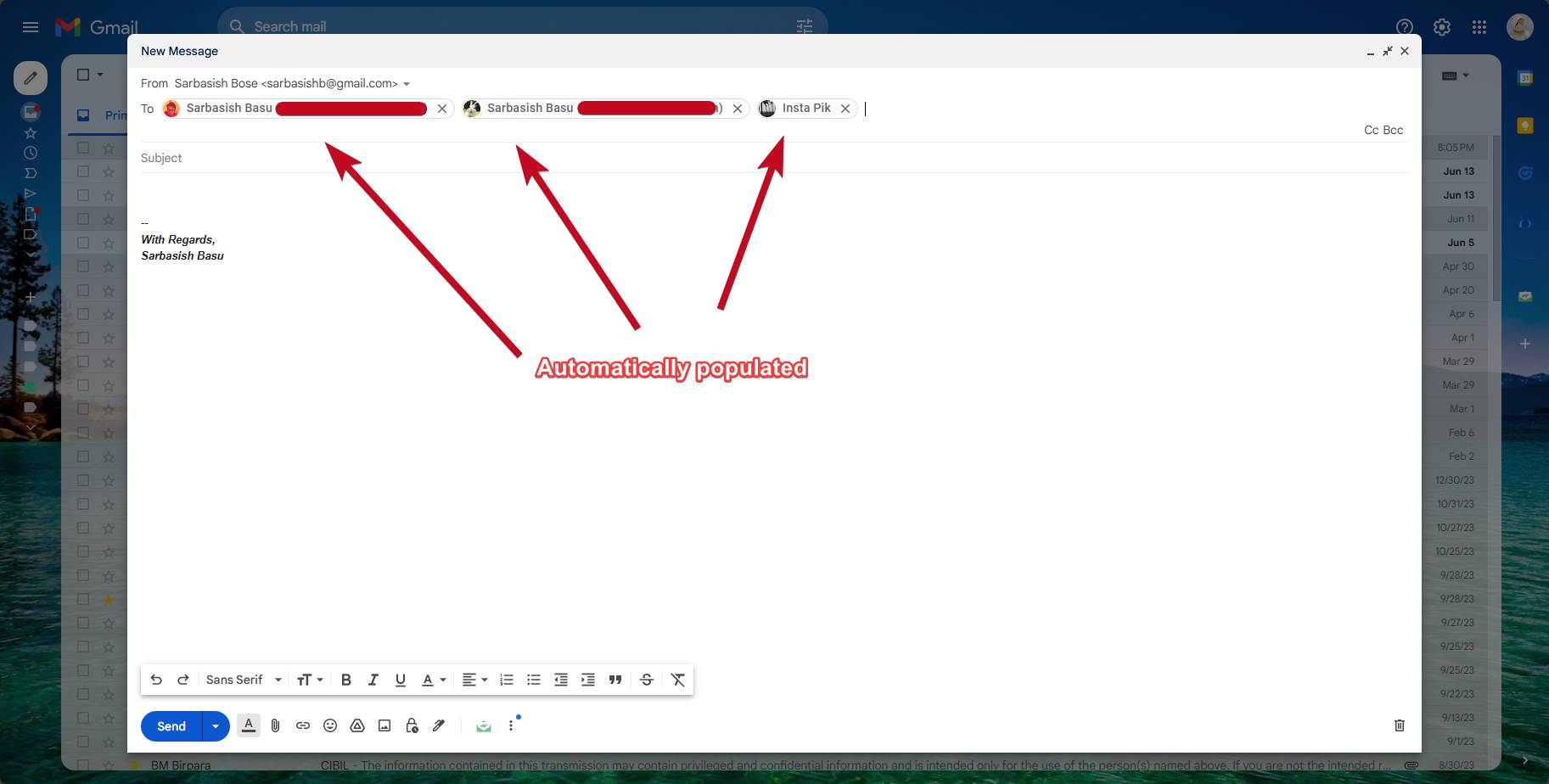
Έχετε επίσης την επιλογή να καταργήσετε ένα συγκεκριμένο αναγνωριστικό email ή να προσθέσετε ένα νέο αναγνωριστικό email εάν θέλετε.
Τροποποίηση των παραληπτών της ομάδας Gmail
Είναι επίσης δυνατή η πραγματοποίηση λεπτών αλλαγών στην ομάδα, όπως η αφαίρεση ή η προσθήκη νέων αναγνωριστικών ηλεκτρονικού ταχυδρομείου.
Για να το κάνετε αυτό, ανοίξτε τις επαφές Google και επιλέξτε την ετικέτα, όπως φαίνεται παρακάτω.
Τώρα, κάντε κλικ στο 'Δημιουργήστε επαφή', και ως εκ τούτου κάντε κλικ στο'Δημιουργήστε πολλές επαφές'.
Ως εκ τούτου, προσθέστε τα αναγνωριστικά email, όπως και το τελευταίοφορά.
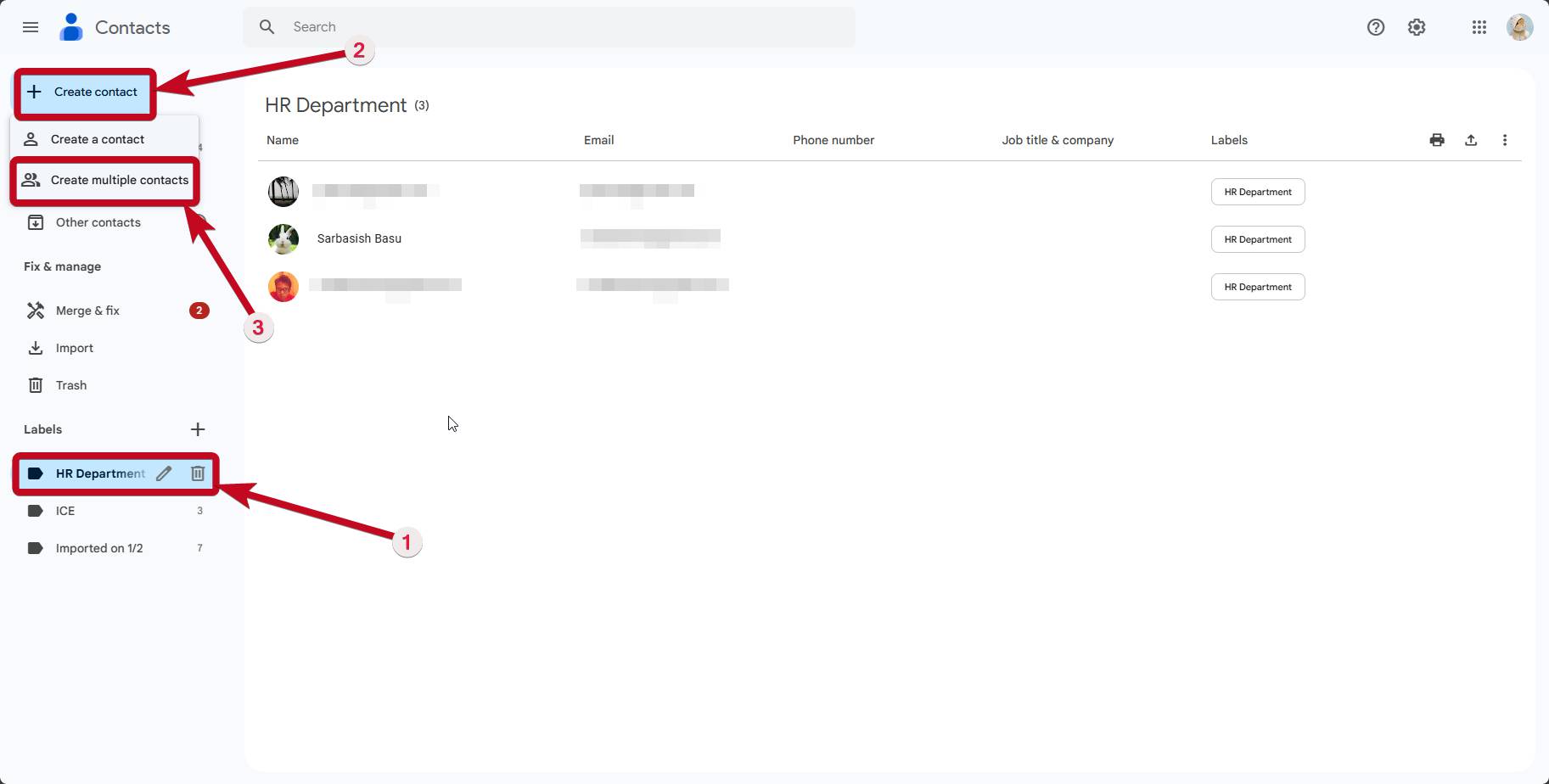
Εάν θέλετε να καταργήσετε συγκεκριμένα αναγνωριστικά email,Επιλέξτε τα αναγνωριστικά, κάντε κλικ στο εικονίδιο Triple-Dot και κάντε κλικ στο "Αφαιρέστε από την ετικέτα. "
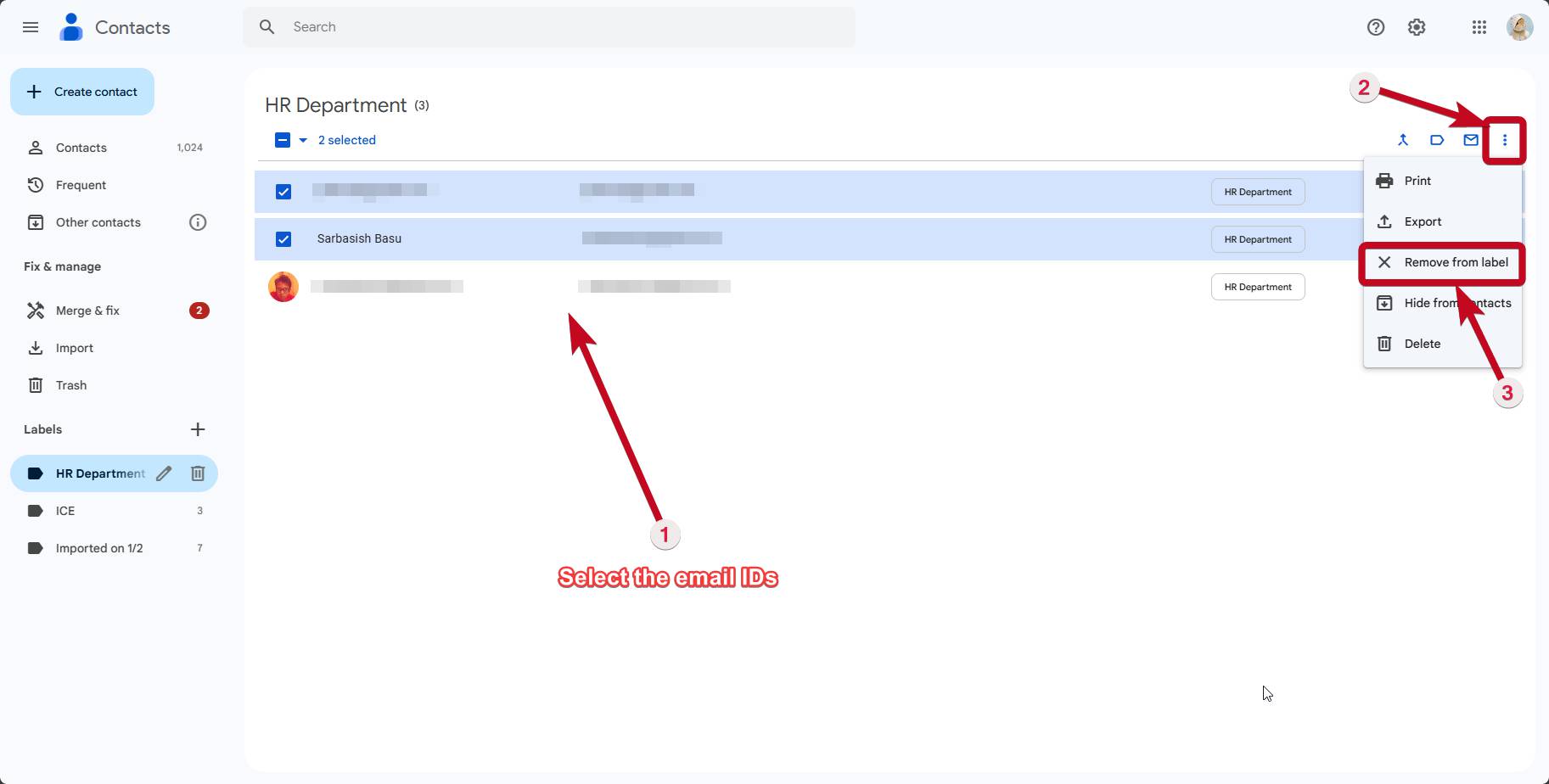
Ομοίως, μπορείτε να δημιουργήσετε πολλές τέτοιες ομάδες, να τις χρησιμοποιήσετε για τις ανάγκες σας και να στείλετε μηνύματα ηλεκτρονικού ταχυδρομείου αβίαστα.
Έτσι, αυτό αφορούσε εύκολα τη δημιουργία ομάδων ηλεκτρονικού ταχυδρομείου στο Gmail. Έχετε ερωτήσεις; Μη διστάσετε να σχολιάσετε παρακάτω.