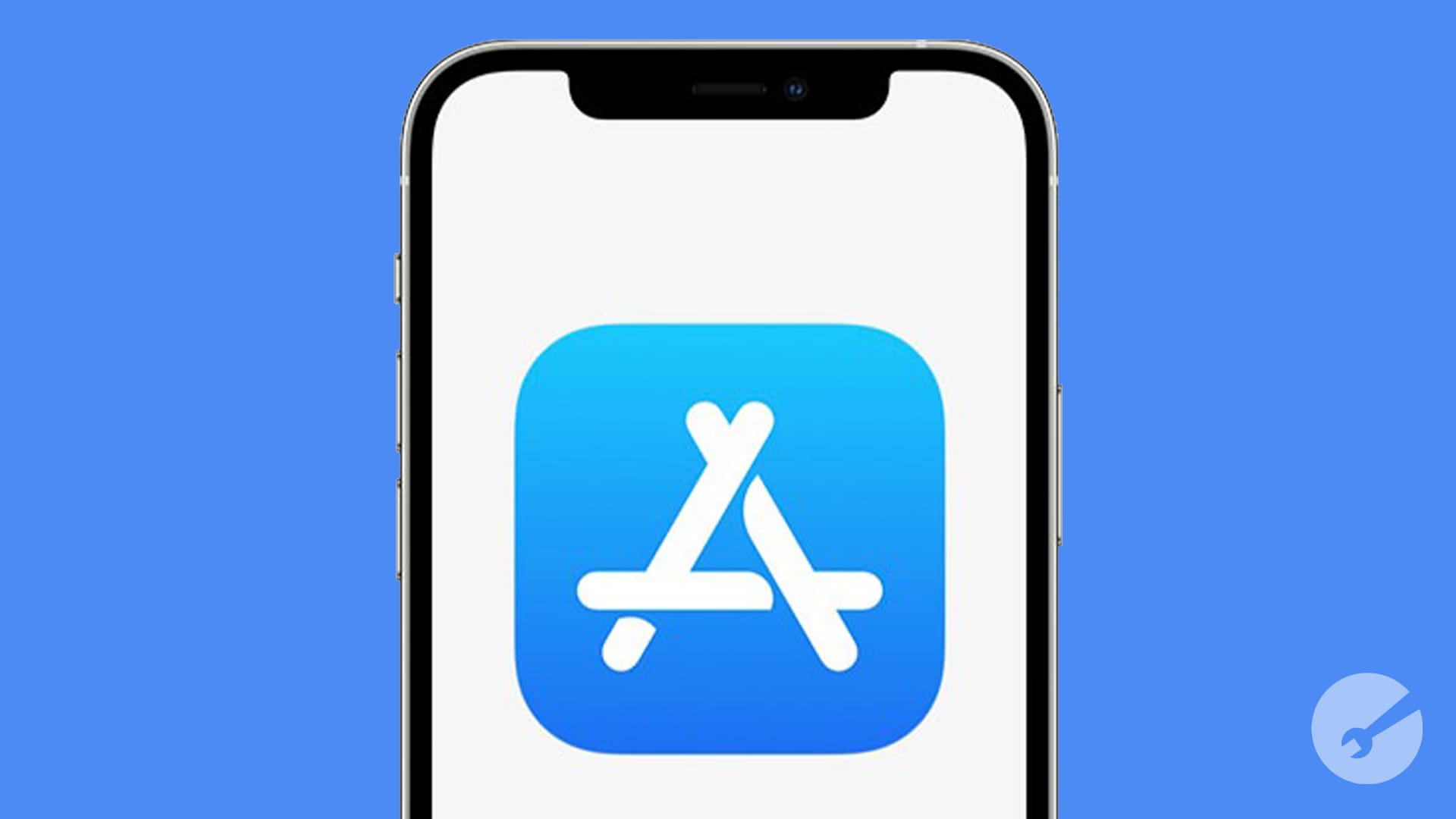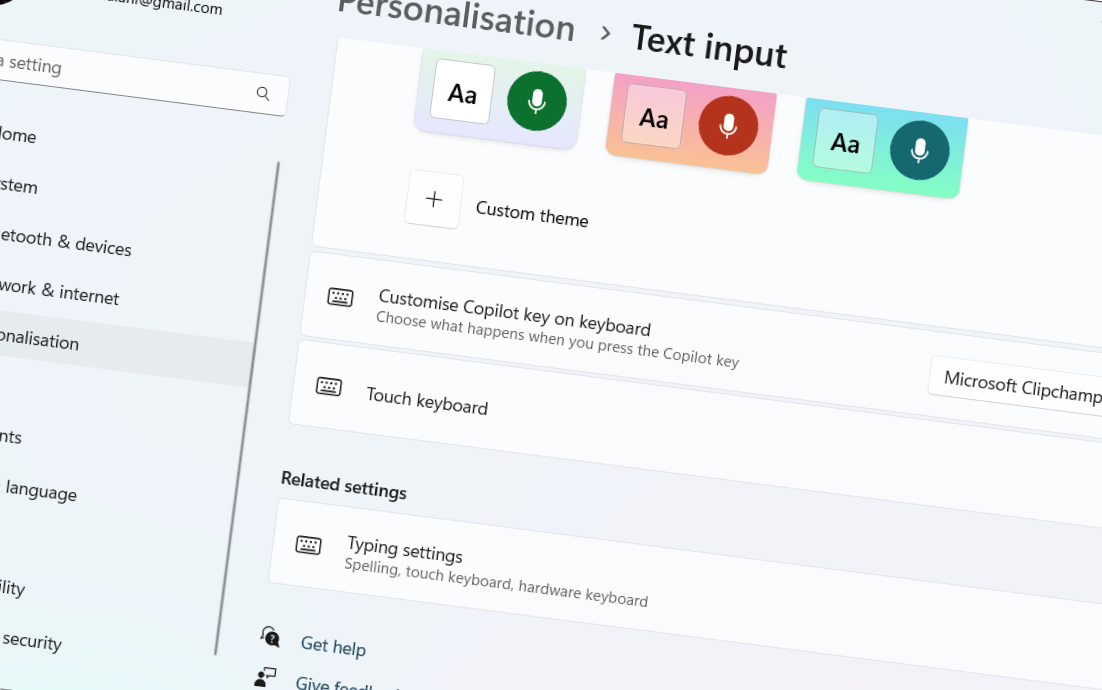Το Figma είναι ένα δημοφιλές εργαλείο σχεδιασμού UI/UX που μπορεί εύκολα να εγκατασταθεί χρησιμοποιώντας το Winget Package Manager στα Windows 11 ή 10. Σε αυτό το άρθρο, μαθαίνουμε πώς να το κάνουμε αυτό. Παρ 'όλα αυτά, για όσους δεν γνωρίζουν το Figma, είναι λογισμικό που χρησιμοποιείται για το σχεδιασμό και τις διεπαφές χρηστών πρωτότυπου. Οι χρήστες με αυτό το λογισμικό μπορούν να δημιουργήσουν, να μοιραστούν και να δοκιμάσουν σχέδια για ιστότοπους, εφαρμογές για κινητά και άλλα ψηφιακά προϊόντα και εμπειρίες.
Βήμα 1: Βεβαιωθείτε ότι έχει εγκατασταθεί το Winget
Όλες οι εκδόσεις των Windows 11 και οι νεότερες εκδόσεις των Windows 10 (από την έκδοση 1809 και μετά) έρχονται με έναν διαχειριστή πακέτων γραμμής εντολών που ονομάζεταιΠτερύγιοΑπό προεπιλογή. Ακόμα, για να επιβεβαιώσετε τη διαθεσιμότητά του, κάντε κλικ στο κουμπί εκκίνησης των Windows και επιλέξτε το ""Τερματικός σταθμός (admin)"Επιλογή.
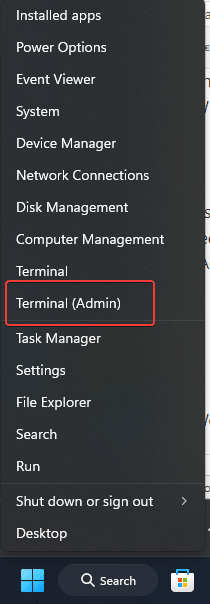
Μετά το άνοιγμα του τερματικού, χρησιμοποιήστε:
winget --versionΤο Winget θα εξάγει τις τρέχουσες λεπτομέρειες έκδοσης εάν βρίσκεται στο σύστημά σας. Εκείνοι που δεν λαμβάνουν τις λεπτομέρειες μπορούν να ενημερώσουν ή να εγκαταστήσουν το Winget από το Microsoft Store.
Βήμα 2: Αναζητήστε το Figma στο αποθετήριο Winget
Ας αναζητήσουμε τώρα τη διαθεσιμότητα του Figma στο αποθετήριο Winget. Αν και αυτό το βήμα δεν είναι απαραίτητο, είναι μόνο για τη γνώση που συζητάμε. Έτσι, στο τερματικό εντολών σας, εκτελέστε:
winget search figmaΑυτό θα απαριθμήσει τα αποτελέσματα για τη λέξη "figma" στο αποθετήριο, συμπεριλαμβανομένου τουΑκριβής αναγνωριστικό πακέτουτου προγράμματος που πρέπει να εγκαταστήσουμε το συγκεκριμένο λογισμικό χρησιμοποιώντας το Winget.

Βήμα 3: Εγκαταστήστε το Figma στα Windows 11 ή 10
Τώρα που γνωρίζουμε το αναγνωριστικό της εφαρμογής της τελευταίας έκδοσης της Figma, η οποία υπάρχει στο The Winget Repository, ας το χρησιμοποιήσουμε για να εγκαταστήσουμε το λογισμικό.
winget install Figma.FigmaΜόλις ξεκινήσει η εγκατάσταση, θα δείτε την πρόοδο στο παράθυρο τερματικού. Σύντομα, το figmna θα είναι στο σύστημά σας χωρίς καμία αλληλεπίδραση.
Βήμα 4: Επαληθεύστε την εγκατάσταση του Figma
Μετά την εγκατάσταση, μπορείτε να επαληθεύσετε ότι το Figma είναι εγκατεστημένο εκτελώντας την ακόλουθη εντολή στη γραμμή εντολών ή το PowerShell. Θα εμφανίσει την έκδοση του Figma που είναι εγκατεστημένη στο σύστημά σας.
winget list FigmaΒήμα 5: Ξεκινήστε το σχήμα
Για να ξεκινήσετε αυτό το πρόγραμμα, όπως και κάθε άλλο, μεταβείτε στο μενού εκκίνησης των Windows 11 και αναζητήστε το. Όπως εμφανίζεται το εικονίδιο του, κάντε κλικ για να το εκτελέσετε.
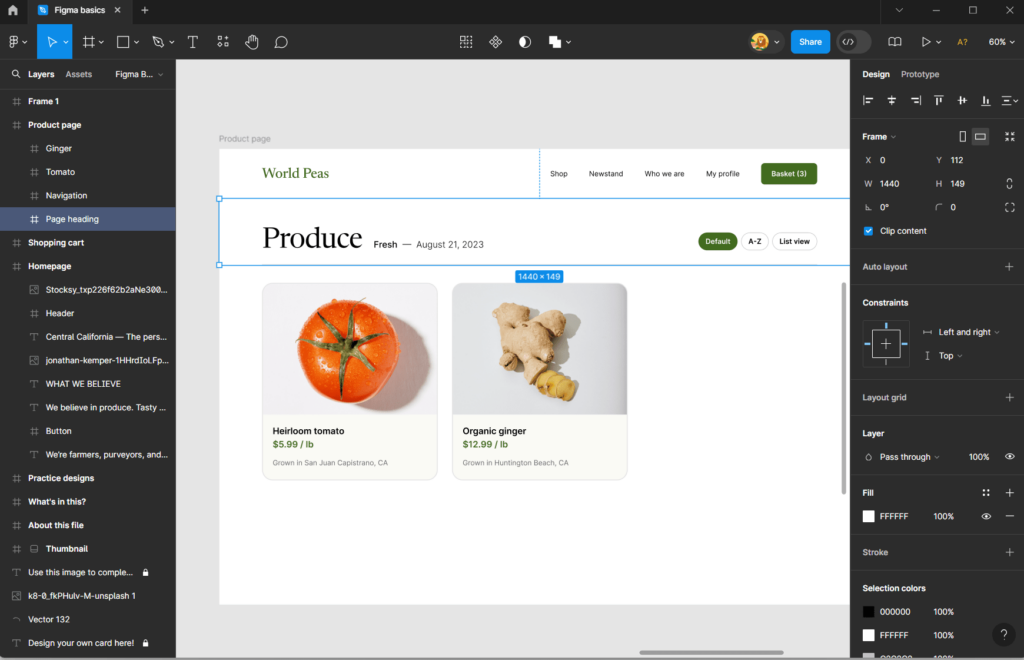
Βήμα 6: Ενημέρωση Figma (προαιρετικό)
Στο μέλλον, κάθε φορά που η Figma απελευθερώνει μια νέα έκδοση με ενημερωμένες λειτουργίες και βελτιώσεις, τότε μπορούμε να χρησιμοποιήσουμε την εντολή Winget για να τα πάρουμε επίσης. Εδώ είναι:
winget upgrade Figma.FigmaΒήμα 7: απεγκατάσταση του Figma (προαιρετικό)
Εάν χρειάζεται ποτέ να απεγκαταστήσετε το Figma για οποιονδήποτε λόγο, μπορείτε εύκολα να το κάνετε χρησιμοποιώντας το Winget. Αυτό θα αφαιρέσει το Figma από το σύστημά σας.
winget uninstall Figma.FigmaΣύναψη
Η εγκατάσταση του FigMa χρησιμοποιώντας το Winget στα Windows 11 ή 10 είναι εύκολη και γρήγορη επειδή δεν χρειάζεται να επισκεφτούμε τον ιστότοπό του, να το κατεβάσετε και να το εγκαταστήσετε με μη αυτόματο τρόπο. Η χρήση του Windows Package Manager μας εξοικονομεί χρόνο με την αυτοματοποίηση της εγκατάστασης, των ενημερώσεων και της απεγκατάστασης του λογισμικού.
Άλλα άρθρα:
- .

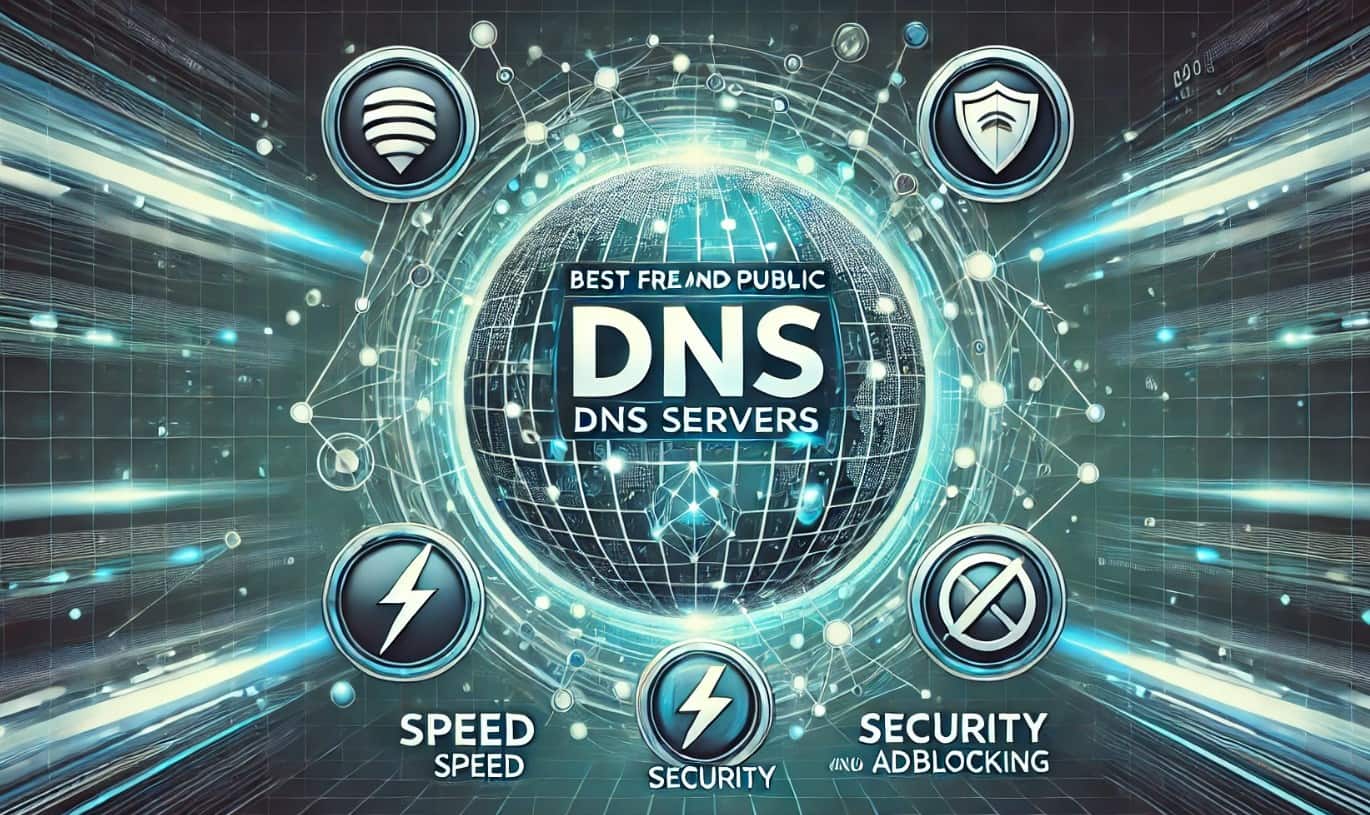


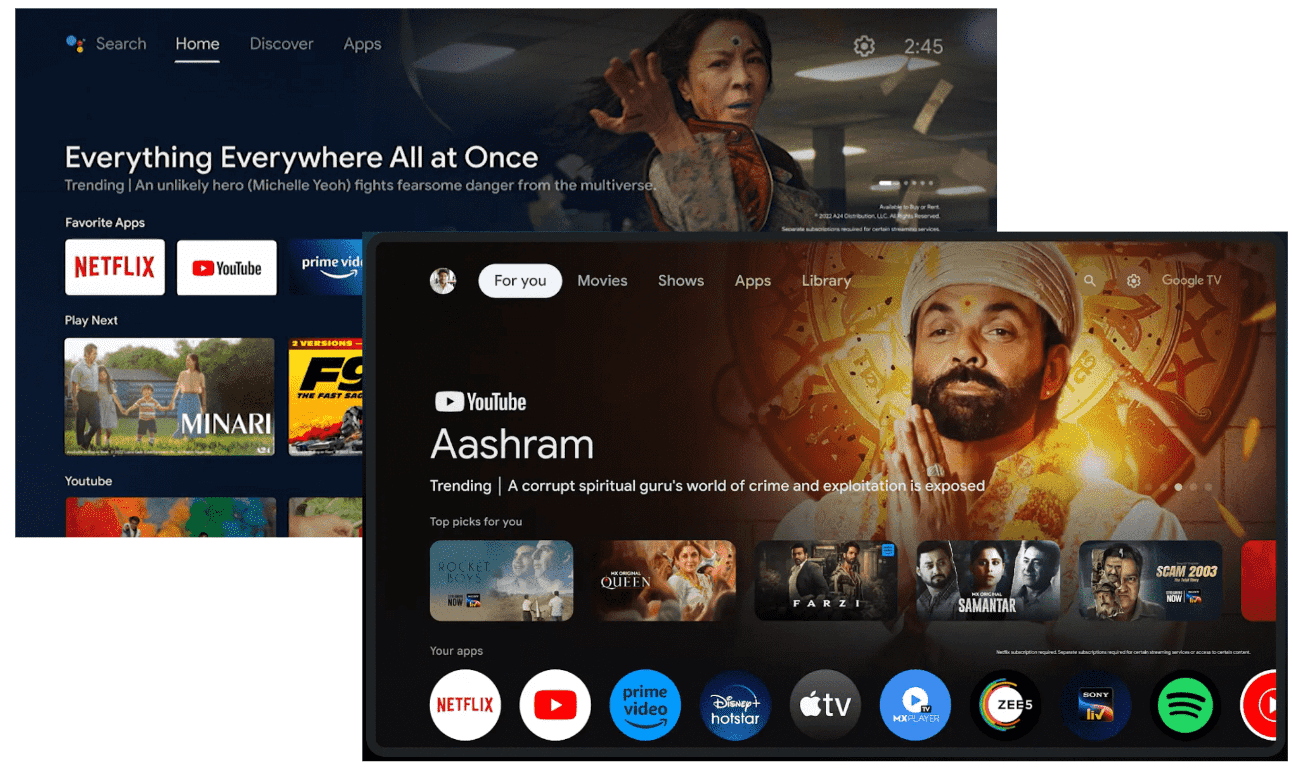
![[Κορυφαίοι 5 τρόποι] Πώς να διαγράψετε φωτογραφίες iPhone από Mac ή MacBook;](https://elsefix.com/statics/image/placeholder.png)