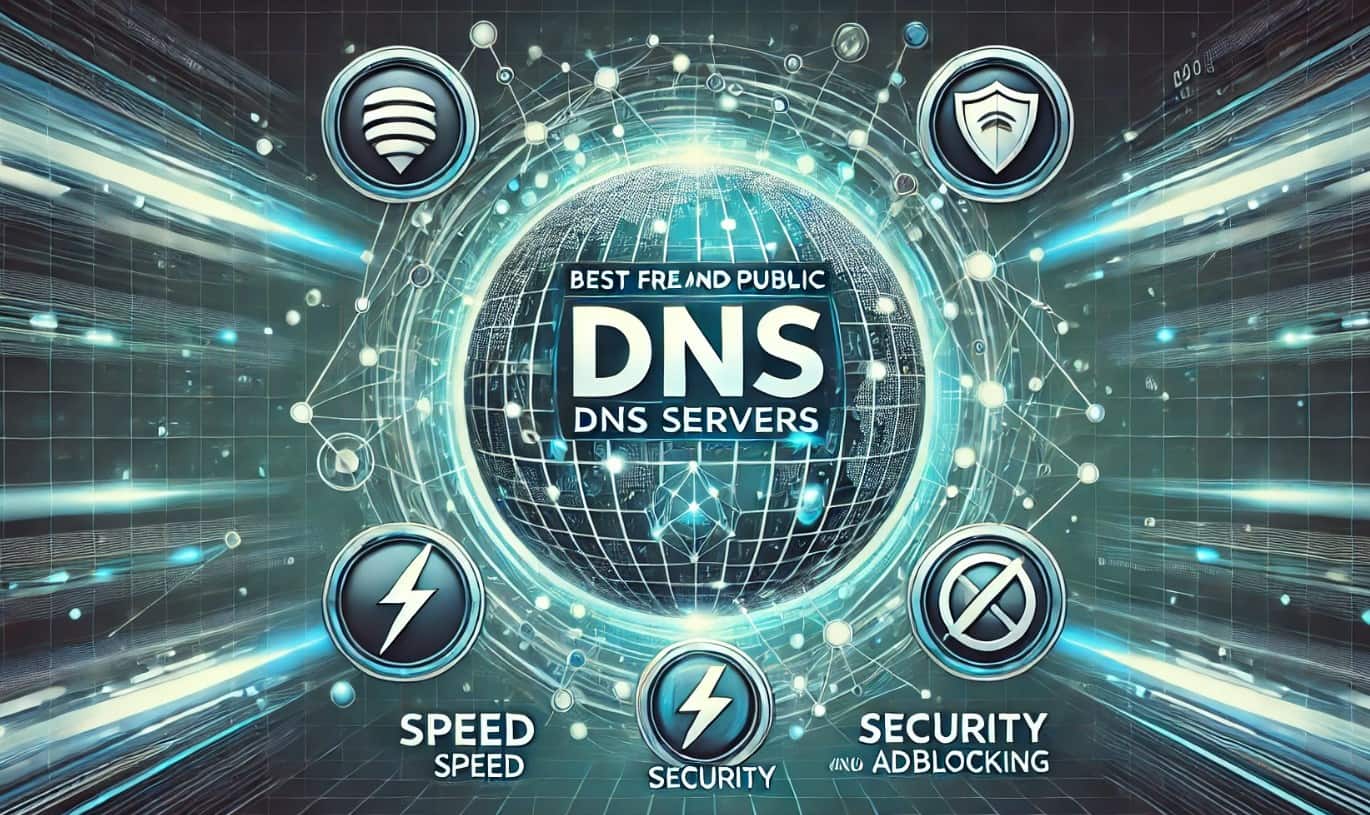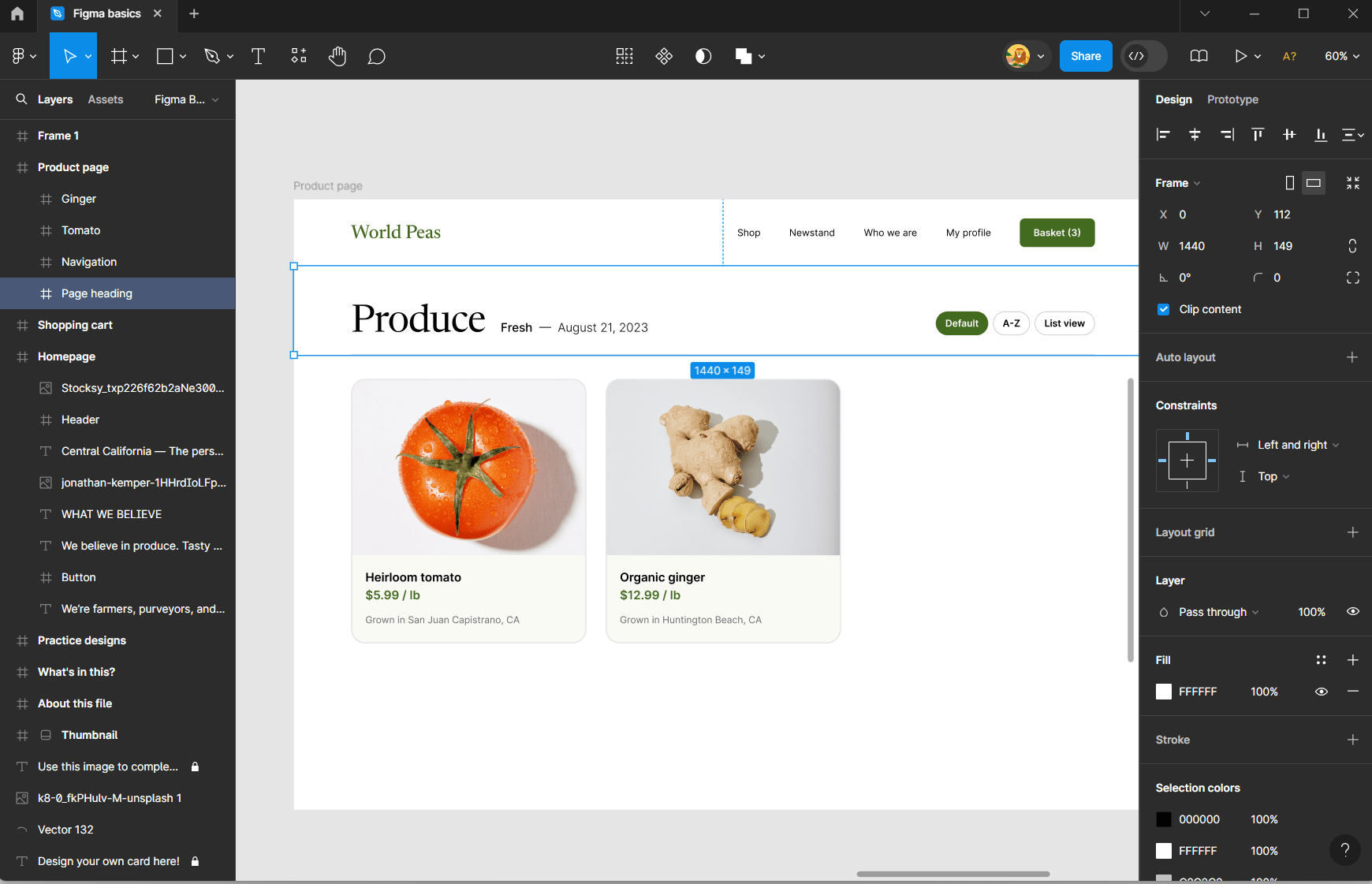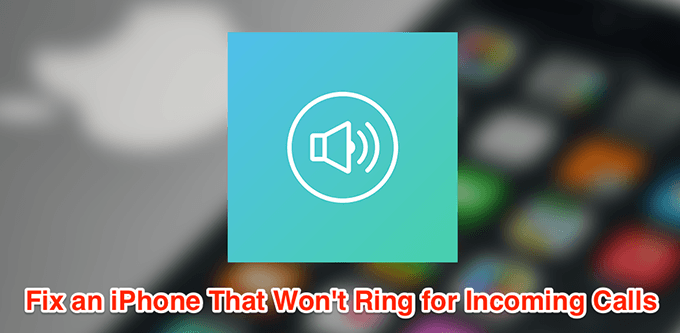Εγκαταστήστε το VMware Workstation Player ή Pro στα Windows 10 ή 11 για να εκτελέσετε εικονικές μηχανές και να λάβετε μια δωρεάν εναλλακτική λύση VirtualBox.
Νωρίτερα, το VMware Player ήταν προσβάσιμο μόνο για προσωπικούς σκοπούς χωρίς να πληρώνει κανένα κόστος άδειας, αλλά τώρα είναι επίσης διαθέσιμο για το Work Station Pro.
Το VMware δεν χρειάζεται εισαγωγή. Είναι ήδη αρκετά δημοφιλής και γνωστός πάροχος λογισμικού για τεχνολογίες εικονικοποίησης. Αν και το μεγαλύτερο μέρος του λογισμικού της VMware πληρώνεται, ο σταθμός εργασίας και ο Pro είναι μόνο για προσωπική χρήση, έτσι μπορούμε να τα χρησιμοποιήσουμε χωρίς να πληρώσουμε τίποτα.
Το VMware Work Station Pro είναι ένα ισχυρό λογισμικό για τη δημιουργία εικονικών μηχανών που λειτουργούν ταυτόχρονα πολλαπλές μηχανές για να αξιοποιήσουν την πραγματική δύναμη μιας φυσικής μηχανής. Είναι διαθέσιμο για Windows και Linux Systems και διαθέτει ένα ευρύ φάσμα χαρακτηριστικών, όπως:
VMware Work Station Pro Βασικά χαρακτηριστικά:
- Υποστήριξη πολλαπλών λειτουργιών
- Υποστηρίζει ένα ευρύ φάσμα εκδόσεων OS OS.
- Δημιουργήστε και διαχειριστείτε σύνθετα εικονικά δίκτυα και αρχιτεκτονικές πολλαπλών επιπέδων.
- Η προηγμένη υποστήριξη υλικού περιλαμβάνει εικονικές CPU, μνήμη και βελτιωμένα γραφικά.
- Βελτιστοποιημένο για την απόδοση και την επεκτασιμότητα με χαρακτηριστικά όπως πολλοί πυρήνες και κατανομή υψηλής μνήμης.
- Ενσωμάτωση με VMware vSphere και VMware ESXI για υβριδικά περιβάλλοντα.
- Υποστήριξη για μεταφορές αρχείου μεταφοράς και απόθεσης μεταξύ του κεντρικού υπολογιστή και του επισκέπτη.
- Προσαρμόσιμα εικονικά δίκτυα και υποστήριξη για προσομοίωση δικτύου.
- Κρυπτογραφημένα VM και ασφαλή στοιχεία ελέγχου πρόσβασης.
- Επιλογές για τη Nat Bridged και τη δικτύωση μόνο για τον κεντρικό υπολογιστή.
- Κλώνος VM για εύκολη αναπαραγωγή και διανομή
- Πάρτε στιγμιότυπα VMS για να σώσετε την πολιτεία τους και να επανέλθετε σε προηγούμενες καταστάσεις, εάν είναι απαραίτητο.
Εγκατάσταση του VMware Workstation Player ή Pro στα Windows
1 Απαιτήσεις συστήματος
Πριν εγκαταστήσετε το VMware Work Station Pro στα Windows 11 ή 10, βεβαιωθείτε ότι το σύστημά σας πληροί τις ελάχιστες απαιτήσεις:
- Επεξεργαστής: Ένας επεξεργαστής Intel ή AMD 64-bit x86 με τουλάχιστον 1,3 GHz.
- Μνήμη: Τουλάχιστον 4 GB μνήμης RAM, αλλά συνιστάται 8 GB ή περισσότερο για καλύτερη απόδοση.
- Αποθήκευση: 1,5 GB ελεύθερου χώρου δίσκου για την εφαρμογή, καθώς και πρόσθετο χώρο για κάθε εικονική μηχανή.
- Λειτουργικό σύστημα: Windows 11 ή οποιαδήποτε έκδοση 64-bit των Windows 10 ή νεώτερου.
- Υποστήριξη εικονικοποίησης υλικού: Intel VT-X ή AMD-V ενεργοποιημένη στο BIOS/UEFI.
Σημείωμα: Το VMware Work Station Pro μπορεί να τρέξει χωρίς εικονικοποίηση υλικού, αλλά η απόδοση θα είναι περιορισμένη. Επίσης, βεβαιωθείτεWindows Hypervisor PlatfromκαιΕικονικό machone platfromΟι επιλογές είναιδεν ενεργοποιείταιΣτην ενότητα "Ενεργοποίηση λειτουργίας παραθύρων" για βέλτιστη απόδοση.
2. Λήψη VMware Work Station Pro Windows
Επιλέξτε τη μέθοδο που σας ταιριάζει καλύτερα για να κατεβάσετε την τελευταία έκδοση του VMware Work Station Pro ή VMware Player.
#1ος τρόπος χρησιμοποιώντας έναν ιστότοπο τρίτου μέρους:
Το VMware Work Station Pro (για προσωπική χρήση) δεν μπορεί πλέον να μεταφορτωθεί από τον επίσημο ιστότοπο. Για να το αποκτήσετε, πρέπει να επισκεφθείτε το Broadcom ή έναν ιστότοπο διανομής λογισμικού τρίτου μέρους. Έτσι, επισκεφθείτε το«TechSpot "VMware Workstation σελίδα λήψης.Κάντε κλικ στην έκδοση των Windows και κατεβάστε την. Σε αντίθεση με το Broadcom, στο TechSpot, οι χρήστες δεν χρειάζεται να καταχωρίσουν λογαριασμό με αναγνωριστικό ηλεκτρονικού ταχυδρομείου εταιρείας για να κατεβάσουν την έκδοση Pro του σταθμού εργασίας VMware.
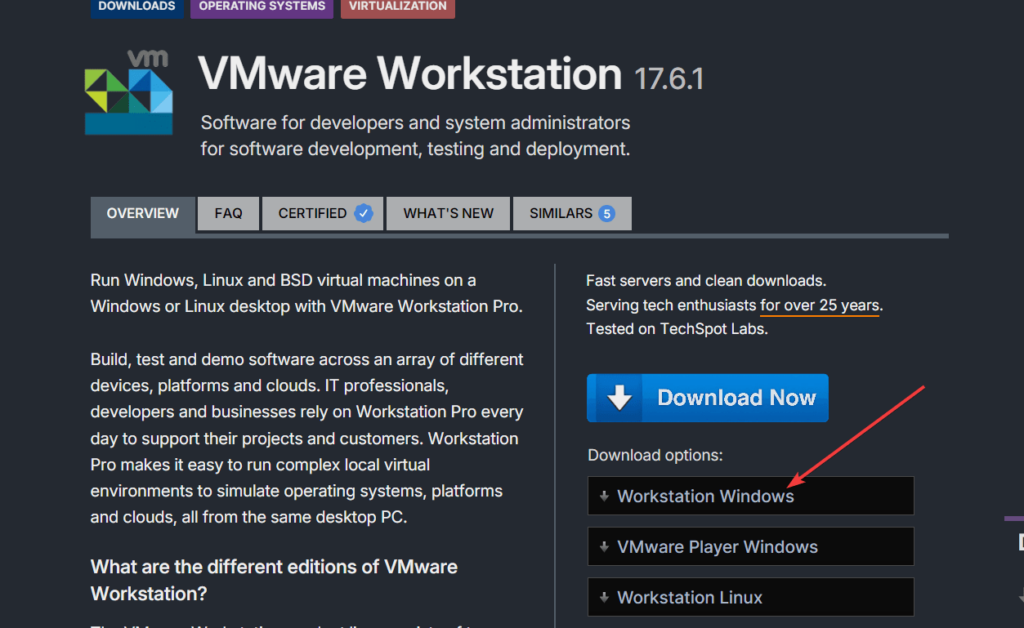
#2η- Χρήση Broadcom'sεπίσημος ανώτερος υπάλληλοςδικτυακός τόπος:
Σε αντίθεση με το VirtualBox, ο σταθμός εργασίας VMware δεν είναι διαθέσιμος απευθείας για εγκατάσταση μέσω των αποθετηρίων Winget. Επιπλέον, το προηγούμενο σταθμό εργασίας ήταν διαθέσιμος στην επίσημη ιστοσελίδα VMware, αλλά τώρα είναι στο Broadcom, όπως το αγόρασε. Ως εκ τούτου, μπορεί κανείς να κατεβάσει επισήμως το VMware Work Station Pro από το BroadCom μετά τη δημιουργία ενός λογαριασμού χρήστη. Ετσι, χρησιμοποιήστεΑυτός ο σύνδεσμος για τη δημιουργία λογαριασμού. Μόλις φτιάξετε το λογαριασμό,Κάντε κλικ στο ίδιοξανά σύνδεσμοςγια πρόσβαση στο VMwareΣελίδα λήψης προϊόντων.
Μετά από αυτό, από τη σελίδα λήψης του Broadcom, μπορείτε γρήγορα να λάβετε προϊόντα που σχετίζονται με το VMware.
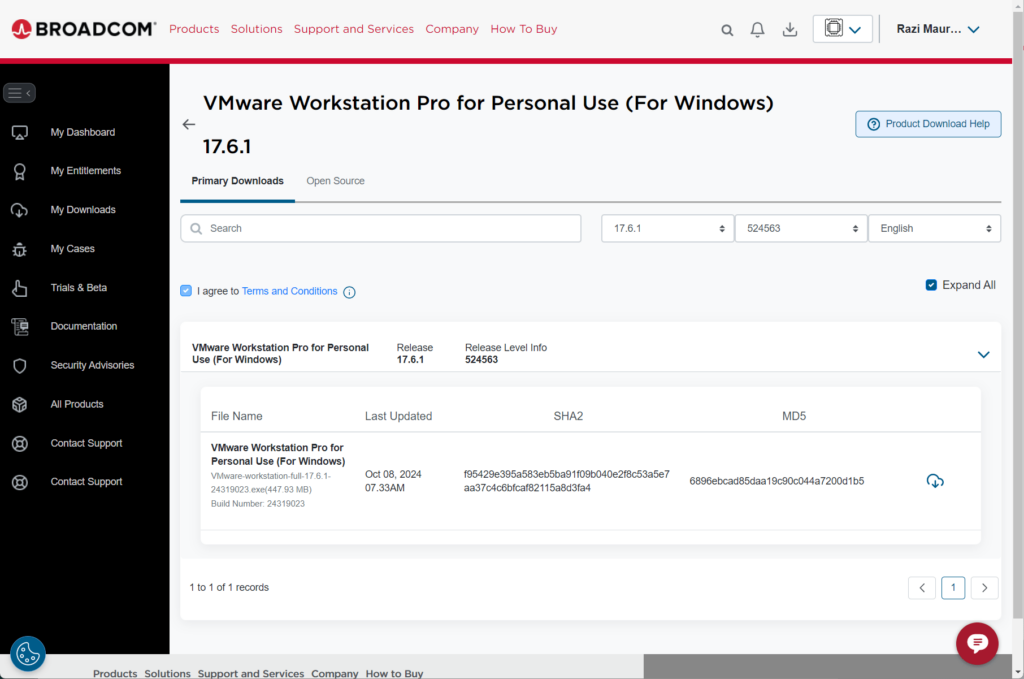
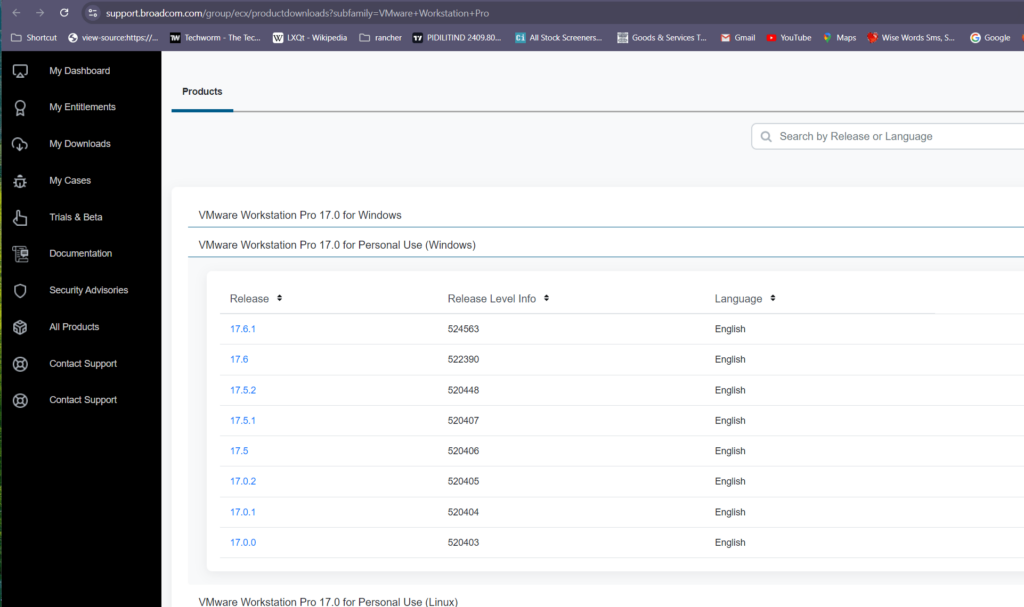
Σημείωμα:σιπριν από τη λήψη,Δείτε τοδεύτερο βήμα…
3. Εγκατάσταση VMware Work Station Pro
Ως συνήθως, μετά από να πάρει την εκτελέσιμη ρύθμιση για το VMware Work Station Pro, κάντε διπλό κλικ σε αυτό για να ξεκινήσετε το πρόγραμμα εγκατάστασης.
- Εκτελέστε το πρόγραμμα εγκατάστασης: Εντοπίστε το αρχείο λήψης .exe στο δικό σαςΛήψειςΦάκελος ή όπου το αποθηκεύσατε. Κάντε διπλό κλικ στο πρόγραμμα εγκατάστασης για να ξεκινήσετε.
- Αποδεχτείτε τη γραμμή ελέγχου λογαριασμού χρήστη: Όταν σας ζητηθεί, αφήστε τον εγκαταστάτη να κάνει αλλαγές κάνοντας κλικΝαί.
- Ξεκινήστε τον οδηγό εγκατάστασης: Ο οδηγός εγκατάστασης του σταθμού εργασίας VMware θα εμφανιστεί. ΚλικΕπόμενοςνα προχωρήσει.
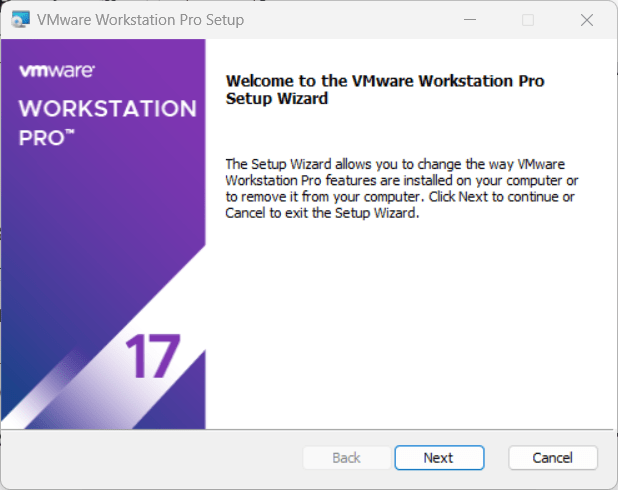
- Σύμβαση άδειας χρήσης: Διαβάστε και αποδεχτείτε τους όρους της συμφωνίας άδειας χρήσης και κάντε κλικΕπόμενος.
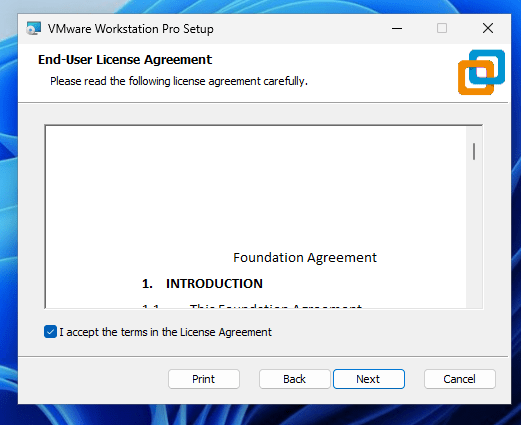
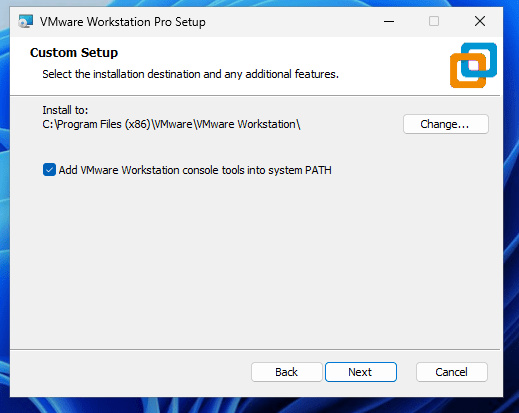
- Επιλέξτε Επιλογές εγκατάστασης:
- Ελέγξτε για ενημερώσεις προϊόντων κατά την εκκίνηση: Αυτή η επιλογή διατηρεί το λογισμικό ενημερωμένο.
- Γίνετε μέλος του προγράμματος βελτίωσης της εμπειρίας πελατών VMware(Προαιρετικό): Αυτό επιτρέπει στο VMware να συλλέγει δεδομένα για τη βελτίωση της εμπειρίας των χρηστών.
- ΚλικΕπόμενοςνα συνεχιστεί.
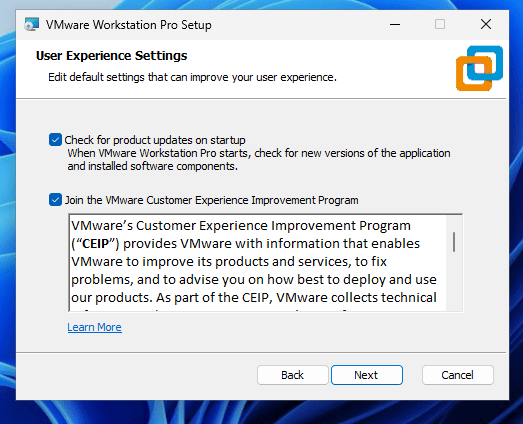
- Δημιουργία συντομεύσεων: Επιλέξτε αν θα προσθέσετε ένασυντόμευση επιφάνειας εργασίαςκαι έναΣυντόμευση μενού Έναρξη.
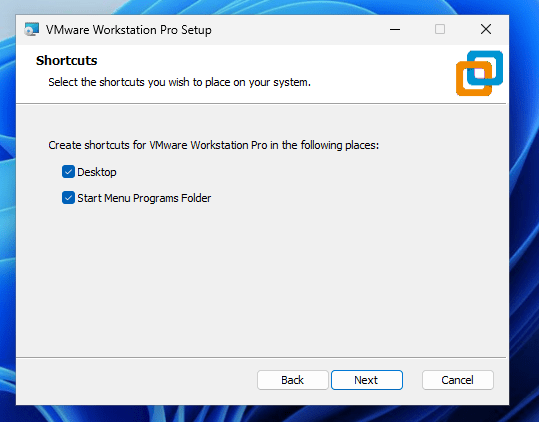
- Εγκαταστήστε το VMware Work Station Pro: Κάντε κλικΕγκαθιστώγια να ξεκινήσετε την εγκατάσταση. Ο εγκαταστάτης θα αντιγράψει τα απαραίτητα αρχεία και θα διαμορφώσει το VMware Work Station Pro.
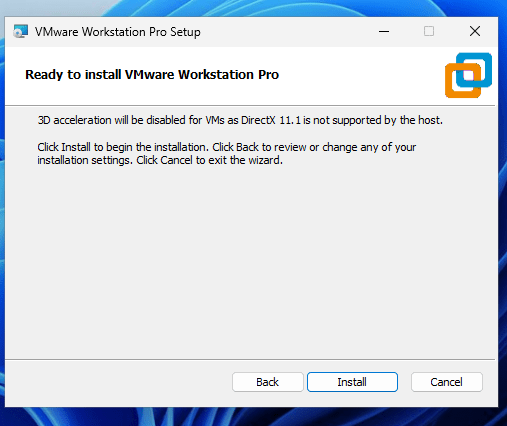
- Ολοκληρώστε την εγκατάσταση:
Μόλις ολοκληρωθεί, θα δείτε μια επιλογήΕπανεκκινήστε τώραήΕπανεκκίνηση αργότερα. Είναι καλύτερο να επανεκκινήσετε αμέσως για να τεθούν σε ισχύ οι ρυθμίσεις.
Ρύθμιση της πρώτης εικονικής μηχανής σας στο VMware Pro
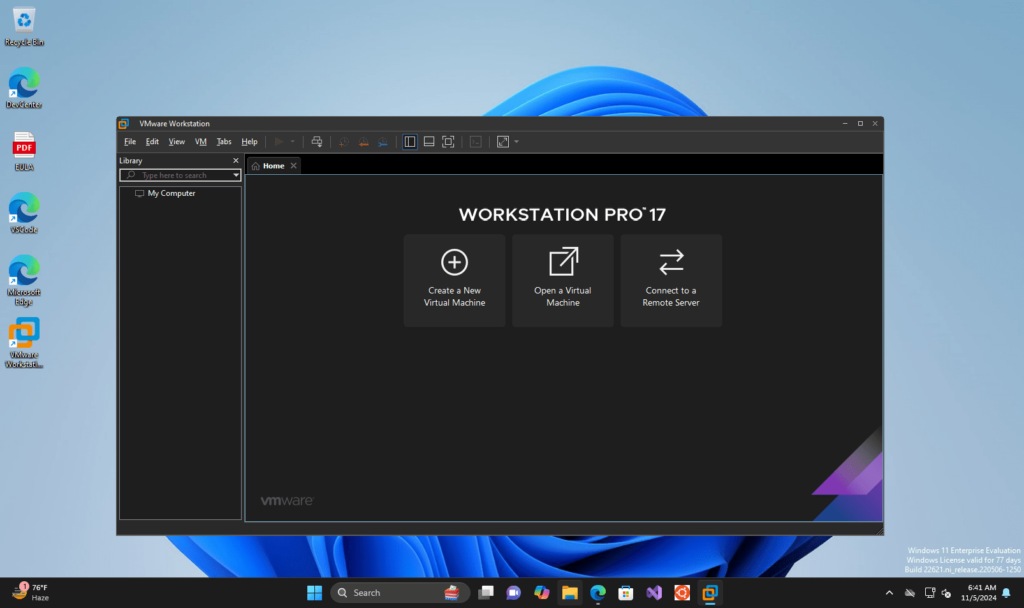
Μετά την εγκατάσταση, μπορείτε να ρυθμίσετε την πρώτη σας εικονική μηχανή στο VMware Work Station Pro. Εναλλακτικά, μπορείτε επίσης να δείτε τον οδηγό βήμα προς βήμα
- Ξεκινήστε το VMware Work Station Pro:
- Ανοίξτε το VMware Work Station Pro από την επιφάνεια εργασίας σας ή το μενού έναρξης.
- Δημιουργήστε μια νέα εικονική μηχανή:
- ΚλικΑρχείο> Νέα εικονική μηχανή, ή κάντε κλικΔημιουργήστε μια νέα εικονική μηχανήστην κύρια οθόνη.
- ΕπιλέγωΤυπικό (συνιστάται)και κάντε κλικΕπόμενος.
- Επιλέξτε την εικόνα του δίσκου Installer (ISO):
- Μπορείτε να χρησιμοποιήσετε έναν φυσικό δίσκο εγκατάστασης ή μια εικόνα ISO ή να εγκαταστήσετε το λειτουργικό σύστημα αργότερα.
- ΕπιλέγωΑρχείο εικόνας δίσκου εγκατάστασης (ISO), Περιηγηθείτε για να εντοπίσετε το αρχείο ISO (π.χ., για Windows, Linux ή MacOS) και κάντε κλικ στο κουμπίΕπόμενος.
- Επιλέξτε το λειτουργικό σύστημα:
- Ο σταθμός εργασίας VMware θα ανιχνεύσει τον τύπο λειτουργικού συστήματος με βάση το ISO σας. Επιβεβαιώστε ή επιλέξτε τον τύπο λειτουργικού συστήματος χειροκίνητα εάν χρειαστεί.
- ΚλικΕπόμενος.
- Ονομάστε το εικονικό σας μηχάνημα:
- Δώστε στο εικονικό σας όνομα και καθορίστε την τοποθεσία για να το αποθηκεύσετε.
- ΚλικΕπόμενος.
- Διανεμήθηκε χώρος στο δίσκο:
- Αντιστοιχίστε χώρο στο δίσκο για την εικονική μηχανή. Το VMware συνιστά τουλάχιστον 20 GB.
- Μπορείτε να αποθηκεύσετε τοεικονικός δίσκος ως ενιαίο αρχείογια την απόδοση ή χωρισμένη για ευκολία μεταφοράς.
- Διαμορφώστε τις ρυθμίσεις υλικού(προαιρετικός)
- Πριν από την οριστικοποίηση, κάντε κλικΠροσαρμογή υλικούΓια την κατανομή περισσότερων πυρήνων CPU, μνήμης ή πρόσθετων ρυθμίσεων με βάση την χωρητικότητα του συστήματός σας.
- ΚλικΚοντάΌταν τελειώσει.
- Τερματισμός ρύθμισης:
- ΚλικΦινίρισμαΓια να ολοκληρώσετε τη ρύθμιση.
- Ξεκινήστε το εικονικό μηχάνημά σας επιλέγοντας και κάνοντας κλικΕνεργοποίηση σε αυτήν την εικονική μηχανή.
Εάν αντιμετωπίζετε προβλήματα κατά τη διάρκεια ή μετά την εγκατάσταση, εδώ είναι μερικές συμβουλές:
Βεβαιωθείτε ότι το λειτουργικό σύστημα που προσπαθείτε να εγκαταστήσετε στο VMware είναι συμβατό με την έκδοση του VMware Work Station Pro.
- Ενεργοποίηση εικονικοποίησης στο BIOS/UEFI:
- ΕξασφαλίζωIntel VT-XήAMD-Vείναι ενεργοποιημένη στις ρυθμίσεις BIOS/UEFI για βέλτιστη απόδοση.
- Ενημέρωση εργαλείων VMware:
- Αφού δημιουργήσετε μια εικονική μηχανή, εγκαταστήστεΕργαλεία VMwareαπό τοVMμενού για τη βελτίωση της απόδοσης, των γραφικών και της ενσωμάτωσης των συσκευών.
- Ρυθμίσεις εικονικής μηχανής:
- Εάν το εικονικό μηχάνημα είναι υποτονικό, κατανείμει περισσότερες μνήμης ή CPU ή προσαρμόστε άλλες ρυθμίσεις στοΠροσαρμογή υλικούγια καλύτερη απόδοση.
- Ελέγξτε τη συμβατότητα:
- Βεβαιωθείτε ότι το λειτουργικό σύστημα που προσπαθείτε να εγκαταστήσετε στο VMware είναι συμβατό με την έκδοση του VMware Work Station Pro.
Άλλα άρθρα:
- Πρόσβαση στο Kali Linux Remote Desktop από τα Windows μέσω RDP
- Πώς να χρησιμοποιήσετε την απομακρυσμένη επιφάνεια εργασίας από το Kali για να αποκτήσετε πρόσβαση στα Windows 10 ή 11
- Πώς να εγκαταστήσετε το mobaxterm στην επιφάνεια εργασίας Kali Linux
- Απλά βήματα για την εγκατάσταση διαφωνίας στο Kali Linux
- Πώς να εγκαταστήσετε το τηλεγράφημα στο Kali Linux