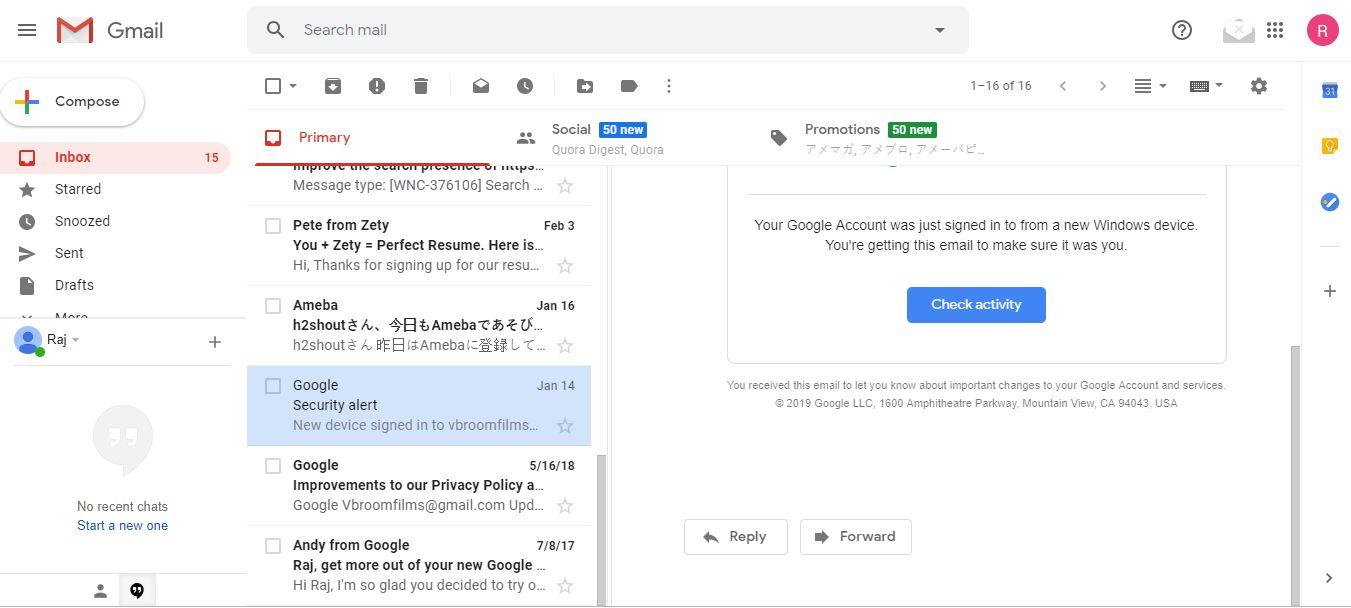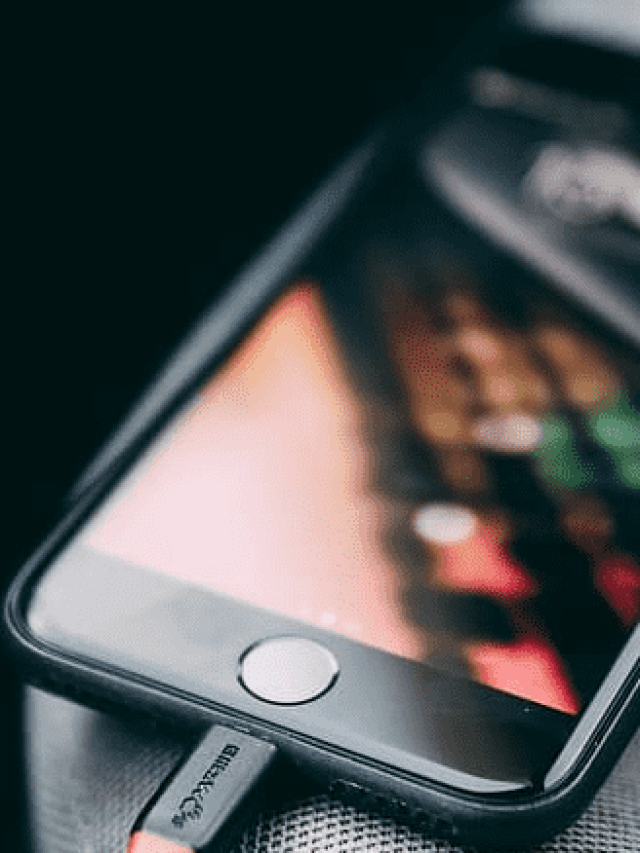Θέλετε να εκτελέσετε το λειτουργικό σύστημα Kali Linux σε υποσύστημα Windows για Linux σε Windows 10 ή 11 αλλά με GUI— Γραφική διεπαφή χρήστη; Τότε, εδώ είναι η λύση.
Το WSL στα Windows 10/11 κυκλοφορεί εδώ και αρκετό καιρό, αλλά το χρησιμοποιούμε συχνά με μια διεπαφή γραμμής εντολών, καθώς συνοδεύεται από αυτήν μόνο από προεπιλογή. Ωστόσο, εάν γνωρίζετε πώς να χειρίζεστε εντολές, τότε αυτό το άρθρο μπορεί να μην είναι πολύ χρήσιμο για εσάς. Αλλά όσοι δεν θέλουν οπωσδήποτε να εγκαταστήσουν μια διεπαφή χρήστη γραφικών στο WSL—Windows Subsystem για Linux.
Επιπλέον, δεν είναι τόσο δύσκολο όσο ακούγεται. Η εγκατάσταση ενός περιβάλλοντος επιφάνειας εργασίας σε WSL απαιτεί μια εφαρμογή Linux όπως το Kali, το Ubuntu ή το Debian και για να αποκτήσουμε πρόσβαση σε αυτό, χρειαζόμαστε πρωτόκολλο RDP (Remote Desktop). Αυτό σημαίνει ότι δεν απαιτείται εργαλείο τρίτων. χρειαζόμαστε μόνο μερικά αρχεία ανοιχτού κώδικα στα υπάρχοντα εργαλεία.
Ωστόσο, η εκτέλεση του GUI για το Kali Linux σε WSL (Windows Subsystem for Linux) μπορεί να είναι μια καλή ιδέα για τον εκπαιδευόμενο. Αλλά αν θέλετε ένα Linux με GUI για κάποια επαγγελματική εργασία, τότε συνιστάται να χρησιμοποιήσετε VM σε VirtualBox ή VMware.
Ας ξεκινήσουμε με το σεμινάριο για να δούμε τα βήματα που απαιτούνται για τη λειτουργία του Kali Linux WSL με χρήση GUI.
Βήμα 1: Εγκαταστήστε το Kali Linux σε WSL Windows 10 ή 11
Μπορείτε να εγκαταστήσετε το Kali ή το Ubuntu για να ακολουθήσετε τα βήματα σε αυτό το σεμινάριο. Ωστόσο, καθώς αυτός ο οδηγός εστιάζει στην Kali, έτσι θα προχωρήσουμε σε αυτό. Απλώς ενεργοποιήστε το WSL στα Windows-> Μεταβείτε στο Microsoft Store-> Αναζήτηση για Kali App-> Κάντε κλικ στο Λήψη και, στη συνέχεια,Εγκαθιστώ.
Εδώ είναι ο αναλυτικός οδηγός για
Βήμα 2: Ενημερώστε το Kali Linux
Εάν έχετε ήδη το Kali στο σύστημά σας, προτού συνεχίσετε, απλώς ενημερώστε τα εγκατεστημένα πακέτα του στην πιο πρόσφατη κατάστασή τους. Εδώ είναι η εντολή για αυτό.
sudo apt update
Βήμα 3: Εγκαταστήστε το XFCE στο Kali WSL Linux
Αν και μπορούμε να εγκαταστήσουμε το περιβάλλον επιφάνειας εργασίας ανοιχτού κώδικα GNOME στο Kali WSL, χρησιμοποιούμε το Xfce DE για να το κάνουμε ελαφρύ, ώστε να μπορούμε εύκολα να το έχουμε πρόσβαση χρησιμοποιώντας το εργαλείο Απομακρυσμένης επιφάνειας εργασίας των Windows, ακόμη και σε συστήματα υπολογιστών τυπικών πόρων.
Η πιο πρόσφατη έκδοση κατά τη σύνταξη αυτού του άρθρου του περιβάλλοντος του XFCE Desktop ήταν 4.xx.
sudo apt-get install xfce4
Η εγκατάσταση θα πάρει κάποιο χρόνο, ανάλογα μετη σύνδεσή σας στο διαδίκτυο. Το συνολικό μέγεθος των αρχείων που θα κατεβάσει το KALI ή το Ubuntu WSL για τη ρύθμιση του XFCE GUI θα είναι περίπου 124 MB. ότανσας ζητά να επιβεβαιώσετε τη λήψη των αρχείων, πληκτρολογήστεΥκαι προχωρήστε.
Βήμα 4: Εγκαταστήστε το XRDP στο WSL
Μετά την εγκατάσταση του περιβάλλοντος επιφάνειας εργασίας XFCE 4, έχουμε ένα γραφικό περιβάλλον στο Kali WSL, αλλά τώρα πρέπει να ξέρουμε πώς να αποκτήσουμε πρόσβαση σε αυτό. Δεν μπορούμε να εκκινήσουμε απευθείας το υποσύστημα των Windows Linux με ένα GUI όπως οποιοδήποτε άλλο λειτουργικό σύστημα. Ωστόσο, η διαδικασία DE εκτελείται ακόμα στο παρασκήνιο, στο οποίο μπορούμε να έχουμε πρόσβαση χρησιμοποιώντας το εργαλείο RDP.
XDRPείναι ένα δωρεάν και ανοιχτού κώδικα αντίστοιχο του διακομιστή Windows RDP που επιτρέπει σε άλλα λειτουργικά συστήματα, όπως το Linux, την εύκολη πρόσβαση χρησιμοποιώντας προγράμματα-πελάτες RDP όπως FreeRDP, επιτραπέζιους υπολογιστές, NeutrinoRDP και Remote Desktop Client (για Windows, macOS, iOS και Android).
Για να το εγκαταστήσετε στο WSL, χρησιμοποιήστε αυτήν την εντολή:
sudo apt-get install xrdp
Βήμα 5: Εκκίνηση διακομιστή xrdp
Τέλος, ξεκινήστε τον διακομιστή XDRP που είναι εγκατεστημένος παραπάνω για πρόσβαση στο Kali GUI χρησιμοποιώντας τον προεπιλεγμένο πελάτη Απομακρυσμένης επιφάνειας εργασίας που υπάρχει στα Windows 10 ή 11.
sudo /etc/init.d/xrdp start
Θα δείτε έναν αριθμό θύρας3389; σημείωμαότι.
Βήμα 6: Συνδεθείτε στο Kali χρησιμοποιώντας RDP
Μεταβείτε στο πλαίσιο αναζήτησης των Windows 10 ή 11 και πληκτρολογήστε "Απομακρυσμένη επιφάνεια εργασίας". Καθώς εμφανίζεται το εικονίδιό του, κάντε κλικ σε αυτό για να ξεκινήσετε.
Τώρα, μπείτεlocalhost:3389και χτυπήστε τοΣυνδέωκουμπί.
Εάν λάβετε ένα σφάλμαμήνυμα που λέει, "Ο υπολογιστής σας δεν μπορούσε να συνδεθεί σε άλλη περίοδο λειτουργίας κονσόλας στον απομακρυσμένο υπολογιστή, επειδή έχετε ήδη μια περίοδο λειτουργίας κονσόλας σε εξέλιξη,Αυτό συμβαίνει επειδή το WSL που εκτελεί Linux, από προεπιλογή, μοιράζεται την ίδια θύρα και διεύθυνση IP με τον κεντρικό υπολογιστή. Επομένως, δεν μπορούμε να συνδεθούμε στον ίδιο υπολογιστή όπου προσπαθούμε να χρησιμοποιήσουμε έναν πελάτη RDP. επομένως,πρέπει να αλλάξουμε τον αριθμό θύρας του διακομιστή μας WSL XRDP.
.
Για αυτό, επεξεργαστείτε το αρχείο διαμόρφωσης XRDP χρησιμοποιώντας την παρακάτω εντολή στο Kali Linux.
sudo nano /etc/xrdp/xrdp.iniΑλλαγήΗ προεπιλεγμένη θύρα του XRDP3389να3390. Για αποθήκευση, πατήστεCtrl+X,τύποςΥ,και χτυπήστε τοΕισάγωκουμπί.
Επανεκκινήστε τον διακομιστή XRDP:
sudo /etc/init.d/xrdp restartΤώρα, πάλι, συνδεθείτε χρησιμοποιώντας RDP με αυτήν τη διεύθυνση-localhost:3390
Βήμα 7: Ξεκινήστε να χρησιμοποιείτε το Kali Linux XFCE GUI σε WSL Linux
Όταν το συνδέσετε, θα εμφανιστεί ένα προειδοποιητικό μήνυμα. αγνοήστε το και κάντε κλικ στοΝαίκουμπί.
Μετά από αυτό, εισαγάγετε το Kali Linux σαςόνομα χρήστη και κωδικό πρόσβασης.
Τέλος, έχετε το γραφικό περιβάλλον χρήστη για την εφαρμογή Linux που εκτελείται στο WSL.
Δείτε αυτό το σεμινάριο εάν θέλετε να το χρησιμοποιήσετε