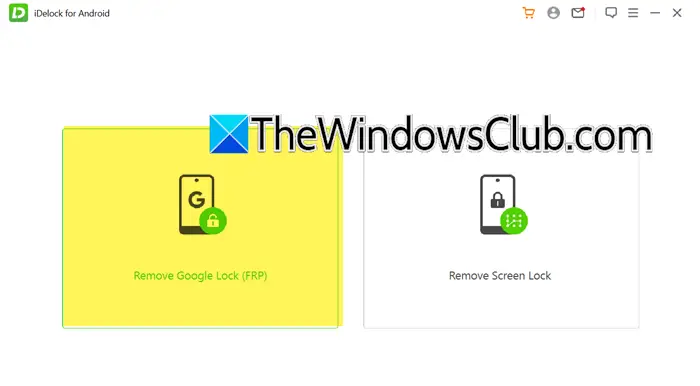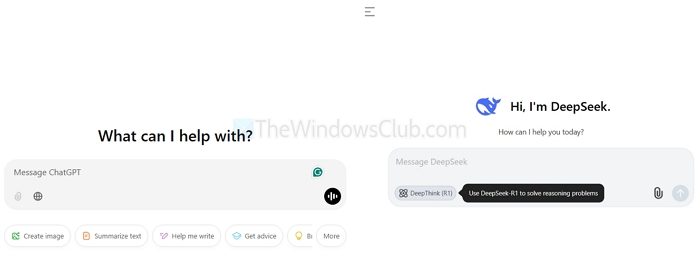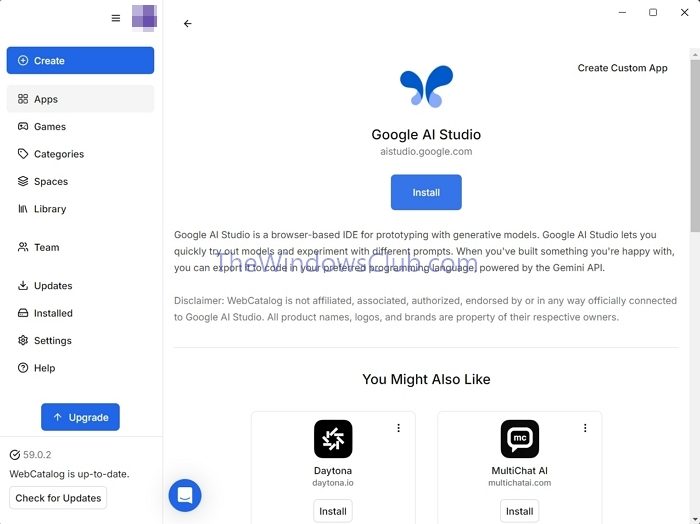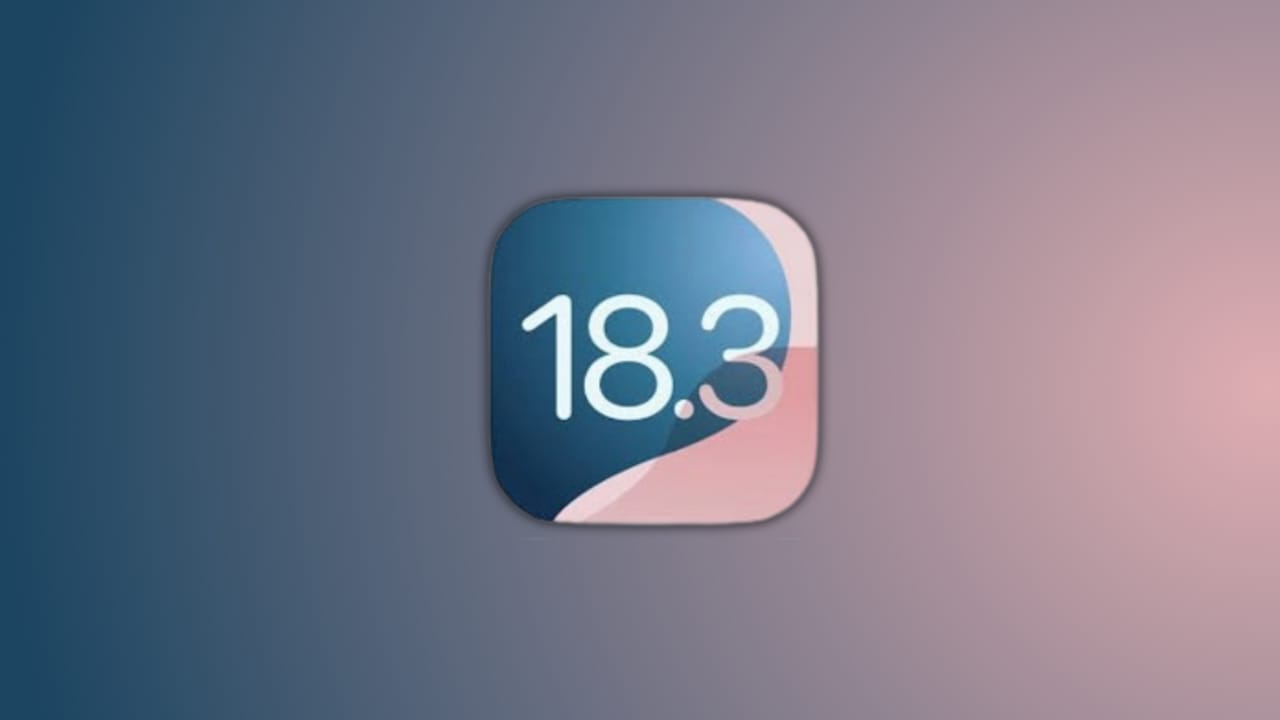Αυτό το άρθρο παραθέτει κάποιες προτάσεις εάνΟ υπολογιστής παγώνει κατά το κλείσιμο ή την επανεκκίνηση των Windows 11/10. Σύμφωνα με αναφορές, ο υπολογιστής δεν ανταποκρίνεται όταν οι χρήστες προσπαθούν να επανεκκινήσουν ή να τον κλείσουν. Η προσωρινή λύση σε αυτό το πρόβλημα είναι να αναγκάσει να κλείσει τον υπολογιστή.
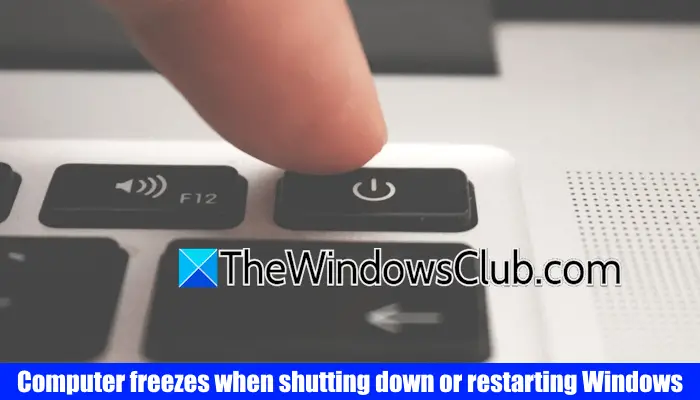
Ο υπολογιστής παγώνει κατά το κλείσιμο ή την επανεκκίνηση των Windows 11/10
Χρησιμοποιήστε τις ακόλουθες διορθώσεις εάν είστεΟ υπολογιστής παγώνει κατά το κλείσιμο ή την επανεκκίνηση των Windows 11/10:
- Αποσυνδέστε όλα τα περιφερειακά
- Εκτελέστε Αντιμετώπιση Αντιμετώπισης Ισχύος
- Επαναφορά ρυθμίσεων σχεδίου ισχύος σε προεπιλογή
- Ελέγξτε την κατάσταση των οδηγών στο διαχειριστή συσκευών
- Επισκευάστε τα αρχεία εικόνας του συστήματος
- Δοκιμάστε τη μνήμη RAM σας
- Ελέγξτε τον σκληρό σας δίσκο για σφάλματα
- Προσπαθήστε να εντοπίσετε υπηρεσίες που δημιουργούν προβλήματα
- Ενημέρωση του προγράμματος οδήγησης BIOS και chipset
- Αντιμετώπιση προβλημάτων σε μια καθαρή κατάσταση εκκίνησης.
Όλες αυτές οι διορθώσεις εξηγούνται παρακάτω λεπτομερώς:
1] Αποσυνδέστε όλα τα περιφερειακά

Το πρώτο βήμα είναι να αποσυνδέσετε όλα τα περιφερειακά. Εάν ο υπολογιστής σας δεν κρέμεται μετά την αποσύνδεση των περιφερειακών, ένας από αυτούς μπορεί να είναι υπεύθυνος για αυτό το ζήτημα. Σε αυτή την περίπτωση, η ενημέρωση ή η επανεγκατάσταση των απαιτούμενων οδηγών μπορεί να βοηθήσει.
2] Εκτέλεση αντιμετώπισης προβλημάτων ισχύος
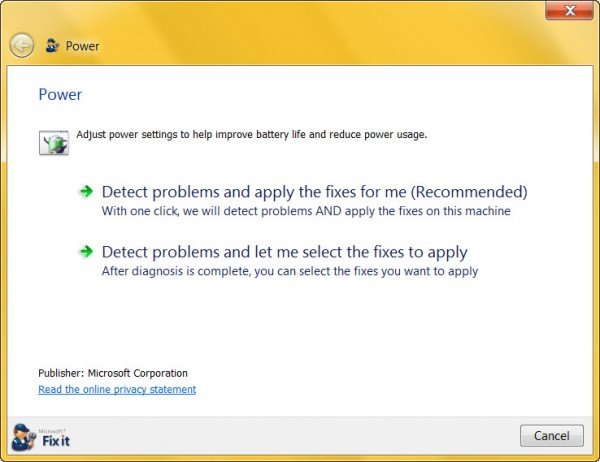
ΟΔιορθώνει θέματα που σχετίζονται με την εξουσία, οπότε η λειτουργία μπορεί να είναι χρήσιμη σε αυτή την περίπτωση.
3] Επαναφορά ρυθμίσεων σχεδίου ισχύος σε προεπιλογή
Μπορείτε επίσης να προσπαθήσετε να επαναφέρετε τις ρυθμίσεις του σχεδίου ισχύος σας στην προεπιλογή. Ακολουθήστε τα παρακάτω βήματα:
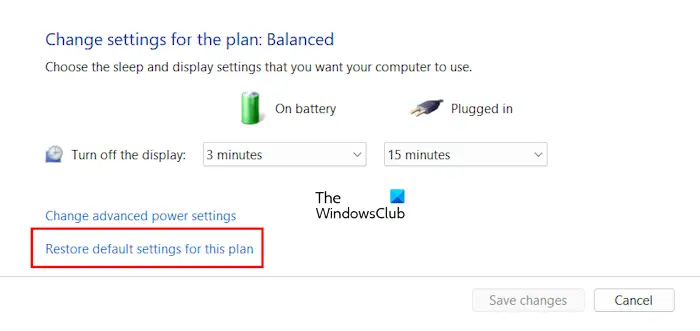
- Ανοίξτε τον πίνακα ελέγχου.
- Πληκτρολογήστε ισχύ στη γραμμή αναζήτησης του πίνακα ελέγχου και κάντε κλικ στοΕπιλογές τροφοδοσίας.
- Κάντε κλικ στοΑλλαγή ρυθμίσεων σχεδίουσύνδεσμος δίπλα στο ενεργό σχέδιο ισχύος.
- ΚλικΕπαναφορά προεπιλεγμένων ρυθμίσεων για αυτό το σχέδιο.
4] Ελέγξτε την κατάσταση των οδηγών στο διαχειριστή συσκευών
Οι διεφθαρμένοι οδηγοί μπορεί να είναι η αιτία αυτού του ζητήματος. Επομένως, σας προτείνουμε να ελέγξετε την κατάσταση των οδηγών στο διαχειριστή συσκευών. Ακολουθήστε τα παρακάτω βήματα:
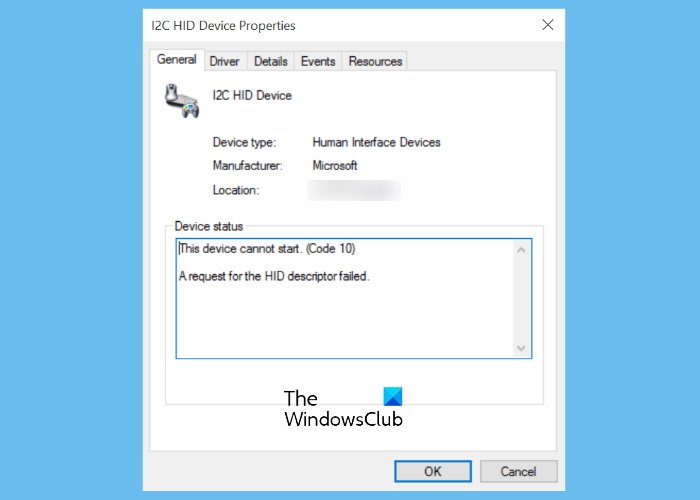
- Ανοίξτε το διαχειριστή συσκευών.
- Αναπτύξτε όλα τα κλαδιά ένα προς ένα.
- Εάν κάποιο πρόγραμμα οδήγησης εμφανίζει ένα κίτρινο θαυμαστικό, είναι ελαττωματικό. Κάντε δεξί κλικ σε αυτόν τον οδηγό και επιλέξτεΣκηνικά θέατρου.
- Θα δείτε τον κωδικό και το μήνυμα σφάλματος κάτω από τοΓενικόςκαρτέλα των ιδιοτήτων του προγράμματος οδήγησης.
Τώρα, αντιμετώπιση προβλημάτων σύμφωνα με τοεκτεθειμένος. Ο προσαρμογέας δικτύου μπορεί επίσης να είναι υπεύθυνος για αυτό το ζήτημα. Κατεβάστε την τελευταία έκδοση του προγράμματος οδήγησης κάρτας δικτύου από το. Τώρα, απεγκαταστήστε το πρόγραμμα οδήγησης δικτύου και.
5] Επισκευάστε τα αρχεία εικόνας του συστήματος
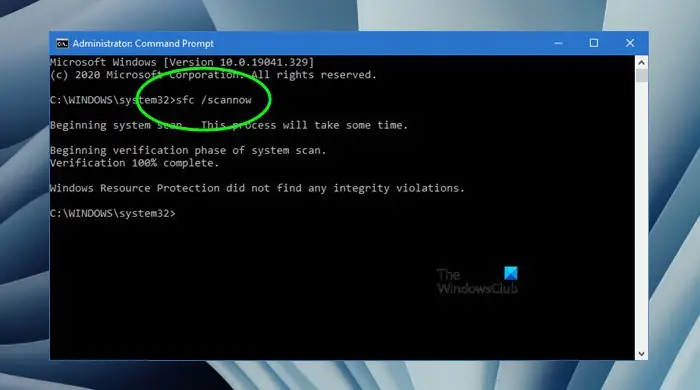
Μια πιθανή αιτία αυτού του ζητήματος είναι τα διεφθαρμένα αρχεία εικόνας του συστήματος. Σάρωση του συστήματός σας για τη διαφθορά αρχείου συστήματος και επισκευάστε το μεκαιεργαλεία.
6] Δοκιμάστε τη μνήμη RAM σας
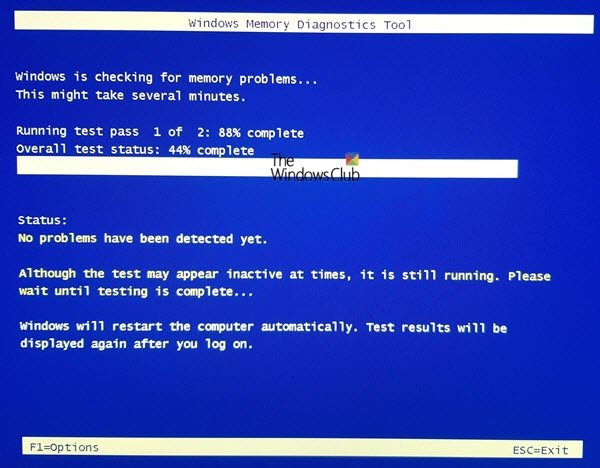
Η μνήμη RAM σας μπορεί να είναι ελαττωματική. Τα Windows 11 διαθέτουν ένα ενσωματωμένο εργαλείο για να δοκιμάσουν τη μνήμη RAM. Χρησιμοποιήστε τοΓια να δοκιμάσετε τη μνήμη RAM. Μια ελαττωματική μνήμη δείχνει μερικά. Επίσης, παρατηρήστε εάν ο υπολογιστής σας εμφανίζει αυτά τα συμπτώματα.
7] Ελέγξτε τον σκληρό σας δίσκο για σφάλματα
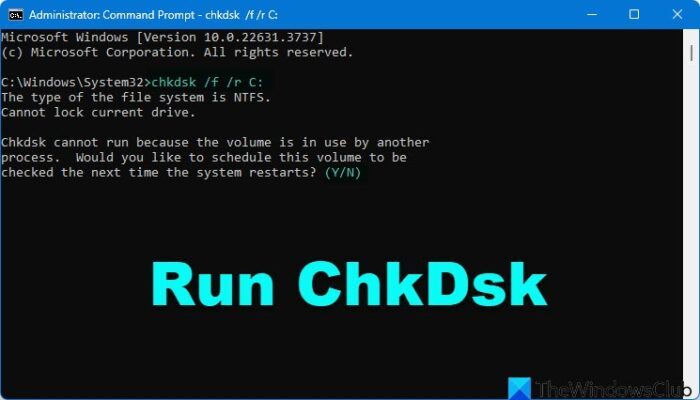
Τα σφάλματα σκληρού δίσκου προκαλούν διάφορα προβλήματα σε έναν υπολογιστή των Windows. Αυτό μπορεί να συμβεί μαζί σας. Τα Windows 11 διαθέτουν ενσωματωμένο βοηθητικό πρόγραμμα που ελέγχει σκληρούς δίσκους για σφάλματα. Χρησιμοποιήστε τοΓια να σαρώσετε τη μονάδα δίσκου C για σφάλματα συστήματος αρχείων και κακούς τομείς. Εάν το βοηθητικό πρόγραμμα δίσκου ελέγχου εντοπίσει σφάλματα στον σκληρό σας δίσκο, θα τα διορθώσει.
8] Προσπαθήστε να εντοπίσετε υπηρεσίες που δημιουργούν προβλήματα
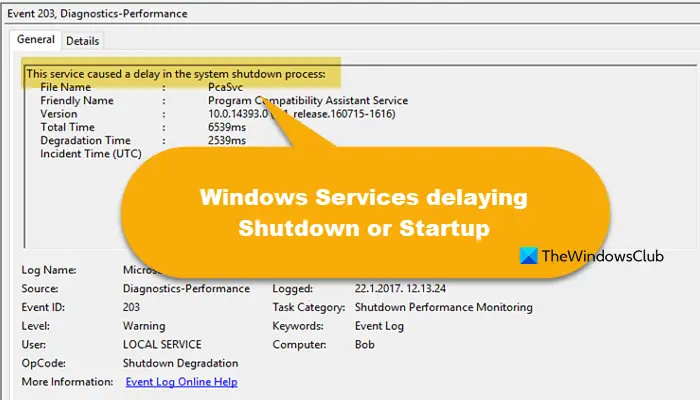
Αυτή η ανάρτηση θα σας δείξει πώς να.
9] Ενημέρωση του προγράμματος οδήγησης BIOS και chipset

. Επισκεφθείτε την επίσημη ιστοσελίδα του κατασκευαστή του υπολογιστή σας και κατεβάστε την τελευταία έκδοση του BIOS (αν είναι διαθέσιμη). Εγκαταστήστε την τελευταία ενημέρωση του BIOS. Μπορείτε να δείτε την τρέχουσα έκδοση του BIOS στο. Ο υπολογιστής σας πρέπει να συνδεθεί σε τροφοδοτικό κατά τη διάρκεια της ενημέρωσης του BIOS. Βεβαιωθείτε ότι η τροφοδοσία δεν διακόπτεται κατά τη διάρκεια της ενημέρωσης. Εάν είστε χρήστης φορητού υπολογιστή, συνδέστε το φορτιστή και ενεργοποιήστε την τροφοδοσία ακόμη και αν είναι πλήρως φορτισμένη.
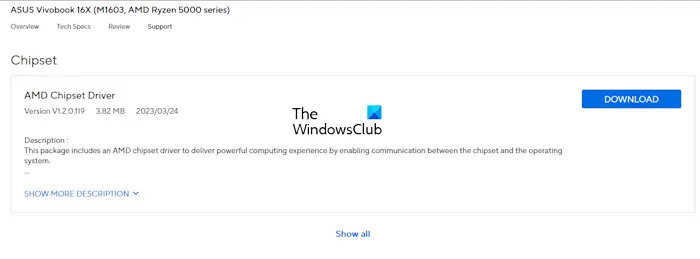
Επίσης,στην τελευταία έκδοση. Μπορείτε να κατεβάσετε το ίδιο από τον επίσημο ιστότοπο του κατασκευαστή του υπολογιστή σας.
10] Αντιμετώπιση προβλημάτων σε μια καθαρή κατάσταση εκκίνησης
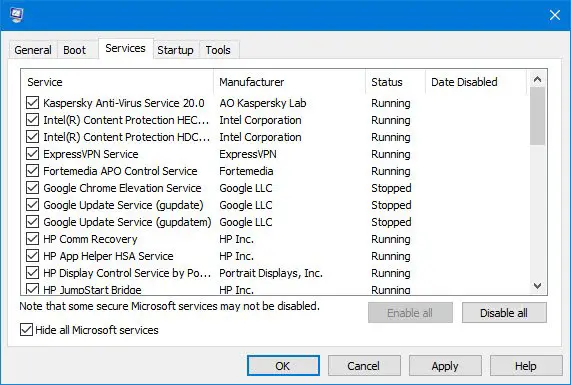
. Η αντιμετώπιση προβλημάτων Clean-Boot έχει σχεδιαστεί για να απομονώσει ένα πρόβλημα απόδοσης. Για να εκτελέσετε την αντιμετώπιση προβλημάτων Clean-Boot, πρέπει να λάβετε αρκετές ενέργειες και στη συνέχεια να επανεκκινήσετε τον υπολογιστή μετά από κάθε ενέργεια. Μπορεί να χρειαστεί να απενεργοποιήσετε με μη αυτόματο τρόπο ένα στοιχείο μετά το άλλο για να προσπαθήσετε να εντοπίσετε αυτό που προκαλεί το πρόβλημα. Μόλις εντοπίσετε τον δράστη, μπορείτε να εξετάσετε το ενδεχόμενο να το αφαιρέσετε ή να το απενεργοποιήσετε.
Είμαι βέβαιος ότι κάτι εδώ θα σας βοηθήσει.
Ανάγνωση:
Γιατί ο υπολογιστής μου παγώνει τυχαία και πρέπει να επανεκκινηθεί στα Windows 11;
Μπορεί να υπάρχουν πολλοί λόγοι για τους οποίους σας, όπως λιγότερο μνήμη RAM, λιγότερος χώρος στον σκληρό δίσκο, κατεστραμμένοι οδηγοί, ζητήματα υπερθέρμανσης, κλπ. Τρέξτε μια δοκιμή RAM για να μάθετε αν η μνήμη RAM σας είναι ελαττωματική. Επίσης, σαρώστε τον σκληρό σας δίσκο για λογικά σφάλματα και κακούς τομείς.
Πώς να εκκινήσετε σε ασφαλή λειτουργία;
Μπορείτε να χρησιμοποιήσετε την εφαρμογή msconfig. Εάν θέλετε να χρησιμοποιήσετε το Διαδίκτυο σε ασφαλή λειτουργία, εκκινήστε σε ασφαλή λειτουργία με δικτύωση. Εάν δεν μπορείτε να εκκινήσετε στα Windows, μπορείτε να χρησιμοποιήσετεγια εκκίνηση σε ασφαλή λειτουργία.
Διαβάστε στη συνέχεια:.