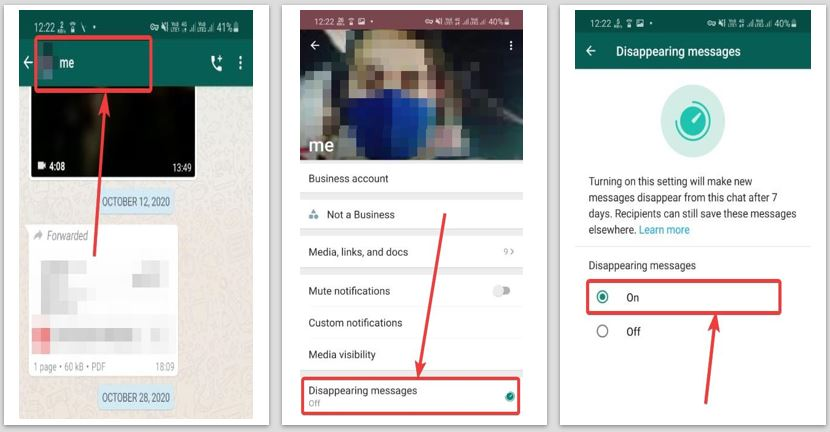Στα Windows 11, οι χρήστες δεν θα λάβουν κάποιες λειτουργίες που είχαν νωρίτερα σε παλαιότερες εκδόσεις του Microsoft Windows OS, όπως το πρόγραμμα προβολής XPS. Έτσι, οι χρήστες πρέπει να το εγκαταστήσουν με το χέρι επειδή δεν προέρχονται ως προεγκατεστημένη εφαρμογή.
Η εγκατάσταση του προγράμματος προβολής XPS στα Windows 11 θα επιτρέψει στους χρήστες να προβάλλουν αρχεία XPS, μια μορφή αρχείου που βασίζεται σε XML που δημιουργήθηκε από τη Microsoft ως εναλλακτική λύση στη μορφή PDF. Ένα αρχείο XPS μπορεί να διατηρήσει τη διάταξη, τις γραμματοσειρές και τις εικόνες σε συνεπή μορφή σε διαφορετικές συσκευές, καθιστώντας την ιδανική για την ανταλλαγή εγγράφων και την προβολή χωρίς παραμόρφωση. Ωστόσο, το XPS δεν έγινε τόσο δημοφιλές όσο το Microsft, οπότε ο θεατής XPS είναι τώρα μια προαιρετική λειτουργία σε νεότερες εκδόσεις των Windows.
Σε αυτό το σεμινάριο, μαθαίνουμε τις εντολές για να χρησιμοποιήσουμε το PowerShell για να εγκαταστήσουμε το πρόγραμμα προβολής XPS στα Windows 11 για προβολή αρχείων επέκτασης ".xps".
Χρειαζόμαστε PowerShell για να εγκαταστήσουμε τα στοιχεία του συστήματος, επομένως πρόσβαση με διοικητικά δικαιώματα. Για να αποκτήσετε πρόσβαση στη γραμμή εντολών γρήγορα, οι χρήστες μπορούν να κάνουν δεξί κλικ στα WindowsΑρχήκουμπί και επιλέξτε τοPowerShell (admin) ή τερματικός σταθμός (admin)επιλογή.
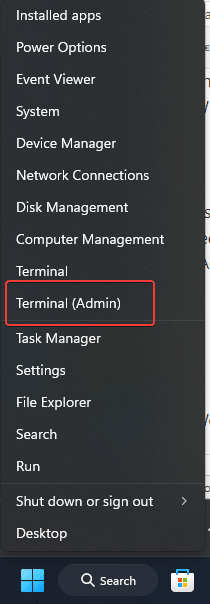
Βήμα 2: Εγκαταστήστε το πρόγραμμα προβολής XPS
Τώρα, ας χρησιμοποιήσουμε το "Προσθήκη-winodwscapability"Διοίκηση του PowerShell να εγκαταστήσει το πρόγραμμα προβολής XPS στα Windows 11. Η διαδικασία εγκατάστασης μπορεί να διαρκέσει λίγα λεπτά:
Add-WindowsCapability -Online -Name XPS.Viewer~~~~0.0.1.0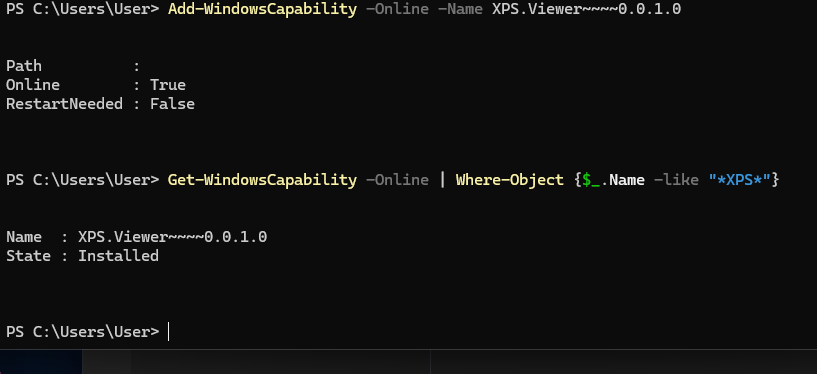
Βήμα 4: Επιβεβαιώστε την εγκατάσταση
Μόλις ολοκληρωθεί η εγκατάσταση, μπορούμε να επιβεβαιώσουμε εάν είναι στο σύστημά μας εκτελώντας αυτήν την εντολή PowerShell.
Εάν είναι επιτυχής, η κατάσταση πρέπει να είναι "Εγκατεστημένος. "
Get-WindowsCapability -Online | Where-Object {$_.Name -like "XPS"}Βήμα 5: Εκτελέστε το πρόγραμμα προβολής XPS στα Windows 11
Για να ανοίξετε και να χρησιμοποιήσετε το πρόγραμμα προβολής XPS, μεταβείτε στο πλαίσιο αναζήτησης των Windows 11 και πληκτρολογήστε το όνομά του. Θα δείτε το εικονίδιο του στα αποτελέσματα. Εναλλακτικά, μπορείτε απλά να κάνετε διπλό κλικ.XPSαρχείο, το οποίο θα ανοίξει αυτόματα με το πρόγραμμα προβολής XPS.
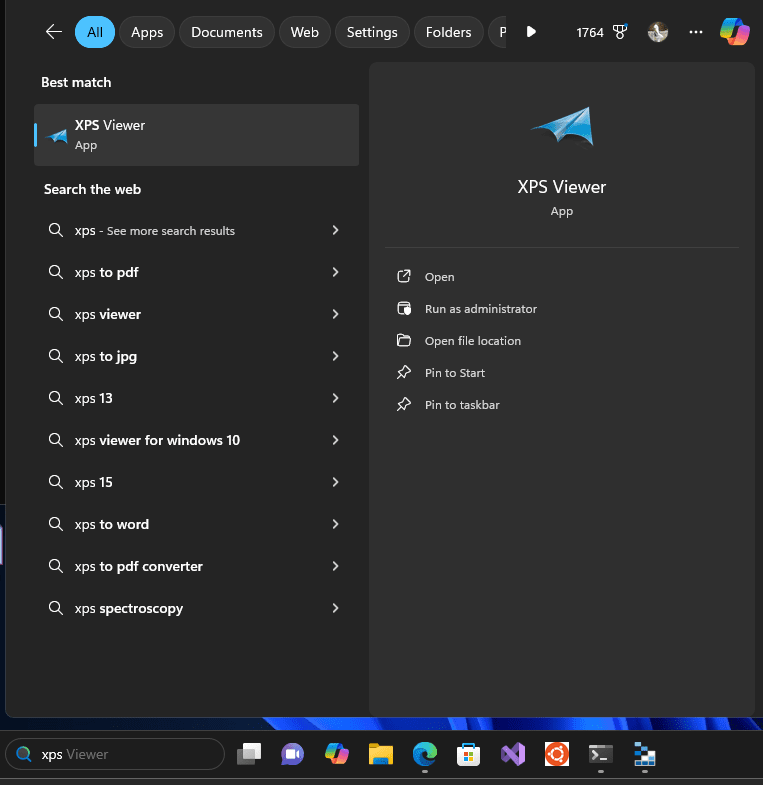
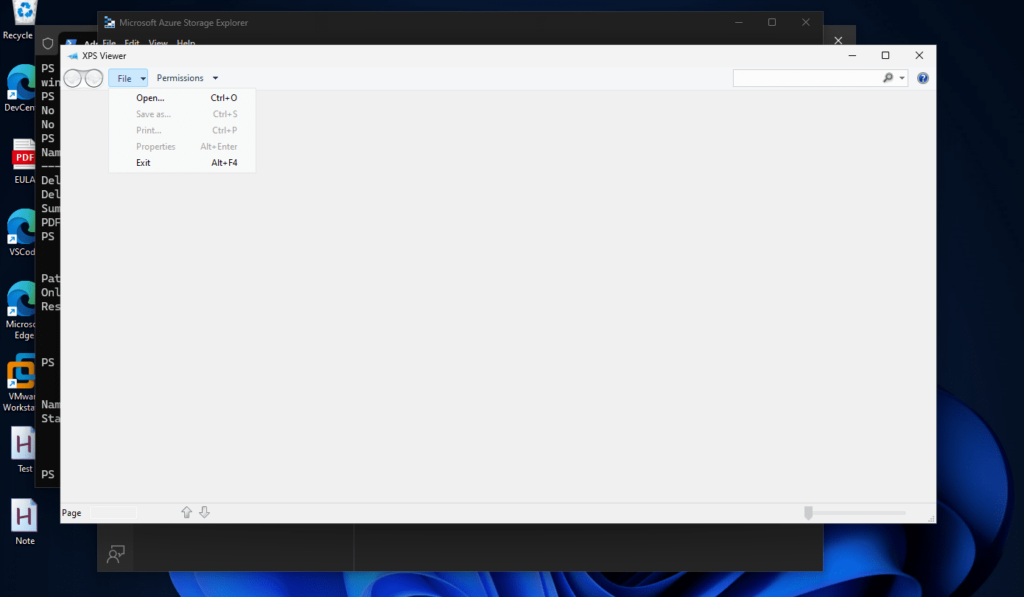
Συμβουλές για κοινά θέματα: Εάν η εγκατάσταση αποτύχει, εδώ είναι μερικά πράγματα που μπορείτε να δοκιμάσετε:
- Βεβαιωθείτε ότι είστε συνδεδεμένοι στο διαδίκτυο, καθώς τα Windows ενδέχεται να χρειαστεί να κατεβάσετε τα απαραίτητα αρχεία από τους διακομιστές της Microsoft.
- Χρησιμοποιήστε το Windows Update για να βεβαιωθείτε ότι το σύστημά σας είναι ενημερωμένο, καθώς ορισμένες ενημερώσεις ενδέχεται να απαιτηθούν για την εγκατάσταση του προγράμματος προβολής XPS.
- Επανεκκινήστε το PowerShell και δοκιμάστε να επαναλάβετε την εντολή εάν αντιμετωπίσετε τυχόν προβλήματα.
Προαιρετικό: Αφαιρέστε το πρόγραμμα προβολής XPS
Όταν δεν χρειάζεστε πλέον το πρόγραμμα προβολής XPS στο σύστημα ή εάν δημιουργεί προβλήματα, χρησιμοποιήστε τη δεδομένη εντολή στο PowerShell για να απεγκαταστήσετε εντελώς από τα Windows 11.
Remove-WindowsCapability -Online -Name XPS.Viewer~~~~0.0.1.0Σύναψη
Η προσέγγιση που συζητήσαμε σε αυτό το άρθρο είναι ο ταχύτερος τρόπος για να διαχειριστείτε τον θεατή XPS στα Windows 11 χρησιμοποιώντας το PowerShell, προσφέροντας μια βολική μέθοδο τόσο για την εγκατάσταση όσο και για την απεγκατάσταση.
Άλλα άρθρα:




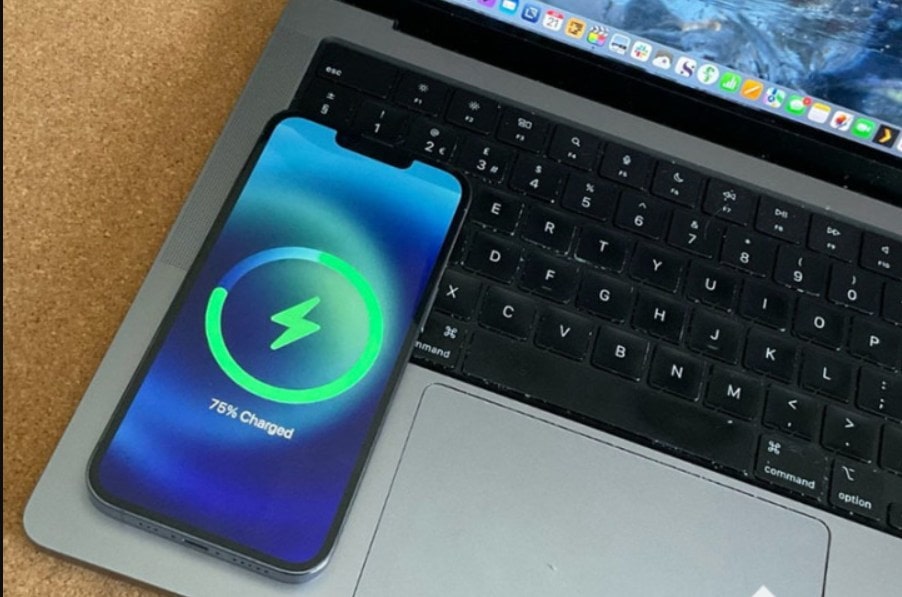


![Επαγγελματικές επιλογές! Το καλύτερο Pokemon Go Raid Finder [Τελευταίος οδηγός]](https://elsefix.com/statics/image/placeholder.png)