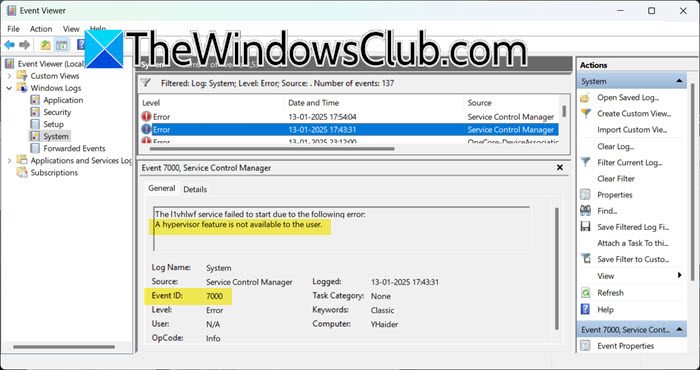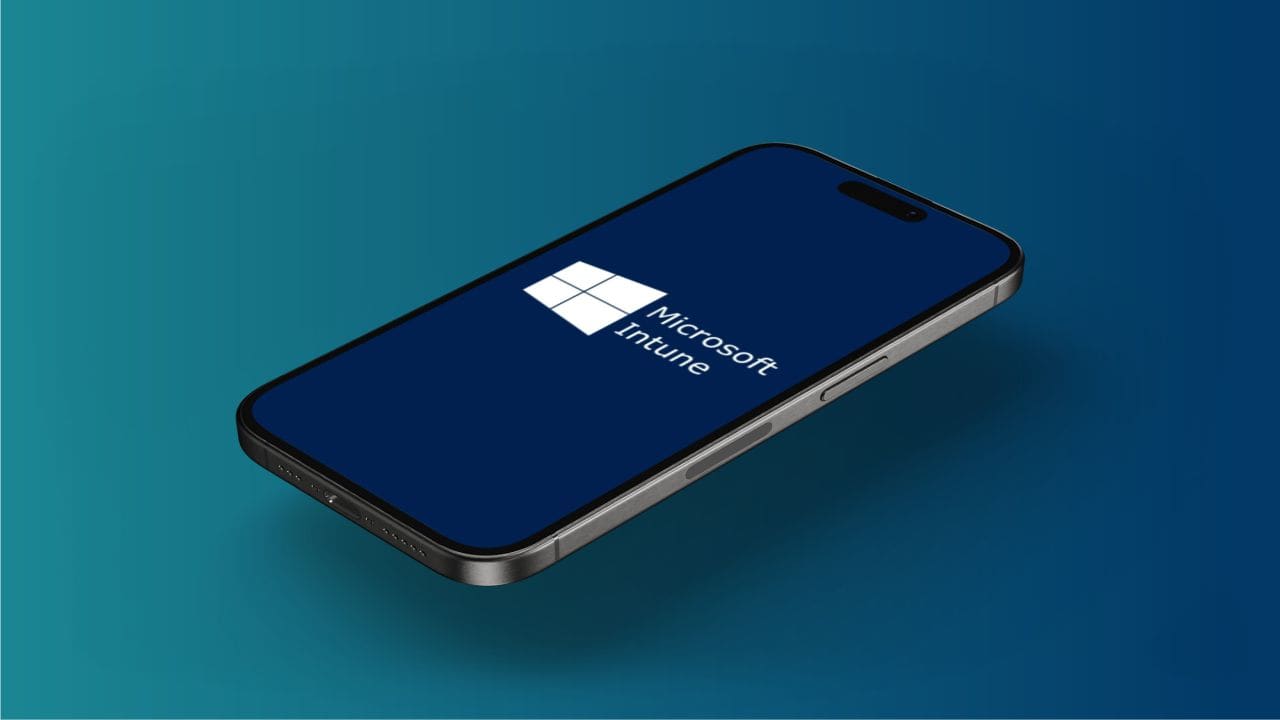Κατά την εκκίνηση ενός παιχνιδιού ή μιας εφαρμογής στα Windows 11/10, εάν δείτε ένα μήνυμα σφάλματος που λέειΤο DirectX 12 δεν υποστηρίζεται στο σύστημά σαςήΤο DX12 δεν υποστηρίζεται στο σύστημά σας, ορίστε πώς μπορείτε να διορθώσετε το σφάλμα. Καθώς μπορεί να υπάρχουν διάφοροι λόγοι για τους οποίους μπορεί να αντιμετωπίσετε αυτό το πρόβλημα, έχουμε συγκεντρώσει όλους τους πιθανούς λόγους μαζί με λύσεις για να απαλλαγείτε από αυτό το πρόβλημα.

Διορθώστε το DirectX 12 δεν υποστηρίζεται στο σφάλμα συστήματος στα Windows 11
Για να διορθώσετε τοΤο DirectX 12 δεν υποστηρίζεται στο σύστημά σαςσφάλμα στα Windows 11/10, ακολουθήστε αυτές τις λύσεις:
- Ελέγξτε τις απαιτήσεις υλικού
- Ενημερώστε το DirectX
- Ενημερώστε το πρόγραμμα οδήγησης γραφικών
- Απενεργοποιήστε τη λειτουργία συμβατότητας
- Επισκευή .NET Framework
Για να μάθετε περισσότερα σχετικά με αυτές τις λύσεις, συνεχίστε να διαβάζετε.
1] Ελέγξτε τις απαιτήσεις υλικού
Είναι το πιο σημαντικό πράγμα που πρέπει να θυμάστε όταν αντιμετωπίζετε το σφάλμα που αναφέρθηκε παραπάνω. Το DirectX εξαρτάται άμεσα από την κάρτα γραφικών. Εάν η κάρτα γραφικών σας δεν υποστηρίζει την έκδοση του DirectX, δεν μπορείτε να την εγκαταστήσετε ούτως ή άλλως. Ως αποτέλεσμα, θα συνεχίσετε να βρίσκετε το παραπάνω σφάλμα όταν προσπαθείτε να ανοίξετε οποιοδήποτε παιχνίδι ή πρόγραμμα.
2] Ενημερώστε το DirectX

Μπορείτε να δοκιμάσετε να ενημερώσετε το DirectX με μη αυτόματο τρόπο. Ωστόσο, δεν υπάρχει αυτόνομο πρόγραμμα εγκατάστασης που να μπορείτε να χρησιμοποιήσετε για να ενημερώσετε την υπάρχουσα έκδοση. Με άλλα λόγια, πρέπει να εγκαταστήσετε μια ξεχωριστή έκδοση του DirectX εάν έχετε εγκατεστημένη μια παλαιότερη έκδοση στον υπολογιστή σας.
Πριν από αυτό, πρέπει να ελέγξετε την υπάρχουσα έκδοση του DirectX. Για να το κάνετε αυτό, κάντε κλικ στο πλαίσιο αναζήτησης της γραμμής εργασιών και αναζητήστεdxdiag. Στη συνέχεια, κάντε κλικ στο μεμονωμένο αποτέλεσμα αναζήτησης για να ανοίξετε τον οδηγό του Εργαλείου διάγνωσης DirectX. Από εδώ, ελέγξτε τοΈκδοση DirectX.
Εάν εμφανίζεται ως DirectX 11 ή παλαιότερη έκδοση, επισκεφτείτε το Microsoft.com και. Στη συνέχεια, ακολουθήστε τη διαδικασία εγκατάστασης για να ολοκληρώσετε την εργασία.
3] Ενημερώστε το πρόγραμμα οδήγησης γραφικών
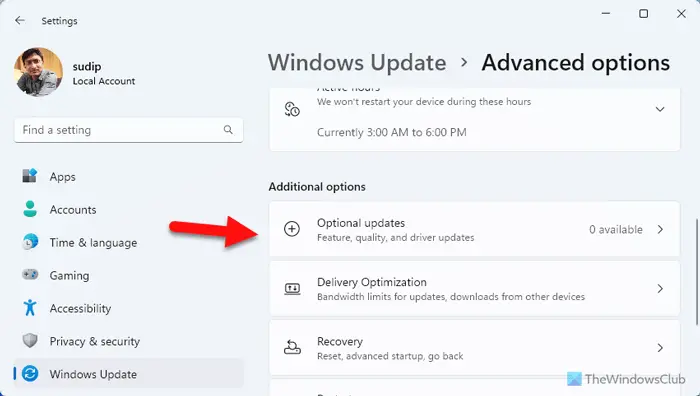
Πρωτύτερα,ήταν δυνατή χρησιμοποιώντας τη Διαχείριση Συσκευών. Ωστόσο, τώρα μπορείτε να το κάνετε χρησιμοποιώντας την επιλογή Windows Update στον πίνακα Ρυθμίσεις των Windows. Για να το κάνετε αυτό, ανοίξτε τον πίνακα Ρυθμίσεις των Windows και μεταβείτε στοWindows Update > Σύνθετες επιλογές > Προαιρετικές ενημερώσεις.
Εάν υπάρχει διαθέσιμη ενημέρωση, μπορείτε να τη βρείτε εδώ. Εάν ναι, μπορείτε να επιλέξετε το αντίστοιχο πλαίσιο ελέγχου για να κάνετε λήψη της ενημέρωσης και να την εγκαταστήσετε ανάλογα.
Εναλλακτικά, μπορείτε επίσης να μεταβείτε στον επίσημο ιστότοπο του κατασκευαστή της κάρτας γραφικών σας για να μάθετε εάν υπάρχει ενημέρωση. Εάν ναι, μπορείτε να επιλέξετε την κάρτα γραφικών σας και να την κατεβάσετε σύμφωνα με τις απαιτήσεις σας.
4] Απενεργοποιήστε τη λειτουργία συμβατότητας
Εάν χρησιμοποιούσατε τη λειτουργία συμβατότητας για να ανοίξετε ένα παιχνίδι, ήρθε η ώρα να το απενεργοποιήσετε. Ας πούμε ότι το παιχνίδι σας απαιτεί DirectX 12 και δεν μπορεί να εκτελεστεί στο παρασκήνιο επειδή ενεργοποιήσατε τη λειτουργία συμβατότητας. Υπάρχει μεγάλη πιθανότητα να λάβετε το σφάλμα κατά το άνοιγμα αυτού του παιχνιδιού σε μια τέτοια κατάσταση.
Γι' αυτό προτείνεται να απενεργοποιήσετε τη λειτουργία συμβατότητας για να ελέγξετε αν διορθώνει το πρόβλημα. Για να απενεργοποιήσετε τη λειτουργία συμβατότητας, κάντε δεξί κλικ στο εικονίδιο του παιχνιδιού και επιλέξτεΣκηνικά θέατρου. Στη συνέχεια, πηγαίνετε στοΑρμονίακαρτέλα και κατευθυνθείτε στοΛειτουργία συμβατότηταςτμήμα.
Μετά από αυτό, αφαιρέστε το τσιμπούρι από τοΕκτελέστε το πρόγραμμα σε λειτουργία συμβατότητας γιαπλαίσιο ελέγχου και κάντε κλικ στοΕΝΤΑΞΕΙκουμπί.
Ανάγνωση:
5] Επισκευή .NET Framework
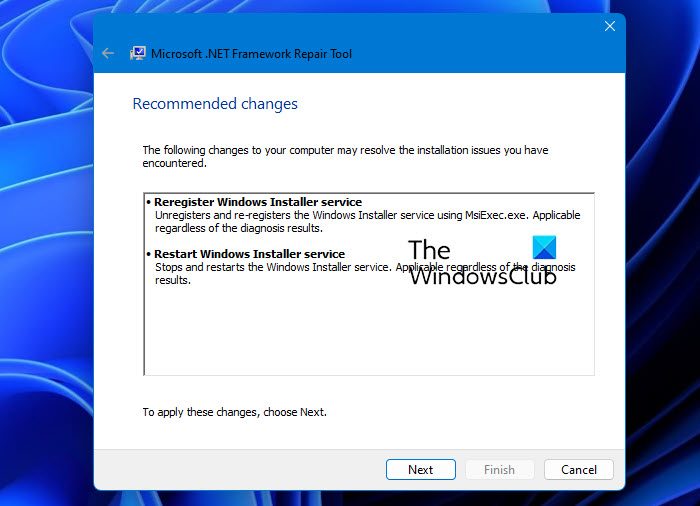
Αυτό το πρόβλημα μπορεί να προκύψει λόγω κατεστραμμένου .NET Framework. Εάν ναι, μπορείτε να το διορθώσετε χρησιμοποιώντας το. Αυτό το δωρεάν βοηθητικό πρόγραμμα μπορεί να ληφθεί από τον επίσημο ιστότοπο της Microsoft και επιδιορθώνει σχεδόν όλα τα κοινά προβλήματα επιδιορθώνοντας ορισμένες από τις νέες εκδόσεις του .NET Framework.
Ελπίζω ότι αυτός ο οδηγός σας βοήθησε.
Ανάγνωση:
Πώς μπορώ να διορθώσω το DX12 δεν υποστηρίζεται στο σύστημά μου;
Για να διορθώσετε το DX12 δεν υποστηρίζεται στο σφάλμα συστήματος στα Windows 11/10, πρέπει πρώτα να ελέγξετε τις απαιτήσεις συστήματος. Ωστόσο, εάν το σύστημά σας συμμορφώνεται με το DirectX 12, πρέπει να ενημερώσετε την υπάρχουσα έκδοση του DirectX και το πρόγραμμα οδήγησης γραφικών. Από την άλλη πλευρά, μπορείτε επίσης να απενεργοποιήσετε τη λειτουργία συμβατότητας.
Γιατί ο υπολογιστής μου δεν υποστηρίζει το DirectX 12;
Μπορεί να υπάρχουν πολλοί λόγοι για τους οποίους ο υπολογιστής σας δεν υποστηρίζει το DirectX 12. Ο πιο συνηθισμένος λόγος είναι η κάρτα γραφικών που είναι εγκατεστημένη στον υπολογιστή σας. Εάν η κάρτα γραφικών σας δεν την υποστηρίζει ή είναι αρκετά παλιά, δεν μπορείτε να χρησιμοποιήσετε το DirectX 12 στον υπολογιστή σας.
Ανάγνωση:.