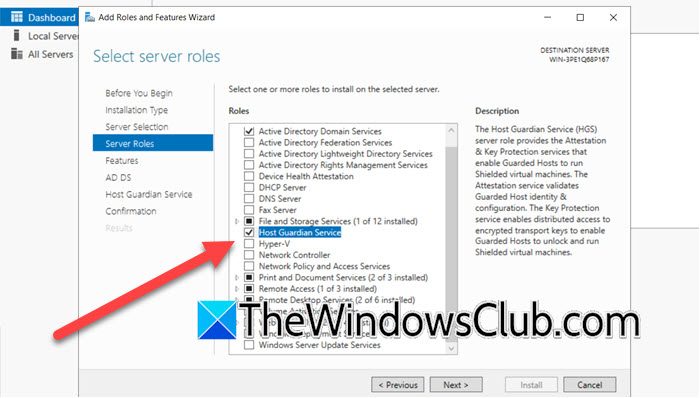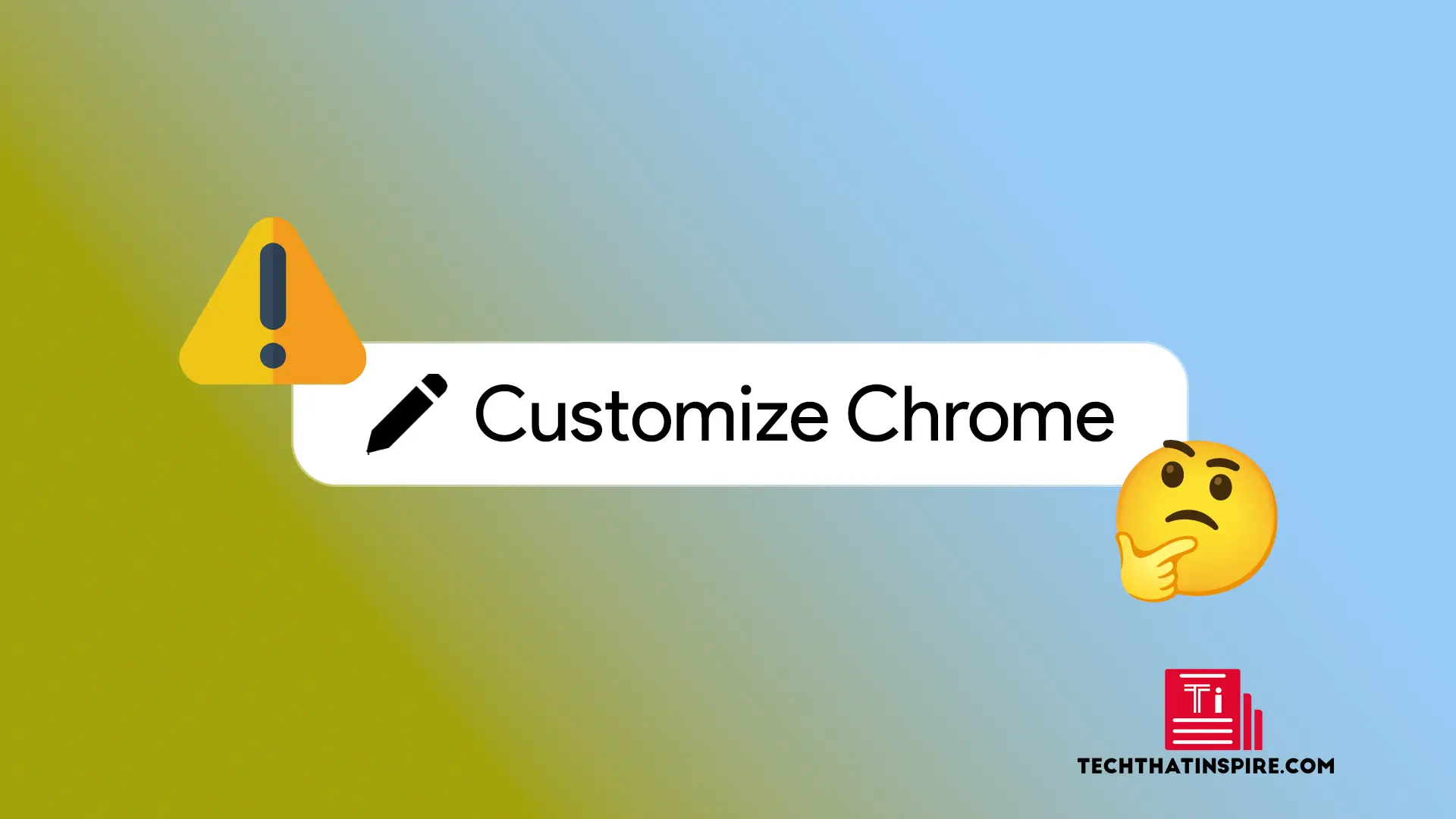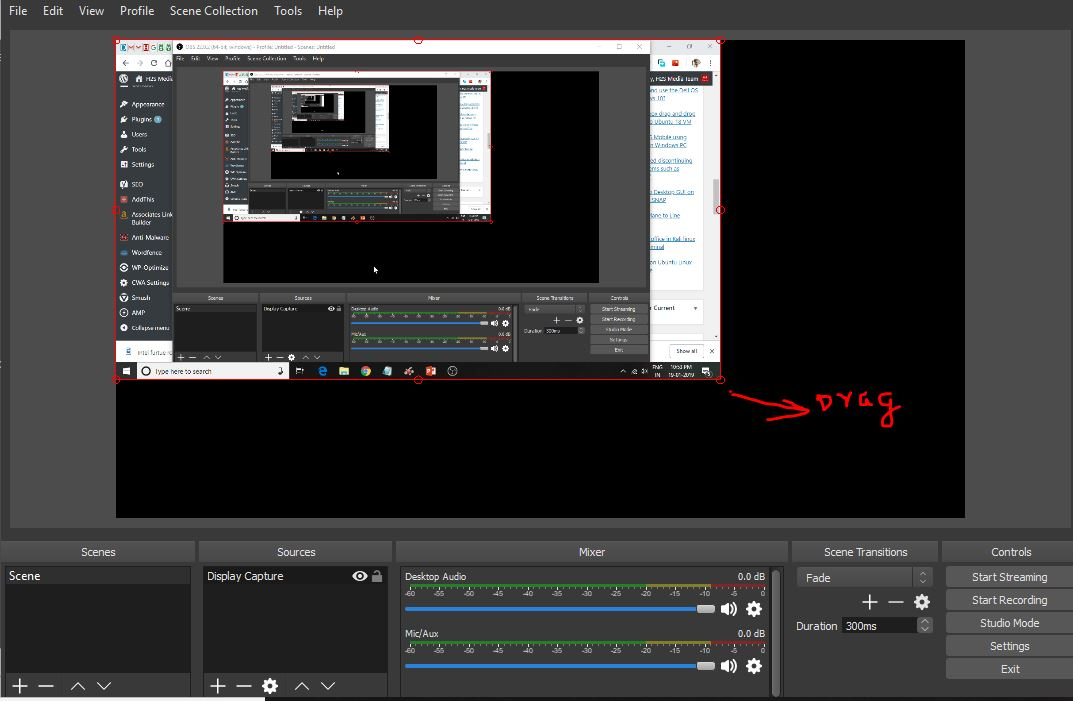Αυτή η ανάρτηση θα σας δείξει πώς ναμετατρέψτε ένα αρχείο Excel σε JPG. Η μετατροπή ενός αρχείου Excel σε JPG μπορεί να είναι χρήσιμη κατά την αποστολή των δεδομένων μέσω email, την ενσωμάτωσή τους σε αναφορές ή ιστότοπους και σε πολλές άλλες περιπτώσεις. Ενώ μπορείτε εύκολα να αποθηκεύσετε ένα αρχείο Excel σε διάφορες μορφές χρησιμοποιώντας την επιλογή "Αποθήκευση ως", το "JPG" δεν περιλαμβάνεται στη λίστα. Ευτυχώς, μπορείτε εύκολα να μετατρέψετε τα δεδομένα σας Excel σε JPG με πολλούς διαφορετικούς τρόπους.
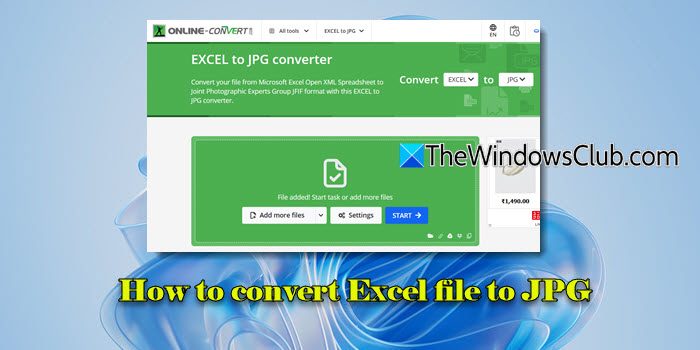
Πώς να μετατρέψετε το αρχείο Excel σε JPG
Για να μετατρέψετε ένα αρχείο Excel σε JPG, μπορείτε να χρησιμοποιήσετε οποιαδήποτε από αυτές τις μεθόδους:
1] Χρησιμοποιήστε το PrintScreen/ Snipping Tool
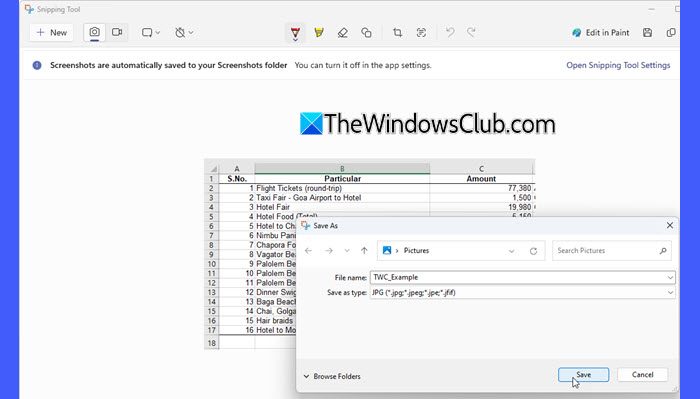
ΟPrintScreenΤο κουμπί ή το ενσωματωμένο Snipping Tool είναι από τους ευκολότερους τρόπους για να μετατρέψετε τα δεδομένα σας Excel σε JPG ή σε οποιαδήποτε άλλη μορφή εικόνας.
Ανοίξτε το Excel και κάντε μεγέθυνση/σμίκρυνση του φύλλου εργασίας, ώστε τα απαιτούμενα δεδομένα να είναι εστιασμένα. Τώρα πατήστε τοPrintScreenκουμπί στο πληκτρολόγιό σας ενώ κρατάτε τοAltκλειδί. Ένα στιγμιότυπο οθόνης του ενεργού παραθύρου (Excel) θα αντιγραφεί στο πρόχειρό σας.
Στη συνέχεια, επικολλήστε το στιγμιότυπο οθόνης (Ctrl + V) σε οποιοδήποτε πρόγραμμα επεξεργασίας εικόνας (όπως το MS Paint) και κόψτε τα περιττά μέρη (την κορδέλα, το επάνω μενού, τη γραμμή κύλισης κ.λπ.). Μόλις τελειώσετε, πατήστεCtrl+Sκαι αποθηκεύστε το αρχείο ωςJPG/JPEGστην προτιμώμενη θέση στο σύστημά σας.
Ομοίως, μπορείτεγια να καταγράψετε την απαιτούμενη ενότητα του φύλλου εργασίας του Excel και μόλις ανοίξει στο παράθυρο του Snipping Tool Editor, μπορείτε να το αποθηκεύσετε σε μορφή JPG στο σύστημά σας.
2] Χρησιμοποιήστε το εργαλείο Excel Camera
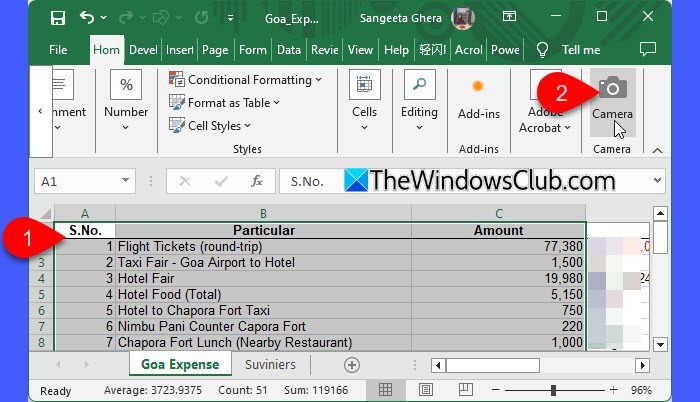
Το Excel προσφέρει ένα εξαιρετικό εργαλείο κάμερας για τη δημιουργία ενόςζωντανό, δυναμικό στιγμιότυπομιας επιλεγμένης περιοχής κελιών. Αυτό το στιγμιότυπο συγχρονίζεται με τα αρχικά δεδομένα και ενημερώνεται αυτόματα κάθε φορά που αλλάζουν τα δεδομένα.
Το εργαλείο Κάμερα δεν εμφανίζεται από προεπιλογή, επομένως πρέπει να το κάνετεγια να το χρησιμοποιήσετε στο Excel. Μόλις προστεθεί, επιλέξτε το εύρος των κελιών και κάντε κλικ στοΚάμερακαι, στη συνέχεια, επικολλήστε το δυναμικό στιγμιότυπο κάνοντας κλικ οπουδήποτε στο βιβλίο εργασίας.
3] Χρησιμοποιήστε μετατροπείς τρίτων
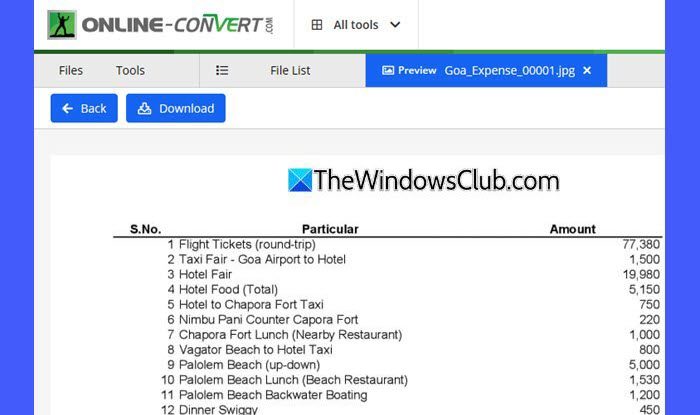
Εάν τα δεδομένα σας δεν περιέχουν ευαίσθητες ή εμπιστευτικές πληροφορίες, μπορείτε να χρησιμοποιήσετε μετατροπέα τρίτου μέρους, όπως π.χ.online-convert.comήaconvert.comγια να μετατρέψετε αρχεία Excel σε JPG.
Ανάγνωση: .
Πώς μπορώ να μετατρέψω δεδομένα του Excel σε εικόνα;
Για να μετατρέψετε δεδομένα Excel σε εικόνα, επιλέξτε τα δεδομένα, μεταβείτε στοΑρχική σελίδα > Αντιγραφή > Αντιγραφή ως εικόνακαι επιλέξτε τις επιθυμητές επιλογές. Στη συνέχεια, επικολλήστε την αντιγραμμένη εικόνα σε ένα πρόγραμμα επεξεργασίας εικόνας και αποθηκεύστε την ως εικόνα (JPG/PNG).
Πώς να αποθηκεύσετε μια εικόνα από το Excel ως JPG;
Ανοίξτε το βιβλίο εργασίας και επιλέξτε την επιθυμητή εικόνα. Κάντε δεξί κλικ στην εικόνα και επιλέξτε 'Αντίγραφο'. Στη συνέχεια, επικολλήστε την αντιγραμμένη εικόνα στο MS Paint. Στο Paint, μεταβείτε στοΑρχείο > Αποθήκευση ως, επιλέξτεJPEGως μορφή εξόδου και αποθηκεύστε το αρχείο.
Διαβάστε στη συνέχεια: .