ΑνΤο Excel Find δεν λειτουργείστον υπολογιστή σας με Windows 11/10, διαβάστε αυτήν την ανάρτηση για να μάθετε πώς να διορθώσετε το πρόβλημα. Μερικοί χρήστες ανέφεραν ότι αντιμετωπίζουν ένα πρόβλημα όπου η συνάρτηση Εύρεση του Excel αποτυγχάνει να εντοπίσει συγκεκριμένα δεδομένα σε ένα φύλλο εργασίας, παρόλο που αυτά εμφανίζονται στο κελί. Όταν προσπαθούν να χρησιμοποιήσουν τη συνάρτηση, δεν λειτουργεί και βγάζει ένα σφάλμα που λέει:
Δεν μπορέσαμε να βρούμε αυτό που ψάχνατε. Κάντε κλικ στο Επιλογές για περισσότερους τρόπους αναζήτησης.
ή
Το Microsoft Excel δεν μπορεί να βρει τα δεδομένα που αναζητάτε.
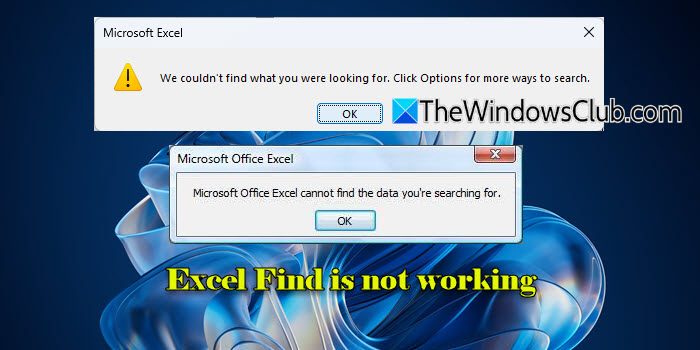
Εάν αντιμετωπίζετε το ίδιο πρόβλημα, διαβάστε περαιτέρω για να μάθετε μερικές αποτελεσματικές συμβουλές αντιμετώπισης προβλημάτων.
Γιατί η εύρεση δεν λειτουργεί στο Excel;
Το Excel ενδέχεται να μην βρει τα δεδομένα που αναζητάτε για διάφορους λόγους:
- Εσφαλμένοι τύποι:Σφάλματα σε τύπους ή ακατάλληλες αναφορές σε εύρη δεδομένων μπορεί να εμποδίσουν το Excel να εντοπίσει τις επιθυμητές πληροφορίες.
- Λείπουν ή ελλιπή δεδομένα:Τα συγχωνευμένα κελιά, οι κρυφές σειρές/στήλες ή τα ακατάλληλα εισαγόμενα δεδομένα ενδέχεται να οδηγήσουν σε αποτυχίες αναζήτησης.
- Εσφαλμένες ρυθμίσεις ή τεχνικές αναζήτησης:Φίλτρα, περιορισμοί μορφοποίησης ή αναντιστοιχία κριτηρίων αναζήτησης μπορούν επίσης να επηρεάσουν τα αποτελέσματα, οδηγώντας σε σφάλματα.
- Προστατευμένα φύλλα:Εάν το φύλλο εργασίας είναι προστατευμένο, η Εύρεση ενδέχεται να μην λειτουργεί σωστά.
Διορθώστε το Excel Find δεν λειτουργεί
Για να διορθώσετε τοΗ λειτουργία Excel Find εάν δεν λειτουργείστον υπολογιστή σας με Windows 11/10, χρησιμοποιήστε αυτές τις λύσεις:
- Επαναφορά ρυθμίσεων αναζήτησης
- Αποκρύψτε τα κρυφά δεδομένα και καθαρίστε τα φίλτρα
- Αναζήτηση ειδικών χαρακτήρων χρησιμοποιώντας μια περισπωμένη (~)
- Κατάργηση προστασίας του φύλλου εργασίας
- Επισκευάστε το Office και ενημερώστε τα Windows
Ας το δούμε αυτό αναλυτικά.
Σημείωμα:Πριν ψάξετε,επαληθεύστε τον όροπου έχετε εισαγάγει είναι σωστό και ταιριάζει με τα δεδομένα που προσπαθείτε να βρείτε. Ακόμη και μικρά λάθη στον όρο αναζήτησης μπορούν να εμποδίσουν το Excel να εντοπίσει τις πληροφορίες. Εάν χρησιμοποιείτε αναζήτηση με διάκριση πεζών-κεφαλαίων, βεβαιωθείτε ότι η πεζογραφία των γραμμάτων στον όρο αναζήτησης ταιριάζει ακριβώς με τα δεδομένα.
1] Επαναφέρετε τις ρυθμίσεις αναζήτησης
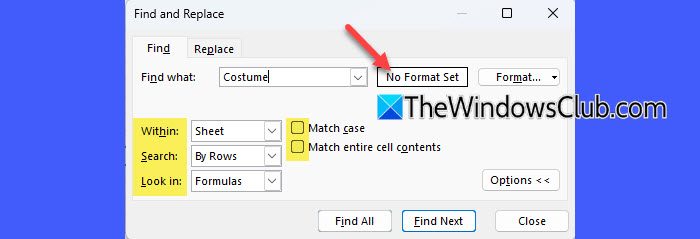
Το Excel Find ενδέχεται να μην λειτουργεί εάν τοΕύρημαΤο παράθυρο διαλόγου έχει επιλεγμένες λανθασμένες επιλογές (π.χ. αναζήτηση σε τύπους αντί για τιμές).
ΤύποςCtrl + Fνα ανοίξει τοΕύρημαπλαίσιο διαλόγου. ΚλικΕπιλογές >>για να επεκτείνετε τις ρυθμίσεις. Τώρα κάντε τα εξής:
- Βεβαιωθείτε ότι το πλαίσιο Μορφή λέει "Δεν έχει οριστεί μορφή'. Εάν δεν το κάνει, διαγράψτε τυχόν μορφοποίηση κάνοντας κλικΜορφή > Εκκαθάριση εύρεσης μορφής.
- Ανεπιλέγεται μια ομάδα κελιώνστο Excel, η συνάρτηση Εύρεση θα πραγματοποιήσει αναζήτηση μόνο στα επιλεγμένα κελιά και όχι σε ολόκληρο το φύλλο εργασίας. Αποεπιλέξτε την επιλογή κάνοντας κλικ οπουδήποτε έξω από την επισημασμένη περιοχή. Τότε βεβαιωθείτε ότι "Εντός:' έχει οριστεί σεΣεντόνιήΒιβλίο ασκήσεων(όπως χρειάζεται) στοΕπιλογές >>μενού.
- Σετ 'Ερευνα:' σε Κατά γραμμές ή κατά στήλες με βάση τη διάταξη των δεδομένων σας.
- Βεβαιωθείτε ότι το 'Κοιτάξτε σε:Η επιλογή ' έχει ρυθμιστεί σωστά για την αναζήτησή σας. Μεαπό προεπιλογή, το 'Look in' έχει οριστεί σε Formulas, που σημαίνει ότι το Excel θα αναζητήσει τους πραγματικούς τύπους σε κελιά. Εάν αναζητάτε τιμές που εμφανίζονται αντί για τύπους, αλλάξτε το σεΑξίες. Εάν χρησιμοποιείτε τη συνάρτηση Εύρεση με το 'Δείτε: Φόρμουλες', βεβαιωθείτε ότι οι τύποι είναι χωρίς σφάλματα και αναφέρουν τα σωστά εύρη. Μπορείτε να χρησιμοποιήσετεCtrl + Έντονη έμφαση (`)για γρήγορη εναλλαγή μεταξύ της προβολής τύπου και της προβολής τιμών για έλεγχο τύπων.
- Καταργήστε την επιλογή "Θήκη αγώναΕάν δεν απαιτείται ευαισθησία πεζών-κεφαλαίων.
- Καταργήστε την επιλογή "Αντιστοιχίστε ολόκληρα τα περιεχόμενα του κελιούΕάν πρέπει να συμπεριληφθούν επιμέρους αγώνες.
2] Αποκρύψτε τα κρυφά δεδομένα και καθαρίστε τα φίλτρα
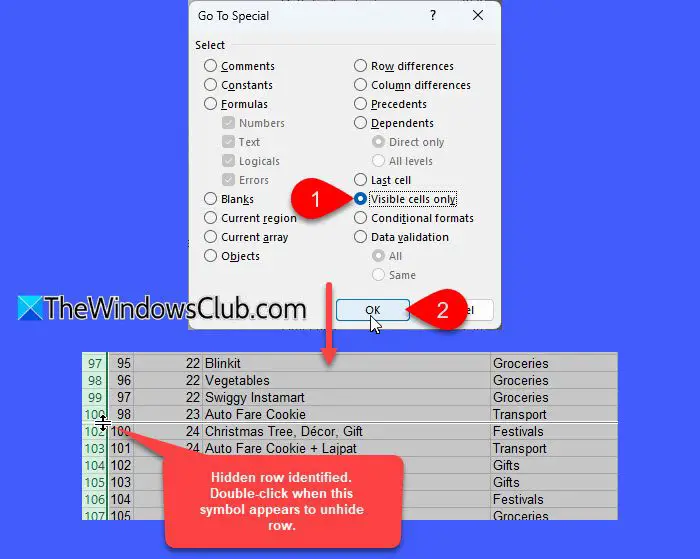
Το Excel δεν πραγματοποιεί αναζήτηση σε κρυφές σειρές, στήλες ή φιλτραρισμένα δεδομένα από προεπιλογή. Για να βεβαιωθείτε ότι λειτουργεί η λειτουργία Εύρεση, αποκρύψτε τυχόν κρυφές γραμμές ή στήλες.
Για να εντοπίσετε κρυφές σειρές/στήλες, επιλέξτε το φύλλο εργασίας και πατήστεCtrl + Gκαι κάντε κλικΕιδικός. ΣτοΜετάβαση στοδιαλόγου, επιλέξτεΕιδικά > Μόνο ορατά κελιάκαι μετά κάντε κλικΕΝΤΑΞΕΙ.
Αυτό θα επισημάνει όλα τα ορατά κελιά και τα περιγράμματα των σειρών και των στηλών που βρίσκονται δίπλα σε κρυφές γραμμές και στήλες θα εμφανίζονται με λευκό περίγραμμα. Τώρα κάντε δεξί κλικ στην κρυφή γραμμή/στήλη και επιλέξτεΑπόκρυψη.
Επίσης, αναζητήστε ένα μικρό εικονίδιο φίλτρου (μια διοχέτευση) στις κεφαλίδες της στήλης. Εάν υπάρχει το εικονίδιο, ένα φίλτρο είναι ενεργό. Για να καθαρίσετε το φίλτρο, κάντε κλικ στοΔεδομένακαρτέλα και μετά κάντε κλικΣαφήςστοΤαξινόμηση & Φιλτράρισμαομάδα.
3] Αναζήτηση ειδικών χαρακτήρων χρησιμοποιώντας περισπωμένη (~)

Το Excel αντιμετωπίζει ορισμένους ειδικούς χαρακτήρες (όπως ?, * και ~) ως χαρακτήρες μπαλαντέρ κατά τη διάρκεια των αναζητήσεων. Για παράδειγμα, μια αναζήτηση για "Item?123" θα αντιστοιχεί σε οποιαδήποτε τιμή όπως "ItemA123", "ItemB123" κ.λπ., επειδή "?" είναι ένας χαρακτήρας μπαλαντέρ που ταιριάζει με οποιονδήποτε μεμονωμένο χαρακτήρα.
Για κυριολεκτική αναζήτηση ειδικών χαρακτήρων, χρησιμοποιήστε μια περισπωμένη (~) πριν από τον ειδικό χαρακτήρα.
4] Κατάργηση προστασίας του φύλλου εργασίας
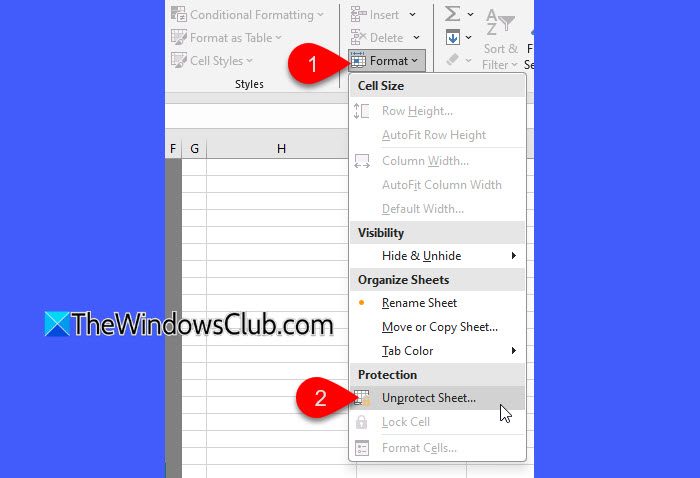
Όταν ένα φύλλο εργασίας είναι «προστατευμένο», ορισμένες ενέργειες όπως η επεξεργασία, η μορφοποίηση ή η αναζήτηση ενδέχεται να είναι περιορισμένες. Αυτό μπορεί να αποτρέψει τη λειτουργία της συνάρτησης Εύρεση ή να περιορίσει την ικανότητά της να πραγματοποιεί αναζήτηση σε ολόκληρο το φύλλο.
Για να το διορθώσετε, κάντε κλικ στο αναπτυσσόμενο μενού Μορφοποίηση στην ενότητα Κελιά της καρτέλας Αρχική σελίδα και επιλέξτε Κατάργηση προστασίας φύλλου. Εάν έχει οριστεί κωδικός πρόσβασης για την προστασία του φύλλου, θα σας ζητηθεί να τον εισάγετε για να αφαιρέσετε την προστασία.
5] Επισκευάστε το Office και ενημερώστε τα Windows
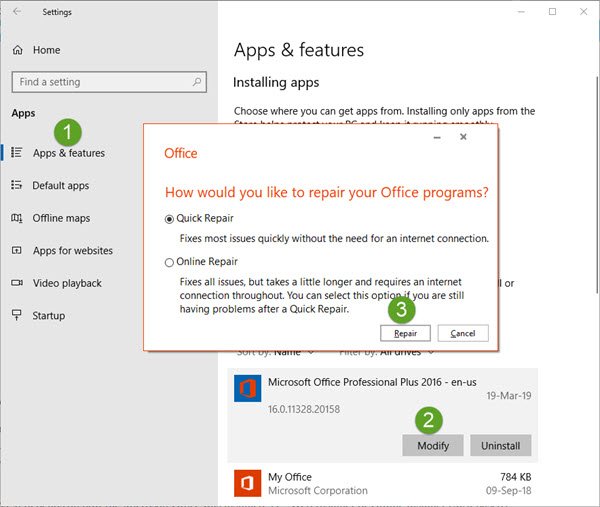
Μερικοί χρήστες μπόρεσαν να επιλύσουν με επιτυχία το πρόβλημα μετά την εγκατάσταση των εκκρεμών ενημερώσεων των Windows. Βεβαιωθείτε ότι τόσο το λειτουργικό σύστημα όσο και το MS Office σας είναι ενημερωμένα. Εάν το πρόβλημα παραμένει, σκεφτείτε.
Ελπίζω αυτό να βοηθήσει!
Ανάγνωση: .
Γιατί δεν μπορώ να ελέγξω την εύρεση στο Excel;
Αν 'Ctrl + F' δεν λειτουργεί στο Excel, μπορεί να οφείλεται σε προβλήματα πληκτρολογίου ή συστήματος, όπως δυσλειτουργία πλήκτρων, παλιά προγράμματα οδήγησης ή απενεργοποιημένα ή σε διένεξη πλήκτρα συντόμευσης. Επιπλέον, προβλήματα ειδικά για το φύλλο εργασίας, όπως προστατευμένα φύλλα ή κρυφά κελιά, μπορούν να περιορίσουν τη λειτουργικότητα αναζήτησης, εμποδίζοντας το Excel να εντοπίσει σωστά τα δεδομένα.
Διαβάστε στη συνέχεια: .


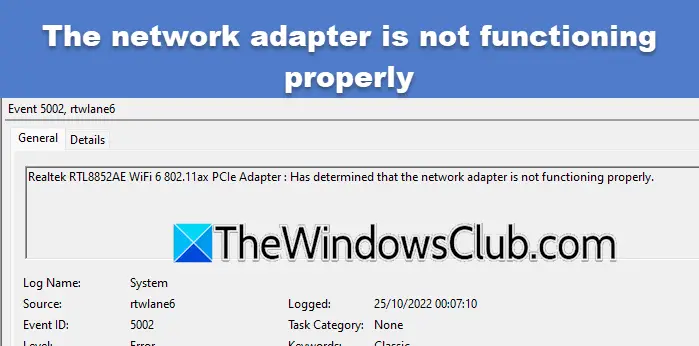



![[Opera Beta / Ενημέρωση προγραμματιστή] Κυκλοφόρησε το Opera 117 Developer](https://media.askvg.com/articles/images8/Opera_One_R2_Web_Browser_Main_UI_Screen.png)




