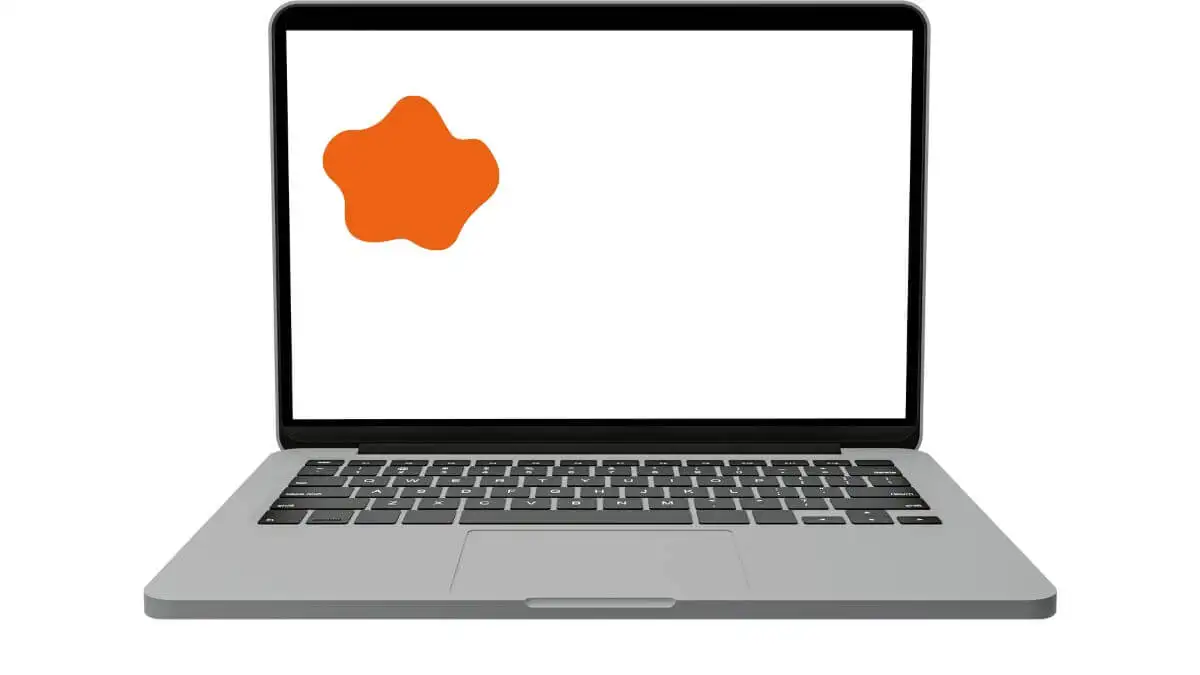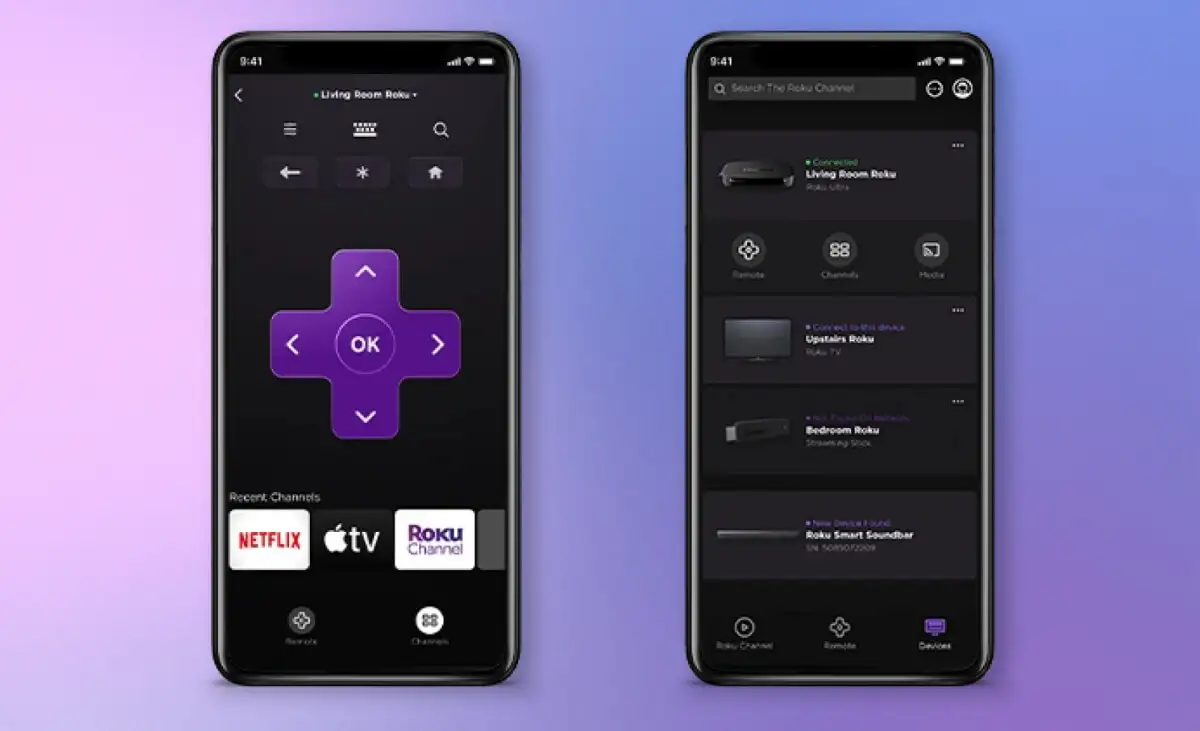Εάν αντιμετωπίσετε σφάλμα0X82323619ενώ προσπαθείτε να χρησιμοποιήσετε τη γραμμή παιχνιδιών Xbox για εγγραφή στον υπολογιστή σας, δεν είστε μόνοι. Σε αυτό το άρθρο, θα εξετάσουμε τις πιο κοινές αιτίες και λύσεις για να ενεργοποιήσετε και να λειτουργήσει ξανά η δυνατότητα εγγραφής της γραμμής παιχνιδιών Xbox. Έτσι, εάν τοΗ εγγραφή Xbox Game Bar δεν λειτουργείκαι παίρνειςΣφάλμα 0x82323619, ελέγξτε αυτές τις λύσεις.
Η εγγραφή δεν λειτουργεί, Σφάλμα: 0x82323619
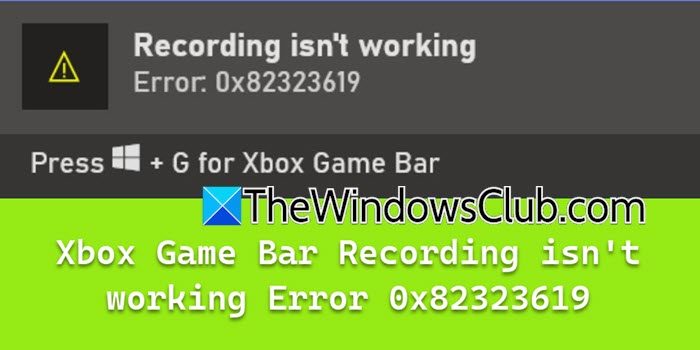
Γιατί η εγγραφή οθόνης Xbox μου δεν λειτουργεί;
Εάν η εγγραφή οθόνης Xbox δεν λειτουργεί, αυτό μπορεί να οφείλεται σε διάφορους λόγους, όπως ο χαμηλός χώρος στο δίσκο και ένα παλιό πρόγραμμα οδήγησης γραφικών. Μια άλλη πιθανότητα είναι ότι η γραμμή παιχνιδιών Xbox ή οι ρυθμίσεις εγγραφής στο παρασκήνιο είναι απενεργοποιημένες. Στην επόμενη ενότητα, θα ελέγξουμε τις ενημερώσεις και θα βρούμε περισσότερες λύσεις αντιμετώπισης προβλημάτων.
Διορθώστε το σφάλμα 0x82323619, Η εγγραφή στη γραμμή παιχνιδιών Xbox δεν λειτουργεί
Εάν η εγγραφή της γραμμής παιχνιδιών Xbox δεν λειτουργεί και εμφανίζει το σφάλμα 0x82323619, εκτελέστε τις λύσεις που αναφέρονται παρακάτω:
- Ελεύθερος χώρος στο δίσκο
- Ενημερώστε το πρόγραμμα οδήγησης γραφικών
- Επιδιορθώστε και επαναφέρετε τη γραμμή παιχνιδιών Xbox
- Εγγράψτε ξανά τη γραμμή παιχνιδιών Xbox
- Καταργήστε την προσωρινή μνήμη του Microsoft Store
- Εγκαταστήστε ξανά τη γραμμή παιχνιδιών Xbox
Ας ξεκινήσουμε με τον οδηγό αντιμετώπισης προβλημάτων.
1] Ελευθερώστε χώρο στο δίσκο
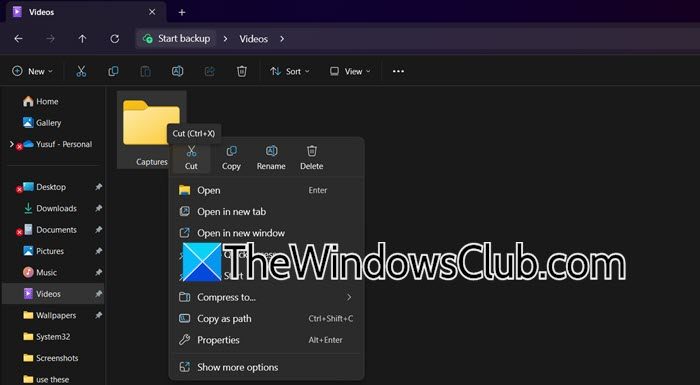
Όταν δεν υπάρχει αρκετός χώρος στο δίσκο, η γραμμή παιχνιδιών Xbox ενδέχεται να μην αποθηκεύει εγγραφές βίντεο ή να καταγράφει οθόνες, οδηγώντας σε σφάλματα. Για να ελευθερώσουμε χώρο, θα μετακινήσουμε το αρχείο σε μια εξωτερική μονάδα δίσκου και δείτε πώς να το κάνετε.
- Κάντε κλικ στα Win + E για να ανοίξετε την Εξερεύνηση αρχείων και να μεταβείτε στο σημείο όπου βρίσκονται οι φάκελοι λήψης, συνήθωςΒίντεο > Λήψεις.
- Κάντε δεξί κλικ στο φάκελο, επιλέξτε Αποκοπή και, στη συνέχεια, μεταβείτε σε μια μονάδα δίσκου με περισσότερο χώρο και επικολλήστε την εκεί.
- Για να αποκτήσετε περισσότερο χώρο, διαγράψτε τα περιττά αρχεία και επανεκκινήστε τη γραμμή παιχνιδιού.
Δοκιμάστε να ηχογραφήσετε το παιχνίδι και να δείτε εάν το πρόβλημα έχει επιλυθεί. Εάν συνεχίσει, ελέγξτε την επόμενη λύση.
2] Ενημερώστε το πρόγραμμα οδήγησης γραφικών
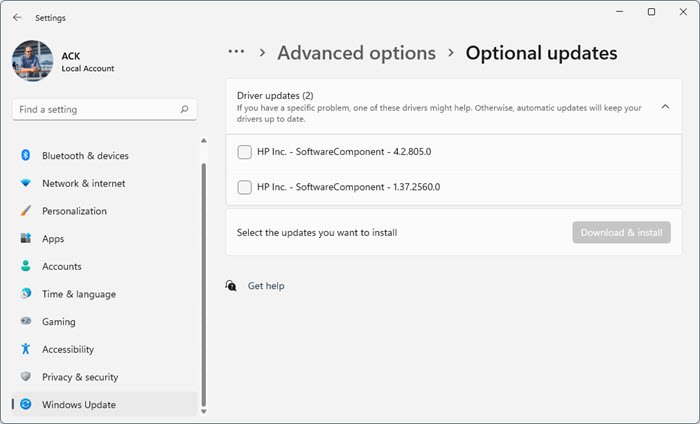
Εάν χρησιμοποιείτε ένα παλιό ή κατεστραμμένο πρόγραμμα οδήγησης γραφικών, τότε αυτό μπορεί να προκαλέσει προβλήματα συμβατότητας με τις δυνατότητες της Γραμμής παιχνιδιών. Είναι απαραίτητο να διασφαλιστεί ότι το υλικό γραφικών είναι βελτιστοποιημένο για εγγραφή βίντεο και λήψη οθόνης. Ακολουθήστε τα βήματα που αναφέρονται παρακάτω για να.
- Κάντε κλικ στο Win + I για να ανοίξετε τις Ρυθμίσεις και επιλέξτε το Windows Update.
- Κάντε κλικ στοΠροηγμένες επιλογέςκαι επιλέξτεΠροαιρετικές ενημερώσεις.
- Αναπτύξτε τις ενημερώσεις προγραμμάτων οδήγησης για να δείτε εάν υπάρχουν διαθέσιμες ενημερώσεις που σχετίζονται με το πρόγραμμα οδήγησης γραφικών.
Εάν η ενημέρωση των προγραμμάτων οδήγησης δεν βοήθησε, συνιστούμε να εγκαταστήσετε ξανά το πρόγραμμα οδήγησης Graphics. Για να κάνετε το ίδιο, μεταβείτε στη γραμμή αναζήτησης, αναζητήστε και ανοίξτε τη Διαχείριση Συσκευών. Τώρα, επεκτείνετεΠροσαρμογείς οθόνης,κάντε δεξί κλικ στην κάρτα γραφικών και επιλέξτεΑπεγκατάσταση συσκευής.Μόλις τελειώσετε, επανεκκινήστε τον υπολογιστή για αυτόματη λήψη του προγράμματος οδήγησης και ελέγξτε εάν το πρόβλημα έχει επιλυθεί. Δείτε την επόμενη λύση εάν το πρόβλημα παραμένει.
3] Επιδιορθώστε και επαναφέρετε τη γραμμή παιχνιδιών Xbox
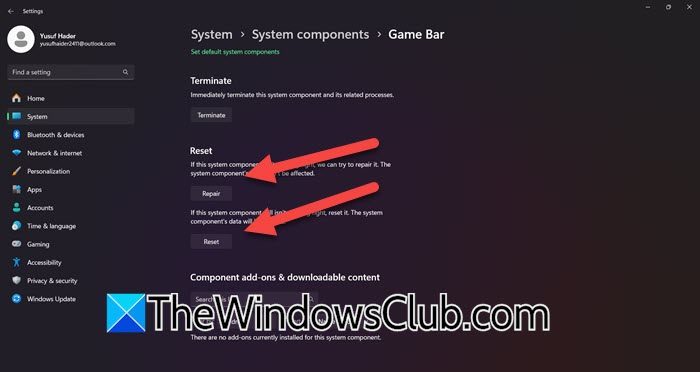
Σε αυτήν τη λύση, θα επισκευάσουμε τη γραμμή παιχνιδιών Xbox για να επαναφέρουμε τα βασικά αρχεία της εφαρμογής χωρίς να επηρεαστούν προσωπικά δεδομένα. Εάν η προετοιμασία της γραμμής παιχνιδιών Xbox δεν λειτουργεί, η επαναφορά της θα είναι το επόμενο βήμα.
- Κάντε κλικ στο Win + I για να ανοίξετε τις Ρυθμίσεις, μεταβείτε στις Εφαρμογές και κάντε κλικ στοΕγκατεστημένες εφαρμογές > Στοιχεία συστήματος.
- Αναζητήστε τη γραμμή παιχνιδιών Xbox, κάντε κλικ στην επιλογή με τις τρεις τελείες και επιλέξτε Προηγμένες επιλογές.
- Κάντε κύλιση προς τα κάτω για να βρείτε και να επιλέξετε την επιλογή Επιδιόρθωση. Περιμένετε να ολοκληρωθεί η διαδικασία και, στη συνέχεια, ελέγξτε εάν η εγγραφή λειτουργεί.
Εάν το πρόβλημα συνεχίζεται, ακολουθήστε το πρώτο και το δεύτερο βήμα και, στη συνέχεια, κάντε κλικ στην επιλογή Επαναφορά.
4] Καταχωρίστε ξανά τη γραμμή παιχνιδιών Xbox
Εάν το πρόβλημα προκαλείται από κατεστραμμένα αρχεία, κατεστραμμένες διαμορφώσεις ή ελλιπείς διαμορφώσεις, τότε η επανεγγραφή της γραμμής παιχνιδιών Xbox μπορεί να βοηθήσει στην επίλυσή του. Αυτό επαναφέρει την εφαρμογή στην προεπιλεγμένη της κατάσταση, διασφαλίζοντας ταυτόχρονα ότι όλες οι απαραίτητες εξαρτήσεις έχουν καταχωρηθεί σωστά.
- Πατήστε Win + X και επιλέξτε Τερματικό (Διαχειριστής).
- Για να καταχωρήσετε ξανά τη γραμμή παιχνιδιών Xbox, εκτελέστε τις εντολές που αναφέρονται παρακάτω:
Get-AppxPackage -allusers *Microsoft.XboxGamingOverlay* | Remove-AppxPackageGet-AppxPackage -allusers *Microsoft.XboxGamingOverlay* | Foreach {Add-AppxPackage -DisableDevelopmentMode -Register "$($_.InstallLocation)\AppXManifest.xml"}- Εκκινήστε τη γραμμή παιχνιδιού και δείτε εάν το πρόβλημα επιλύθηκε.
Ας ελπίσουμε ότι αυτό θα επιλύσει το πρόβλημα και αν όχι, προχωρήστε στην επόμενη λύση.
5] Εκκαθαρίστε την προσωρινή μνήμη του Microsoft Store
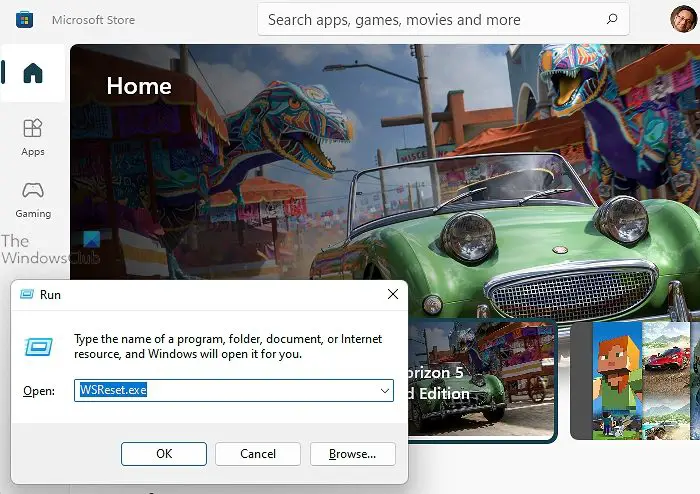
Τα προσωρινά δεδομένα και τα κατεστραμμένα αρχεία που σχετίζονται με το Store μπορεί να είναι η βασική αιτία του προβλήματος. Επιδιορθώνοντας την εφαρμογή, μπορούμε να διασφαλίσουμε ότι η εφαρμογή λειτουργεί σωστά χωρίς δυσλειτουργίες ή διενέξεις. Για να το κάνετε αυτό, κάντε κλικ στο Win + R για να ανοίξετε το πλαίσιο διαλόγου Εκτέλεση, πληκτρολογήστεWSReset.exeκαι πατήστε το κουμπί ΟΚ. Αυτό θα, οπότε περιμένετε λίγο και μόλις ολοκληρωθεί, δείτε εάν η εγγραφή λειτουργεί τώρα. Εάν εξακολουθεί να μην λειτουργεί, δείτε το επόμενο βήμα αντιμετώπισης προβλημάτων.
Ανάγνωση:
6] Αντιμετώπιση προβλημάτων στην Καθαρή εκκίνηση
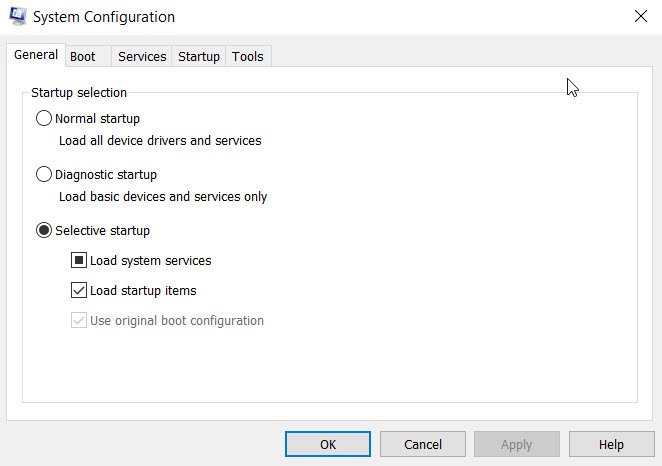
Οι εφαρμογές ή οι υπηρεσίες παρασκηνίου ενδέχεται επίσης να έρχονται σε διένεξη με τη λειτουργικότητα της Γραμμής παιχνιδιών. Για να προσδιορίσετε αυτό, συνιστούμε να εκτελέσετε μια καθαρή εκκίνηση για να προσδιορίσετε εάν μια μη βασική εφαρμογή ή υπηρεσία είναι η βασική αιτία του προβλήματος.
- Μεταβείτε στη γραμμή αναζήτησης, πληκτρολογήστεστην αναζήτηση έναρξης και ανοίξτε την πρώτη επιλογή για να ανοίξετε το Βοηθητικό πρόγραμμα ρύθμισης παραμέτρων συστήματος. Μεταβείτε στην καρτέλα Γενικά και, στη συνέχεια, κάντε κλικ
- Καθαρίστε τοΦόρτωση στοιχείων εκκίνησηςπλαίσιο ελέγχου και βεβαιωθείτε ότιΦόρτωση υπηρεσιών συστήματοςκαιΧρησιμοποιήστε τη διαμόρφωση αρχικής εκκίνησηςελέγχονται.
- Στην καρτέλα Υπηρεσίες, επιλέξτε το πλαίσιο Απόκρυψη όλων των υπηρεσιών της Microsoft και πατήστε το κουμπί Απενεργοποίηση όλων.
- Τώρα, μεταβείτε στην καρτέλα Εκκίνηση, κάντε κλικ στο σύνδεσμο Άνοιγμα Διαχείρισης εργασιών, απενεργοποιήστε όλες τις επιλογές εκκίνησης που συνήθως φορτώνονται κατά την εκκίνηση και βγείτε από τη Διαχείριση εργασιών.
- Κάντε κλικ στο κουμπί Εφαρμογή και ΟΚ για να εφαρμόσετε τις προτιμήσεις και επανεκκινήστε τον υπολογιστή.
Τώρα εκτελέστε τη γραμμή παιχνιδιών Xbox, δείτε αν μπορείτε να χρησιμοποιήσετε την επιλογή εγγραφής και εάν λειτουργεί σωστά, ενεργοποιήστε τη διαδικασία χειροκίνητα ένα προς ένα για να βρείτε τον ένοχο.
Ας ελπίσουμε ότι θα μπορέσετε να επιλύσετε το πρόβλημα χρησιμοποιώντας τις λύσεις που αναφέρονται σε αυτήν την ανάρτηση.
Ανάγνωση:
Μπορεί το Xbox Game Bar να καταγράφει κλιπ;
Ναι, η γραμμή παιχνιδιών Xbox μπορεί να εγγράψει κλιπ παιχνιδιού. Είναι μια ενσωματωμένη δυνατότητα που επιτρέπει στους χρήστες να καταγράφουν βίντεο από παιχνίδια και άλλες δραστηριότητες στον υπολογιστή τους. Κάνοντας κλικ στο Win + G, οι χρήστες μπορούν να ξεκινήσουν τη διεπαφή Xbox Game Bar για να ξεκινήσει η εγγραφή.
Διαβάστε επίσης:.




![Δεν υπάρχει Internet μετά την επαναφορά του δρομολογητή [Fix]](https://elsefix.com/tech/tejana/wp-content/uploads/2024/09/no-internet-after-router-reset.png)