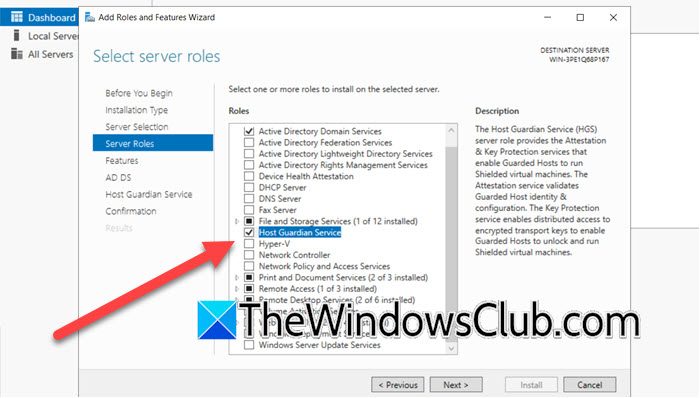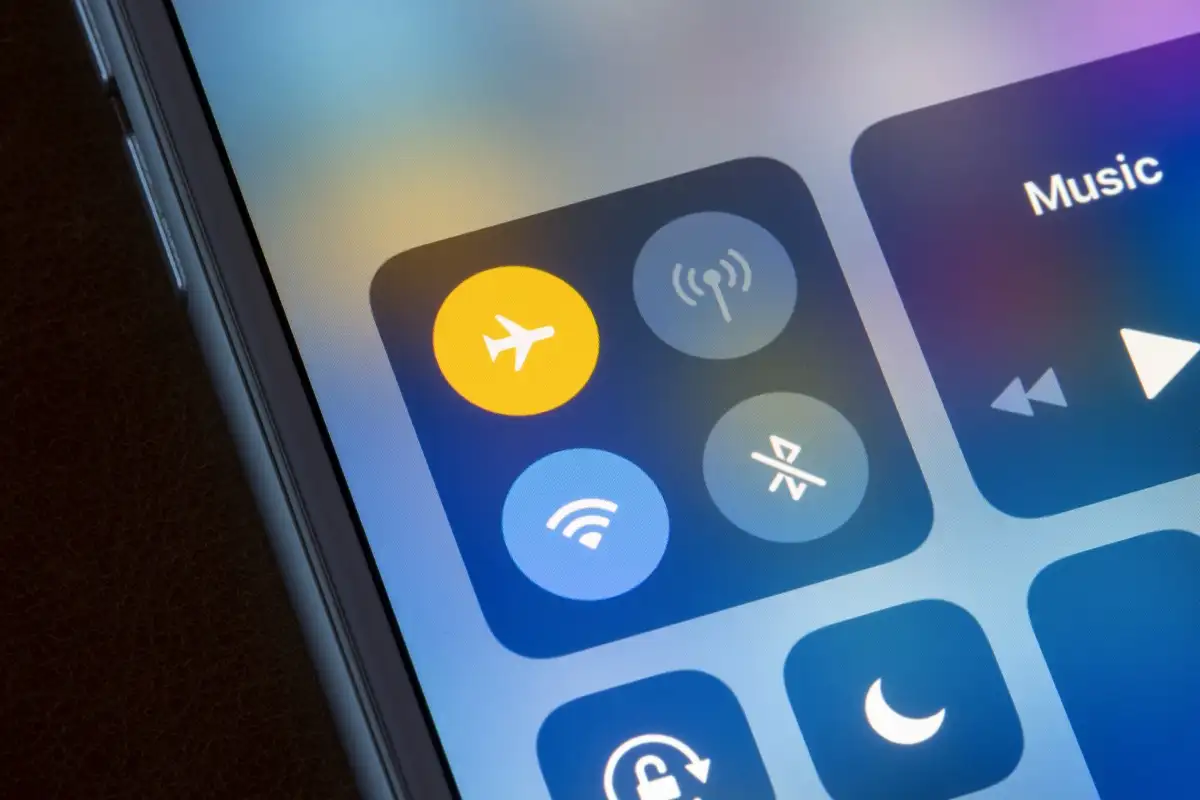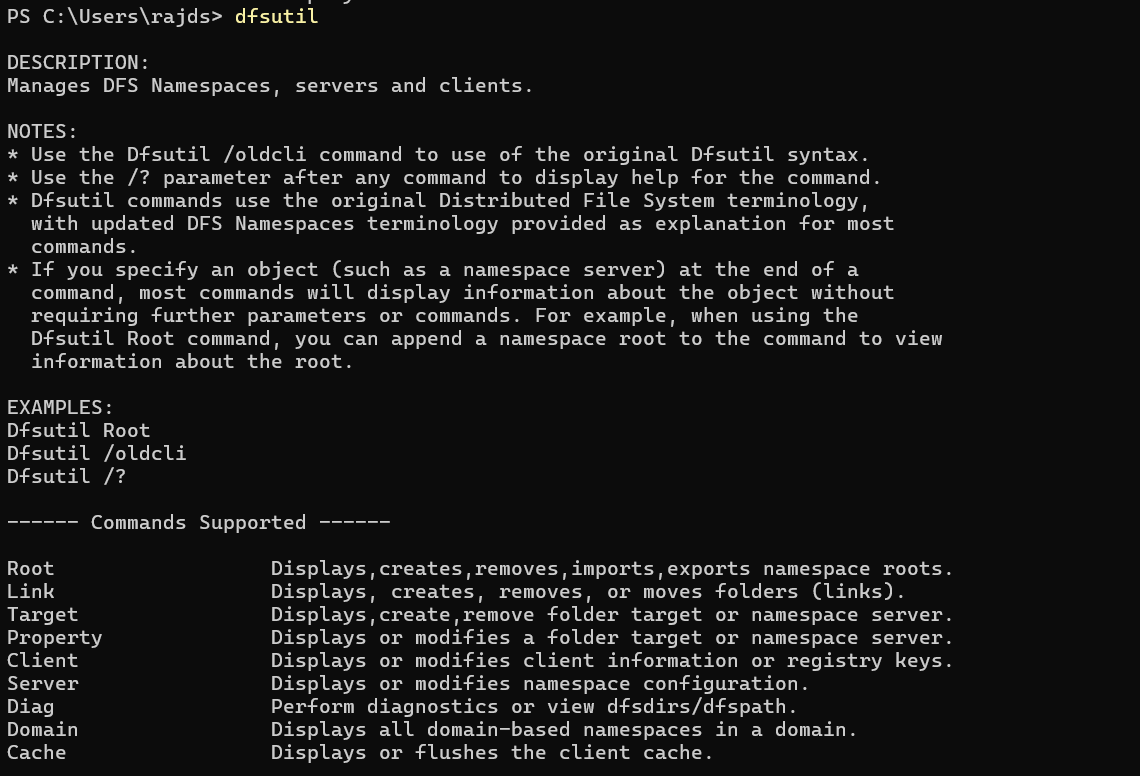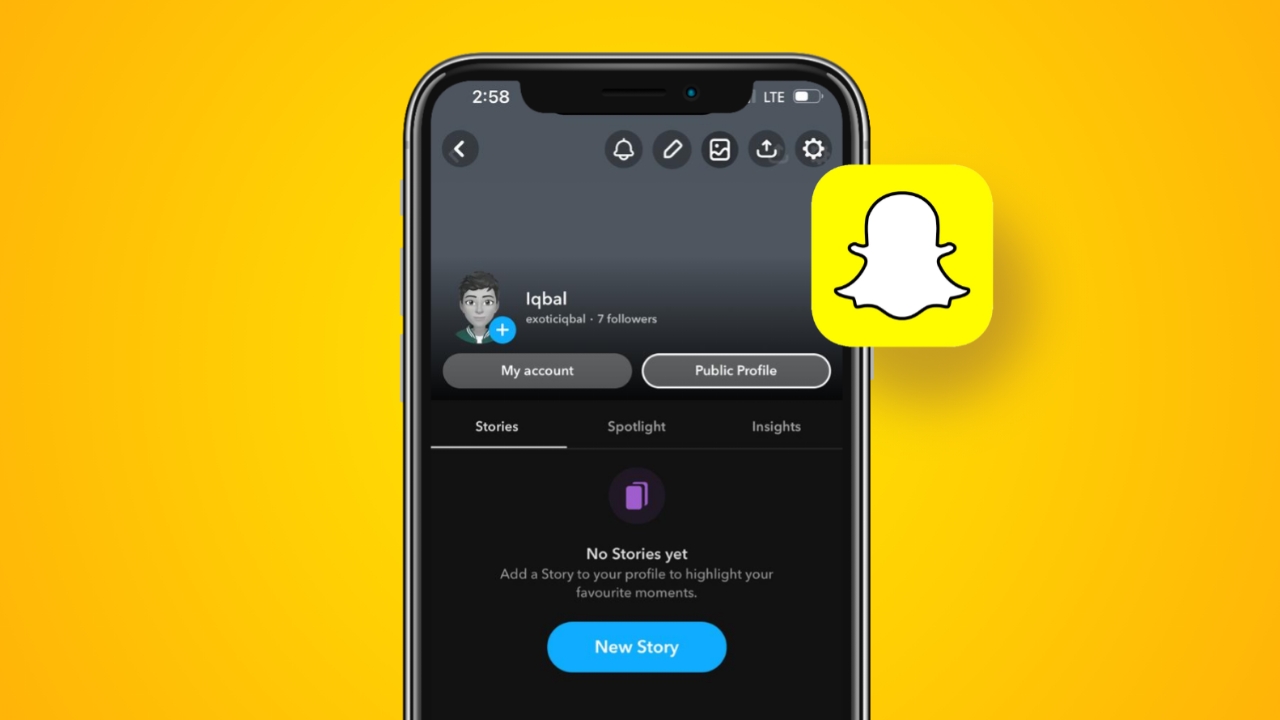ΟΣφάλμα Windows Update 0x800f0835συνήθως προκύπτει λόγω προβλημάτων με στοιχεία του Windows Update, κατεστραμμένα αρχεία συστήματος ή λογισμικό σε διένεξη.
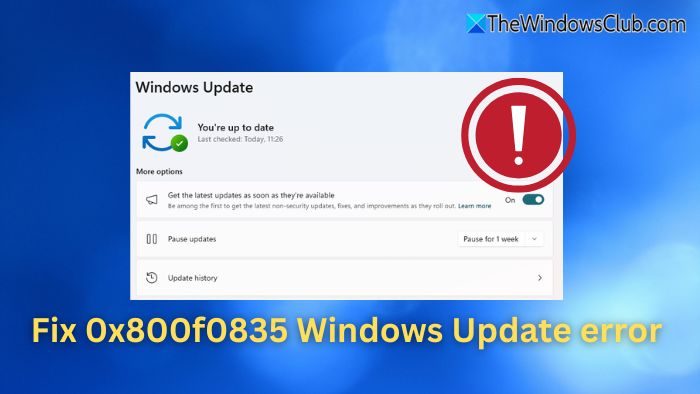
Διορθώστε το σφάλμα 0x800f0835 του Windows Update
Για να διορθώσετε το σφάλμα Windows Update 0x800f0835 στα Windows 11/10:
- Εκτελέστε το Windows Update Troubleshooter
- Εκκαθαρίστε την προσωρινή μνήμη του Windows Update
- Εκτελέστε το Windows Update σε κατάσταση καθαρής εκκίνησης
- Εγκαταστήστε την ενημέρωση με μη αυτόματο τρόπο
- Επανεγκαταστήστε τα Windows 11 χρησιμοποιώντας το Windows Update
Πριν προχωρήσετε, επανεκκινήστε τον υπολογιστή και το δρομολογητή.
1] Εκτελέστε το Windows Update Troubleshooter
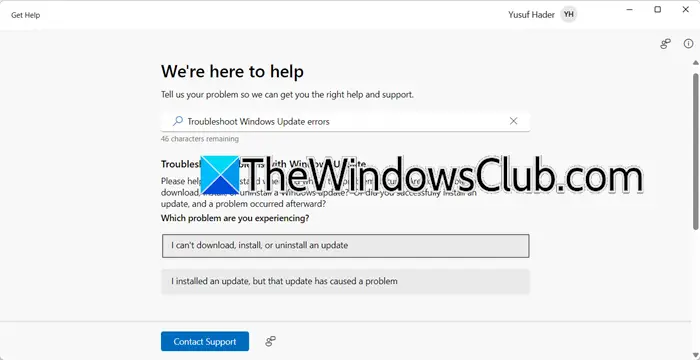
- ΤύποςWin+Iγια να ανοίξετε τις Ρυθμίσεις.
- Μεταβείτε στοΕνημέρωση & Ασφάλεια>Αντιμετώπιση προβλημάτων>Πρόσθετα εργαλεία αντιμετώπισης προβλημάτων.
- ΕπιλέγωWindows Updateκαι κάντε κλικΕκτελέστε το εργαλείο αντιμετώπισης προβλημάτων.
- Ακολουθήστε τις οδηγίες που εμφανίζονται στην οθόνη για να επιλύσετε τυχόν προβλήματα που εντοπίστηκαν.
Ανάγνωση:
2] Εκκαθαρίστε την προσωρινή μνήμη ενημέρωσης των Windows
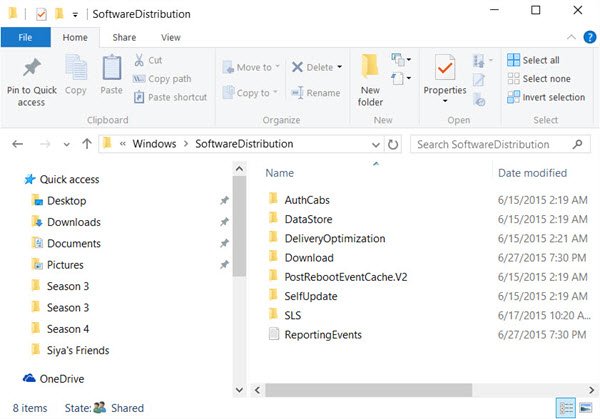
Τα κατεστραμμένα αρχεία προσωρινής μνήμης μπορούν να προκαλέσουν αυτό το σφάλμα. Για να καθαρίσετε την προσωρινή μνήμη ενημέρωσης, σταματήστε τις υπηρεσίες που σχετίζονται με το Windows Update, διαγράψτε αρχείαC:\Windows\SoftwareDistributionκαι επανεκκινήστε όλες τις υπηρεσίες.
- Ανοίξτε το Windows Terminal ως Διαχειριστής.
- Εκτελέστε τις ακόλουθες εντολές για να σταματήσετε τις υπηρεσίες:
net stop wuauserv net stop cryptSvc net stop bits net stop msiserver
- Ανοίξτε την Εξερεύνηση αρχείων και μεταβείτε στο C:\Windows\SoftwareDistribution
- Διαγράψτε όλα τα αρχεία και τους φακέλους στο
SoftwareDistributionντοσιέ. - Στο ίδιο τερματικό, εκτελέστε την ακόλουθη εντολή για επανεκκίνηση των υπηρεσιών.
net start wuauserv net start cryptSvc net start bits net start msiserver
Μπορείτε επίσης να επιλέξετε ναή τοστο catroot2.old οπότε η διαδικασία ενημέρωσης αναγκάζεται να δημιουργήσει ένα νέο.
3] Εκτελέστε το Windows Update σε κατάσταση καθαρής εκκίνησης
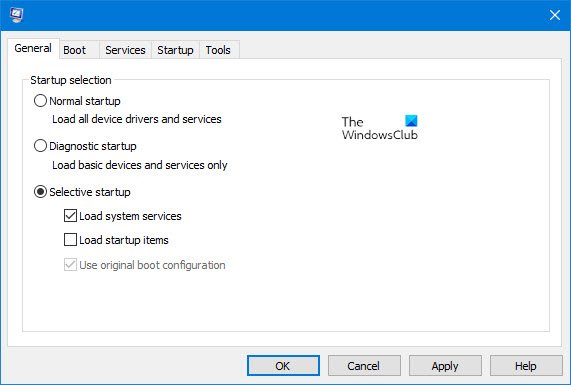
και μετά εκτελέστε το Windows Update και δείτε αν λειτουργεί.
4] Εγκαταστήστε με μη αυτόματο τρόπο την ενημέρωση
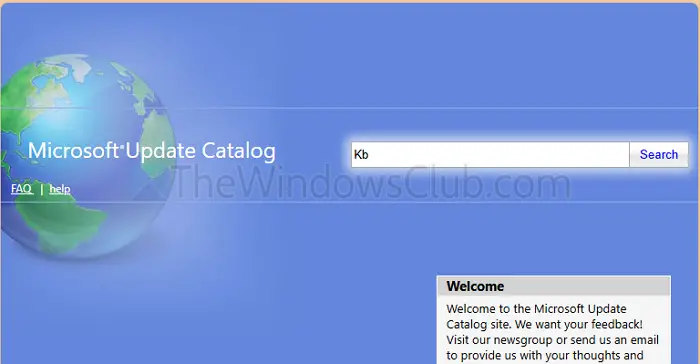
Εάν το σφάλμα σχετίζεται με μια συγκεκριμένη ενημέρωση, είναι καλύτερο να το κατεβάσετε απευθείας από τη Microsoft.
- Επισκεφθείτε το.
- Αναζητήστε την ενημέρωση χρησιμοποιώντας τον αριθμό KB της.
- Κατεβάστε και εγκαταστήστε το μη αυτόματα.
5] Επανεγκαταστήστε τα Windows 11 χρησιμοποιώντας το Windows Update

Ναχωρίς απώλεια δεδομένων:
- Πατήστε Win+I για να ανοίξετεΡυθμίσεις των Windows
- Κάντε κλικ στοΣύστημαρυθμίσεις στην αριστερή πλευρά
- Στη δεξιά πλευρά, κάντε κύλιση προς τα κάτω και επιλέξτεΑνάκτηση.
- Εντοπίστε τοΔιορθώστε προβλήματα χρησιμοποιώντας το Windows Updateτμήμα
- Κάντε κλικ στοΕπανεγκατάσταση τώρακουμπί.
- Θα εμφανιστεί ένα μπλε παράθυρο. Μπορείτε να επιλέξετε τοΑυτόματη επανεκκίνηση του υπολογιστή μου 15 λεπτά μετά την εγκατάστασηπλαίσιο ελέγχου και κάντε κλικ στο OK
- Ο υπολογιστής σας θα ξεκινήσει και η διαδικασία επισκευής θα ξεκινήσει.
Στη συνέχεια, εκτελέστε το Windows Update και δείτε.
Πώς μπορώ να προσδιορίσω ποια ενημέρωση προκαλεί το σφάλμα 0x800f0835;
Για να προσδιορίσετε τη συγκεκριμένη ενημέρωση που προκαλεί το σφάλμα 0x800f0835, μπορείτε να ξεκινήσετε ελέγχοντας το ιστορικό ενημερώσεων. Μεταβείτε στις Ρυθμίσεις > Ενημέρωση και ασφάλεια > Windows Update > Προβολή ιστορικού ενημερώσεων και αναζητήστε αποτυχημένες ενημερώσεις με κωδικούς σφάλματος. Για πιο λεπτομερείς πληροφορίες, ανοίξτε το Πρόγραμμα προβολής συμβάντων και ελέγξτε τα αρχεία καταγραφής στην περιοχή Αρχεία καταγραφής των Windows > Σύστημα, εστιάζοντας σε καταχωρίσεις από το WindowsUpdateClient.
Μπορεί το λογισμικό τρίτων κατασκευαστών να προκαλέσει το σφάλμα 0x800f0835;
Το πρόγραμμα προστασίας από ιούς ενδέχεται να αποκλείσει τα στοιχεία ενημέρωσης. Το VPN ή οι διακομιστής μεσολάβησης μπορούν να διακόψουν την επικοινωνία με τους διακομιστές της Microsoft. Ως εκ τούτου, θα πρέπει να εκτελέσετε το Windows Update σε κατάσταση καθαρού Bott εάν δείτε τον κωδικό σφάλματος.