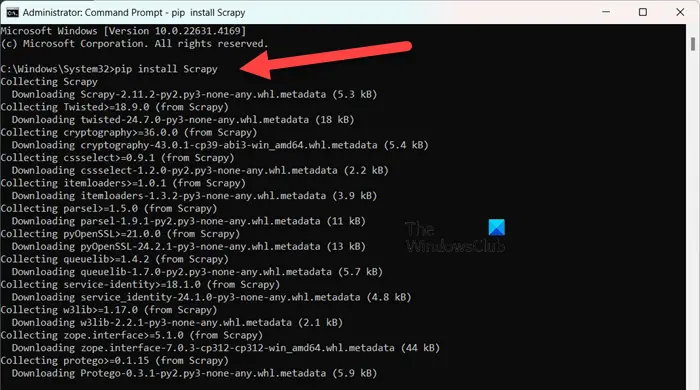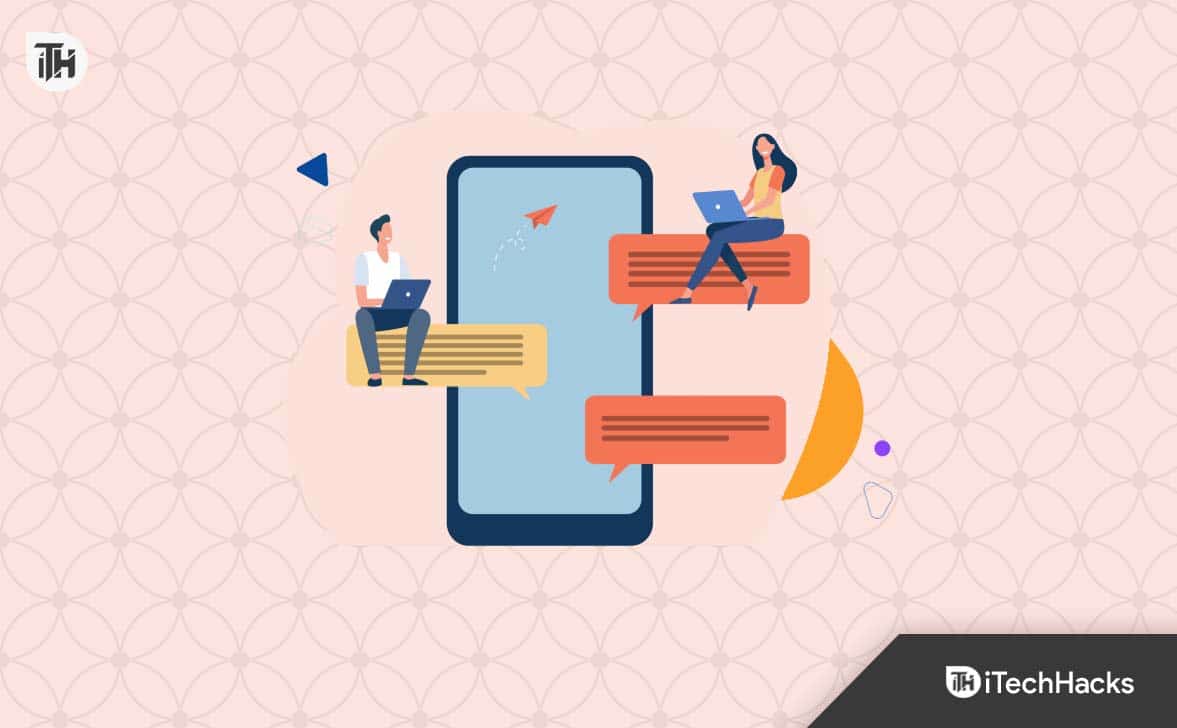Σε αυτήν την ανάρτηση, θα δούμε πώς να διορθώσετε τον κωδικό σφάλματος0xA00F42A0<SceneSwitchFailed>στην εφαρμογή Κάμερα των Windows 11. Αν σας, δεν είσαι μόνος. Πολλοί χρήστες αντιμετωπίζουν ένα πρόβλημα όπου η εφαρμογή Κάμερα αποτυγχάνει να λειτουργήσει και εμφανίζει κωδικούς σφάλματος.
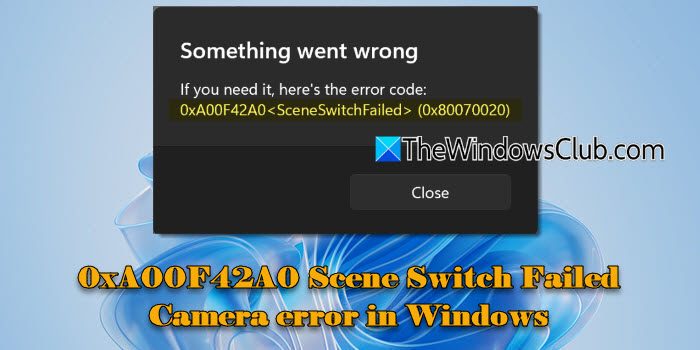
Σε ορισμένες περιπτώσεις, το σφάλμα παρουσιάζεται όταν προσπαθείτε να χρησιμοποιήσετε συγκεκριμένες λειτουργίες με εξωτερική κάμερα (όπως η σάρωση γραμμωτού κώδικα), ενώ σε άλλες, η κάμερα σταματά να λειτουργεί εντελώς σε όλες τις εφαρμογές. Το πλήρες μήνυμα σφάλματος είναι:
Κάτι πήγε στραβά
Εάν το χρειάζεστε, εδώ είναι ο κωδικός σφάλματος:
0xA00F42A0<SceneSwitchFailed> (0x80070020)
Στο παραπάνω σφάλμα, ο πρώτος κωδικός (0xA00F42A0) παραμένει ο ίδιος, υποδεικνύοντας αποτυχία του διακόπτη σκηνής, ενώ ο δεύτερος κωδικός ποικίλλει, παρέχοντας συγκεκριμένες λεπτομέρειες σχετικά με την υποκείμενη αιτία του προβλήματος.
Σύμφωνα με τους χρήστες, το πρόβλημα εμφανίστηκε μετά τις πρόσφατες ενημερώσεις των Windows, καθιστώντας την κάμερα εντελώς αδύνατη σε όλες τις εφαρμογές των Windows.
Σφάλμα εφαρμογής κάμερας 0xA00F42A0<SceneSwitchFailed>
Αν δείτε κωδικό σφάλματος0xA00F42A0<SceneSwitchFailed>ενώ χρησιμοποιείτε την εφαρμογή Κάμερα στον υπολογιστή σας με Windows 11, ελέγξτε για αφυσικός διακόπτης ή κουμπίστον φορητό υπολογιστή σας, όπως έναν πλευρικό διακόπτη ή ένα ενσωματωμένο ρυθμιστικό κλείστρου και βεβαιωθείτε ότι είναι ενεργοποιημένο. Εάν χρησιμοποιείτε εξωτερική κάμερα, βεβαιωθείτε ότι είναι συνδεδεμένη με ασφάλεια και δοκιμάστε την σε άλλη συσκευή για να αποκλείσετε προβλήματα υλικού. Εάν το πρόβλημα παραμένει, χρησιμοποιήστε αυτές τις λύσεις:
- Εκτελέστε το εργαλείο αντιμετώπισης προβλημάτων κάμερας
- Ελέγξτε τις ρυθμίσεις απορρήτου για την κάμερα
- Επαναφέρετε ή εγκαταστήστε ξανά το πρόγραμμα οδήγησης της κάμερας
- Εγκαταστήστε ξανά την εφαρμογή Κάμερα
- Απενεργοποιήστε προσωρινά το antivirus
Ας το δούμε αυτό αναλυτικά.
1] Εκτελέστε το εργαλείο αντιμετώπισης προβλημάτων κάμερας
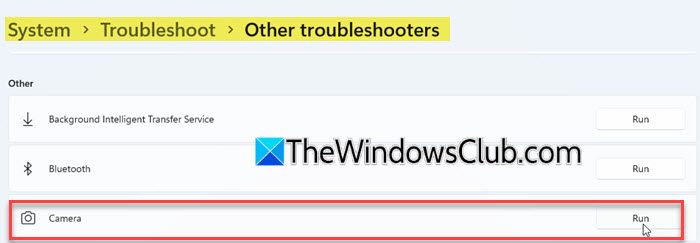
Ξεκινήστε εκτελώντας το πρόγραμμα αντιμετώπισης προβλημάτων κάμερας των Windows. Είναι ένα ενσωματωμένο πρόγραμμα αντιμετώπισης προβλημάτων που μπορεί να σας βοηθήσει να εντοπίσετε και να διορθώσετε αυτόματα σφάλματα της κάμερας.
Κάντε κλικ στοΑρχήεικονίδιο κουμπιού και επιλέξτεΡυθμίσεις. Μεταβείτε στοΣύστημα > Αντιμετώπιση προβλημάτων > Άλλα εργαλεία αντιμετώπισης προβλημάτωνκαι κάντε κλικ στοΤρέξιμοκουμπί δίπλα στην Κάμερα.
Αυτό θα ανοίξει το νέο. ΕπιλέγωΑντιμετώπιση προβλημάτων κάμερας στα Windows 11. Στη συνέχεια, το εργαλείο αντιμετώπισης προβλημάτων θα προτείνει λύσεις και θα σας καθοδηγήσει με οδηγίες βήμα προς βήμα για τον εντοπισμό και την επίλυση του προβλήματος.
2] Ελέγξτε τις ρυθμίσεις απορρήτου για την κάμερα
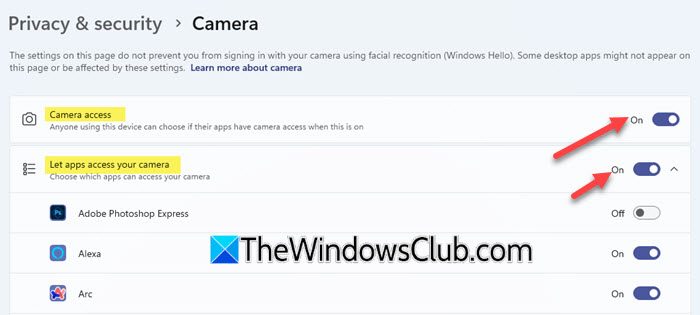
Οι ρυθμίσεις απορρήτου της κάμερας ελέγχουν ποιες εφαρμογές και υπηρεσίες μπορούν να έχουν πρόσβαση στην κάμερά σας. Εάν η πρόσβαση στην κάμερα είναι απενεργοποιημένη στις ρυθμίσεις απορρήτου, η εφαρμογή Κάμερα και άλλες εφαρμογές δεν θα μπορούν να χρησιμοποιήσουν την κάμερα, οδηγώντας σε σφάλματα.
Για να ελέγξετε και να ενεργοποιήσετε τις ρυθμίσεις απορρήτου της κάμερας στα Windows 11, μεταβείτε στοΡυθμίσεις > Απόρρητο και ασφάλεια > Κάμερακαι εξασφαλίστε τηνΠρόσβαση στην κάμεραη εναλλαγή είναι γυρισμένηεπί. Εάν είναι γκριζαρισμένο, θα χρειαστείτε έναν διαχειριστή συσκευής για να το ενεργοποιήσετε.
Στη συνέχεια, στρίψτεΕπίη εναλλαγή για 'Αφήστε τις εφαρμογές να έχουν πρόσβαση στο δικό σας κάμερακαι βεβαιωθείτε ότι η εναλλαγή είναι ενεργοποιημένη για τις εφαρμογές που χρειάζονται πρόσβαση στην κάμερα.
Για εφαρμογές που δεν είναι εγκατεστημένες από το Microsoft Store (π.χ. προγράμματα περιήγησης όπως το Edge ή εφαρμογές τηλεδιάσκεψης όπως το Teams), βεβαιωθείτε ότι το "Αφήστε τις εφαρμογές επιτραπέζιου υπολογιστή να έχουν πρόσβαση στην κάμερά σαςΗ ρύθμιση ' είναι ενεργοποιημένη, καθώς η πρόσβαση δεν μπορεί να ελεγχθεί μεμονωμένα για αυτές τις εφαρμογές.
3] Επαναφέρετε ή εγκαταστήστε ξανά το πρόγραμμα οδήγησης της κάμερας
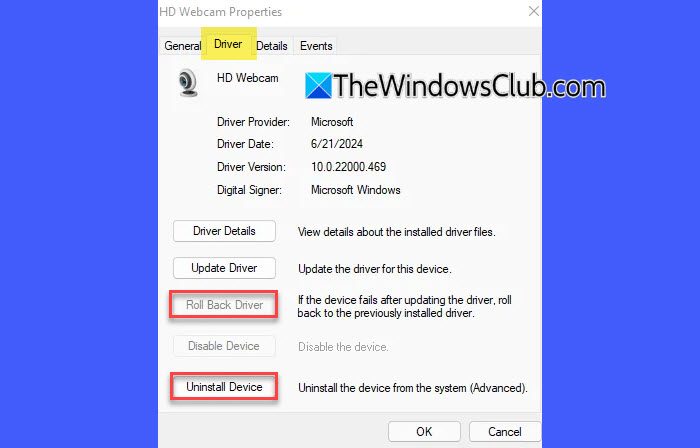
Εάν το ζήτημα της κάμερας ξεκίνησε μετά από μια πρόσφατη ενημέρωση των Windows, η ενημέρωση ενδέχεται να έχει προκαλέσει προβλήματα συμβατότητας με το πρόγραμμα οδήγησης της κάμερας. Η επαναφορά του προγράμματος οδήγησης επαναφέρει στην προηγούμενη έκδοση, η οποία μπορεί να λειτουργούσε σωστά πριν από την ενημέρωση. Ωστόσο, εάν η επαναφορά δεν είναι επιλογή, εγκαταστήστε ξανά το πρόγραμμα οδήγησης.
Κάντε δεξί κλικ στοΑρχήκουμπί και επιλέξτεΔιαχείριση Συσκευών. Στη Διαχείριση Συσκευών, κάντε δεξί κλικ στην κάμερά σας και επιλέξτεΣκηνικά θέατρου. Κάτω από τοΟδηγόςκαρτέλα, κάντε κλικRoll Back Driver(εάν η επιλογή είναι διαθέσιμη), ακολουθήστε τις οδηγίες. Αφού ολοκληρωθεί η επαναφορά, επανεκκινήστε τη συσκευή σας και, στη συνέχεια, δοκιμάστε να ανοίξετε ξανά την εφαρμογή Κάμερα.
Για να εγκαταστήσετε ξανά το πρόγραμμα οδήγησης της κάμερας, επιλέξτεΑπεγκατάσταση συσκευής(κάτω από την καρτέλα Πρόγραμμα οδήγησης). Στη συνέχεια, επιλέξτε το πλαίσιο ελέγχου για "Προσπάθεια αφαίρεσης του προγράμματος οδήγησης για αυτήν τη συσκευή" και κάντε κλικΕΝΤΑΞΕΙ. Μόλις ολοκληρωθεί η διαδικασία, κάντε κλικ στοΔράσημενού στη Διαχείριση Συσκευών και επιλέξτεΣάρωση για αλλαγές υλικού. Περιμένετε να σαρώσει και να εγκαταστήσει ξανά τα ενημερωμένα προγράμματα οδήγησης, επανεκκινήστε τον υπολογιστή σας και, στη συνέχεια, δοκιμάστε να ανοίξετε ξανά την εφαρμογή Κάμερα.
4] Επανεγκαταστήστε την εφαρμογή Κάμερα
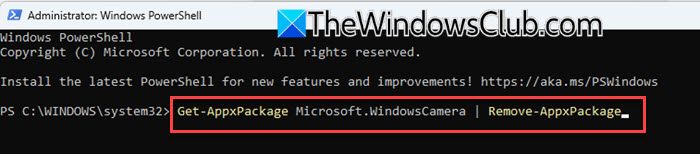
Με την πάροδο του χρόνου, τα αρχεία της εφαρμογής Κάμερα ενδέχεται να καταστραφούν λόγω ακατάλληλων ενημερώσεων, σφαλμάτων ή διακοπών κατά τη χρήση. Αυτά τα κατεστραμμένα αρχεία μπορούν να εμποδίσουν την εφαρμογή να αλλάξει λειτουργίες (π.χ. σάρωση γραμμωτού κώδικα) και να οδηγήσει σε σφάλματα όπως 0xA00F42A0.
Κάντε κλικ στοΑρχήκουμπί, αναζήτηση γιαWindows PowerShellκαι επιλέξτεΕκτελέστε ως διαχειριστής.
Στο παράθυρο του PowerShell, πληκτρολογήστε την ακόλουθη εντολή και πατήστε τοΕισάγωκλειδί:
Get-AppxPackage Microsoft.WindowsCamera | Remove-AppxPackage
Η παραπάνω εντολή θα απεγκαταστήσει την εφαρμογή Κάμερα από το σύστημά σας. Τώρα εκτελέστε την ακόλουθη εντολή για να επανεγκαταστήσετε την εφαρμογή:
Get-AppxPackage -allusers Microsoft.WindowsCamera | Foreach {Add-AppxPackage -DisableDevelopmentMode -Register “$($_.InstallLocation)\AppXManifest.xml”}Τώρα δοκιμάστε να χρησιμοποιήσετε την εφαρμογή Κάμερα και δείτε εάν το σφάλμα έχει επιλυθεί.
5] Απενεργοποιήστε προσωρινά το πρόγραμμα προστασίας από ιούς

Τα προγράμματα προστασίας από ιούς συχνά περιλαμβάνουν λειτουργίες προστασίας απορρήτου που εμποδίζουν την πρόσβαση στην κάμερα για να αποτρέψουν τη μη εξουσιοδοτημένη χρήση. Αυτό μπορεί να επηρεάσει την εφαρμογή Κάμερα των Windows ή συγκεκριμένες λειτουργίες, με αποτέλεσμα την αποτυχία του διακόπτη σκηνής.
Για να απενεργοποιήσετε το πρόγραμμα προστασίας από ιούς, κάντε δεξί κλικ στο εικονίδιο προστασίας από ιούς στο δίσκο συστήματος και επιλέξτε «Απενεργοποίηση», «Παύση προστασίας» ή μια παρόμοια επιλογή. Εάν δεν υπάρχει τέτοια επιλογή, ανοίξτε το πρόγραμμα προστασίας από ιούς και αναζητήστε τοΡυθμίσειςήΠροστασίαενότητα για να το απενεργοποιήσετε.
Φροντίστε να το ενεργοποιήσετε ξανά μετά τη δοκιμή της κάμερας.
Ελπίζω αυτό να βοηθήσει.
Ανάγνωση: .
Πώς μπορώ να διορθώσω το σφάλμα κάμερας στα Windows 11;
Για να διορθώσετε το σφάλμα κάμερας στα Windows 11, ξεκινήστε ελέγχοντας τις ρυθμίσεις απορρήτου της κάμερας για να βεβαιωθείτε ότι οι εφαρμογές έχουν άδεια πρόσβασης στην κάμερα. Επαναφέρετε ή εγκαταστήστε ξανά το πρόγραμμα οδήγησης της κάμερας εάν το πρόβλημα ξεκίνησε μετά από μια πρόσφατη ενημέρωση. Μπορείτε επίσης να δοκιμάσετε να εκτελέσετε την Αντιμετώπιση προβλημάτων κάμεραςΡυθμίσεις > Απόρρητο και ασφάλεια > Κάμερα.
Πώς να διορθώσετε τον κωδικό σφάλματος κάμερας 0xa00f4244 στα Windows;
Σφάλμαυποδεικνύει ότι η κάμερα δεν ανιχνεύεται από το σύστημά σας. Μπορεί να προκύψει λόγω λανθασμένων ρυθμίσεων απορρήτου ή χαλαρής ή αποσυνδεδεμένης κάμερας. Για να διορθώσετε το σφάλμα, ενεργοποιήστε την Κάμερα στη Διαχείριση Συσκευών και ελέγξτε τις ρυθμίσεις απορρήτου για να βεβαιωθείτε ότι οι εφαρμογές έχουν άδεια πρόσβασης στην κάμερα.
Διαβάστε στη συνέχεια: .