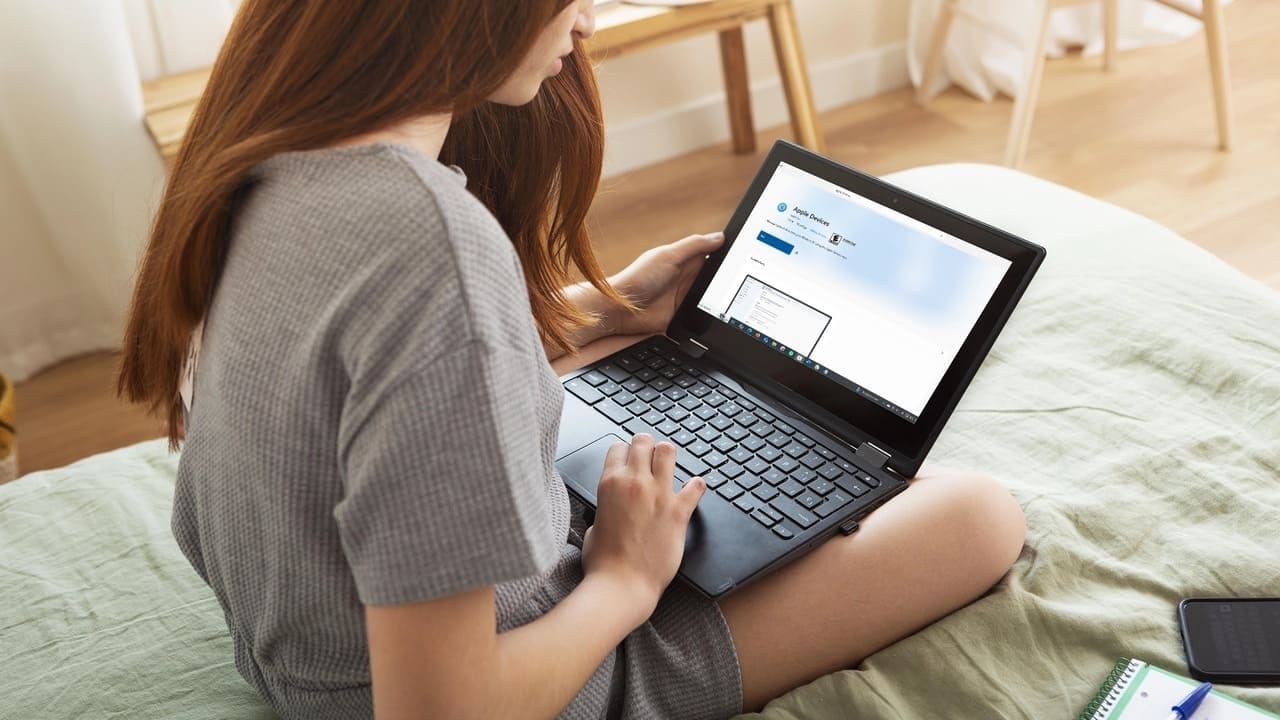Εάν είστε ένας επίδοξος διαχειριστής βάσης δεδομένων, πρέπει να μάθετε διάφορες τεχνολογίες DB, όπως,SQL Server και MongoDB. Σε αυτήν την ανάρτηση, θα μάθουμε για το MangoDB, το οποίο είναι μια βάση δεδομένων NoSQL, και θα δούμε πώς ναΕγκαταστήστε το MongoDB στα Windows 11,Θα εγκαταστήσουμε επίσης ορισμένα εργαλεία που απαιτούνται για τη χρήση του.
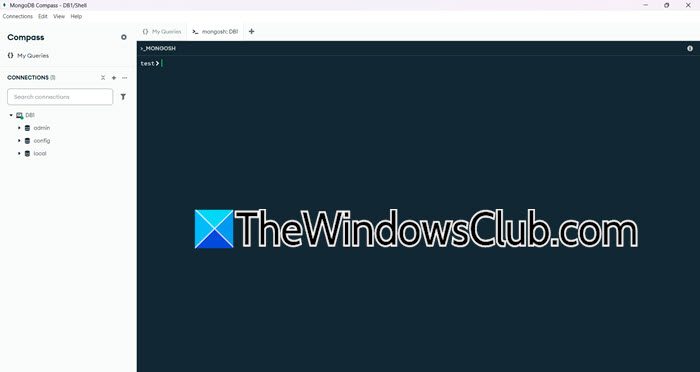
Εγκαταστήστε το MongoDB στα Windows 11
Το MongoDB είναι μια δημοφιλής βάση δεδομένων εγγράφων NOSQL ανοιχτού κώδικα που προσφέρει ευελιξία και επεκτασιμότητα. Χρησιμοποιεί μια μορφή τύπου JSON που ονομάζεται BSON (Binary JSON) για αποθήκευση δεδομένων, παρέχοντας μια διαισθητική αναπαράσταση σε σύγκριση με τις παραδοσιακές σχεσιακές βάσεις δεδομένων. Γνωστή για την υψηλή απόδοση και την αυτόματη κλιμάκωση, το MongoDB είναι ιδανικό για σύγχρονες εφαρμογές που απαιτούν ευέλικτα μοντέλα δεδομένων. Χρησιμοποιείται συνήθως για τη διαχείριση περιεχομένου, τα αναλυτικά στοιχεία σε πραγματικό χρόνο και τη διαχείριση μεγάλων όγκων μη δομημένων δεδομένων.
Εάν θέλετε να εγκαταστήσετε το MongoDB στα Windows 11, ακολουθήστε τα βήματα που αναφέρονται παρακάτω.
- Λήψη μέσων εγκατάστασης MongoDB
- Εγκαταστήστε το MongoDB στον υπολογιστή σας
- Διαμορφώστε τη μεταβλητή περιβαλλοντικής διαδρομής
- Πρόσβαση στο MongoDB και εγκατάσταση σχετικών εργαλείων
Ας τα συζητήσουμε λεπτομερώς.
1] Κατεβάστε μέσα εγκατάστασης MongoDB
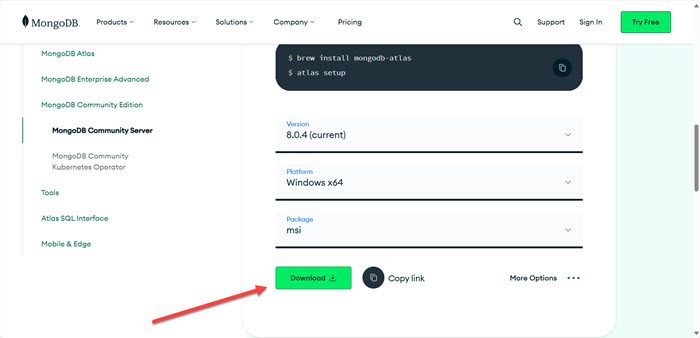
Πρώτον, πρέπει να κατεβάσουμε τα μέσα εγκατάστασης του MongoDB. Να το κάνετε αυτό, μεταβείτεmongodb.com. Μετακινηθείτε προς τα κάτω και επιλέξτε την έκδοση, την πλατφόρμα και το πακέτο. Δεδομένου ότι αυτό το σεμινάριο είναι γιαΠαράθυραΈχουμε επιλέξει αυτήν την επιλογή, πήγαμε μεMSIΠακέτο (μπορείτε επίσης να πάτε με φερμουάρ καθώς το πακέτο θα είναι πολύ μικρότερο), και κατά τη στιγμή της γραφής, η τελευταία έκδοση είναι8.0.4, Ως εκ τούτου, πήγαμε με αυτό. Κάντε κλικ στοΚατεβάζωεικόνισμα. Αυτό θα ξεκινήσει τη διαδικασία λήψης, περιμένετε να ολοκληρωθεί και να προχωρήσει στο επόμενο βήμα.
2] Εγκαταστήστε το MongoDB στον υπολογιστή σας
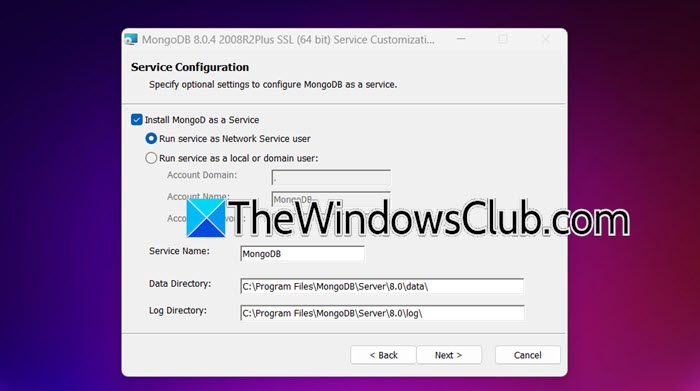
Τώρα που έχουμε κατεβάσει τα μέσα εγκατάστασης του MongoDB, είμαστε καλοί να το εγκαταστήσουμε στο σύστημα. Για να το κάνετε αυτό, ακολουθήστε τα βήματα που αναφέρονται παρακάτω.
- Κάντε διπλό κλικ στο μέσο εγκατάστασης του MongoDB και ξεκινήστε τον οδηγό εγκατάστασης.
- Κάντε κλικ στο επόμενο, σημειώστεΔέχομαι τους όρους στη σύμβαση άδειας χρήσηςκαι κάντε κλικ στο επόμενο.
- Ας πάμε για μια πλήρη εγκατάσταση, για αυτό, κάντε κλικΠλήρης.
- Βεβαιωθείτε ότι αυτόΕγκαταστήστε το MongoDB ως υπηρεσίασημειώνεται, αν θέλετε τον τοπικό σας τομέα, σημειώστεΕκτέλεση υπηρεσιών ως τοπικός ή χρήστης τομέα,Διαφορετικά, πηγαίνετε μεΕκτέλεση υπηρεσιών ως χρήστη υπηρεσίας δικτύου(αθέτηση). Ρυθμίστε το φάκελο για τοΚατάλογος δεδομένωνκαιΚατάλογος καταγραφής.Κάντε κλικ στο επόμενο.
- ΤσιμπούριΕγκαταστήστε την πανεπιστημιούπολη MongoDBκαι κάντε κλικ στο κουμπί Επόμενο.
- Τέλος, κάντε κλικ στο κουμπίΕγκαθιστώ.
Η διαδικασία θα πάρει κάποιο χρόνο, επίσης, θα πάρετε μια προτροπή UAC, κάντε κλικ στο ναι όταν απαιτείται, περιμένετε να συμβεί όλα αυτά και θα πάρετε μια ερώτηση που θα σας ζητήσει να επανεκκινήσετε τον υπολογιστή μετά την ολοκλήρωση της διαδικασίας εγκατάστασης.
Εάν θέλετε να δείτε αν έχει εγκατασταθεί το MongoDB, μεταβείτεC: \ Program Files \ Mongodb \ Server \ 8.0 \ bin.Θα βρείτε όλα τα αρχεία MongoDB εκεί.
3] Ρυθμίστε τη μεταβλητή περιβαλλοντικής διαδρομής
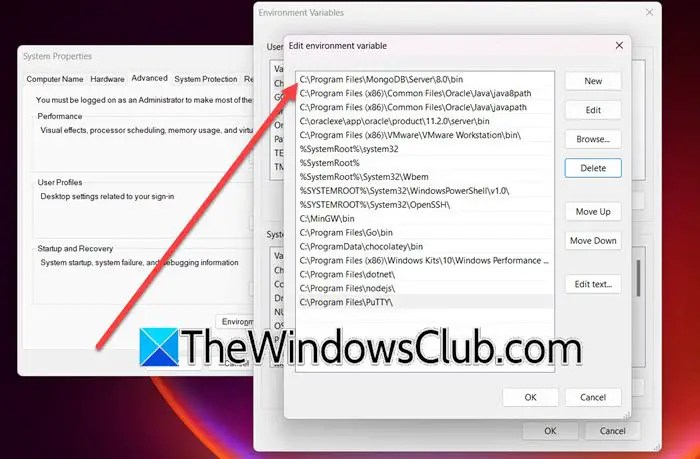
Μερικές φορές, ακόμη και μετά την εγκατάσταση του MongoDB, η μεταβλητή διαδρομής δεν προστίθεται στη διαδρομή. Για να το κάνετε αυτό, χτυπήστε το Win + S, πληκτρολογήστε"Περιβαλλοντική μεταβλητή",και ανοίξτε τη χρησιμότητα. Στη συνέχεια, κάντε κλικ στο κουμπίΠεριβαλλοντικές μεταβλητές,και απόΜεταβλητές συστήματος,επιλέγωΔιαδρομή> Επεξεργασία> Νέο,πάσταC: \ Program Files \ Mongodb \ Server \ 8.0 \ bin,και κάντε κλικ στο OK.
4] Πρόσβαση στο MongoDB και εγκατάσταση σχετικών εργαλείων
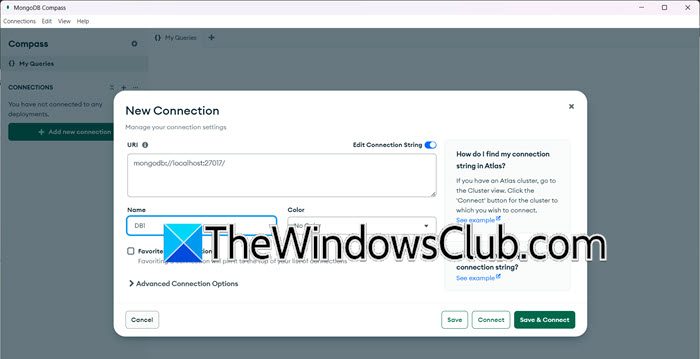
Μετά τη ρύθμιση της περιβαλλοντικής μεταβλητής και την εγκατάσταση του MongoDB, ας δούμε πώς να την αποκτήσουμε πρόσβαση. Κατά τη διάρκεια της διαδικασίας εγκατάστασης, ζητήσαμε να σημειώσετε τοΕγκαταστήστε την πανεπιστημιούπολη MongoDBεπιλογή. Εάν το έχετε κάνει, είστε καλοί για να αποκτήσετε πρόσβαση στο MongoDB χρησιμοποιώντας το εργαλείο MongoDB Campus, το οποίο μπορείτε να ανοίξετε αναζητώντας από το μενού έναρξης.
Εάν θέλετε να συνδεθείτε στην τοπική συνεδρία στο MongoDB, κάντε κλικ στο κουμπίΠροσθέστε νέα σύνδεση,Κρατήστε τη διεύθυνση URL ως προεπιλογή (θα είναι από τον τοπικό κεντρικό υπολογιστή), δώστε το όνομα μαζί με άλλες λεπτομέρειες και κάντε κλικ στο κουμπίΑποθήκευση & σύνδεση.Για να δημιουργήσετε μια νέα βάση δεδομένων, μπορείτε να κάνετε κλικ στοΣυν (+)εικονίδιο ακριβώς δίπλα στο όνομα της σύνδεσής σας και εισαγάγετε τις απαιτούμενες λεπτομέρειες.
Η πανεπιστημιούπολη MongoDB δεν είναι το μόνο εργαλείο που χρειάζεστε για να χρησιμοποιήσετε το MongoDB, έχουμε αναφέρει μερικά που ίσως θελήσετε να εγκαταστήσετε στον υπολογιστή σας.
- Μαγκούστα: Μια βιβλιοθήκη ODM (μοντελοποίηση δεδομένων αντικειμένων) για MongoDB και Node.js, απλοποιώντας τις αλληλεπιδράσεις βάσεων δεδομένων.
- Studio 3T (πρώην Robo 3T):Ένα ισχυρό εργαλείο GUI για το MongoDB με χαρακτηριστικά όπως το Intellishell, το Builder Query και την απεικόνιση δεδομένων.
- Nosqlbooster:Ένα πλούσιο σε χαρακτηριστικά, cross-platform GUI για το MongoDB που προσφέρει μια εμπειρία που μοιάζει με IDE.
- MongoDB Shell (Mongo):Η διασύνδεση γραμμής εντολών για αλληλεπίδραση με το MongoDB, χρήσιμο για δέσμη ενεργειών και αυτοματοποίησης.
- Mongodump και Mongorestore:Εργαλεία για τη δημιουργία και την αποκατάσταση των αντιγράφων ασφαλείας των βάσεων δεδομένων MongoDB.
- Mongostat:Παρέχει μετρήσεις απόδοσης σε πραγματικό χρόνο για διακομιστές MongoDB.
- Mongotop:Παρακολουθεί τη δραστηριότητα σε επίπεδο συλλογής σε πραγματικό χρόνο, βοηθώντας στον εντοπισμό σημείων συμφόρησης απόδοσης.
- MongoDB Atlas:Μια πλατφόρμα που βασίζεται σε σύννεφο για τη διαχείριση των βάσεων δεδομένων MongoDB με ενσωματωμένη παρακολούθηση, αντίγραφα ασφαλείας και αυτόματη κλιμάκωση.
- Παρακολούθηση και διαχείριση Percona (PMM):Μια πλατφόρμα ανοιχτού κώδικα για την παρακολούθηση του MongoDB και άλλων βάσεων δεδομένων.
Ας ελπίσουμε ότι τώρα ξέρετε πώς να εγκαταστήσετε και να ρυθμίσετε το MongoDB στον υπολογιστή σας Windows.
Ανάγνωση:
Πώς μπορώ να ξεκινήσω την υπηρεσία MongoDB στα Windows 11;
Εάν θέλετε να ξεκινήσετε την υπηρεσία MongoDB στον υπολογιστή σας Windows, πρέπει να εκτελέσετεmongod -config "c: \ mongodb \ bin \ mongod.cfg" -installστον αυξημένο τρόπο της γραμμής εντολών. Μπορείτε να ανοίξετε τοΥπηρεσίεςAPP και στη συνέχεια ελέγξτε την υπηρεσία "MongoDB" (μπορεί να έχει ένα ελαφρώς διαφορετικό όνομα σε αυτήν).
Ανάγνωση:
Πώς μπορώ να ξεκινήσω μια υπηρεσία στα Windows 11;
Για να ξεκινήσετε μια υπηρεσία στα Windows 11, ανοίξτε την εφαρμογή Υπηρεσιών, αναζητώντας την από το μενού Έναρξης. Αναζητήστε την υπηρεσία που πρέπει να ξεκινήσετε, κάντε δεξί κλικ σε αυτήν και επιλέξτε Start. Εάν θέλετε να το κάνετε αυτόματο, κάντε δεξί κλικ, επιλέξτε Ιδιότητες, αλλάξτε τον τύπο εκκίνησης σε αυτόματο και κάντε κλικ στο κουμπίΕφαρμογή> Εντάξει.
Διαβάστε επίσης:.
![Το Chrome Remote Desktop εμφανίζει μαύρη οθόνη [Fix]](https://elsefix.com/tech/tejana/wp-content/uploads/2025/02/Chrome-Remote-Desktop-displays-black-screen.jpg)



![Τα Windows δεν μπορούν να επιλύσουν το όνομα τομέα [Fix]](https://elsefix.com/tech/tejana/wp-content/uploads/2024/09/cant-resolve-domain-name-1.jpg)