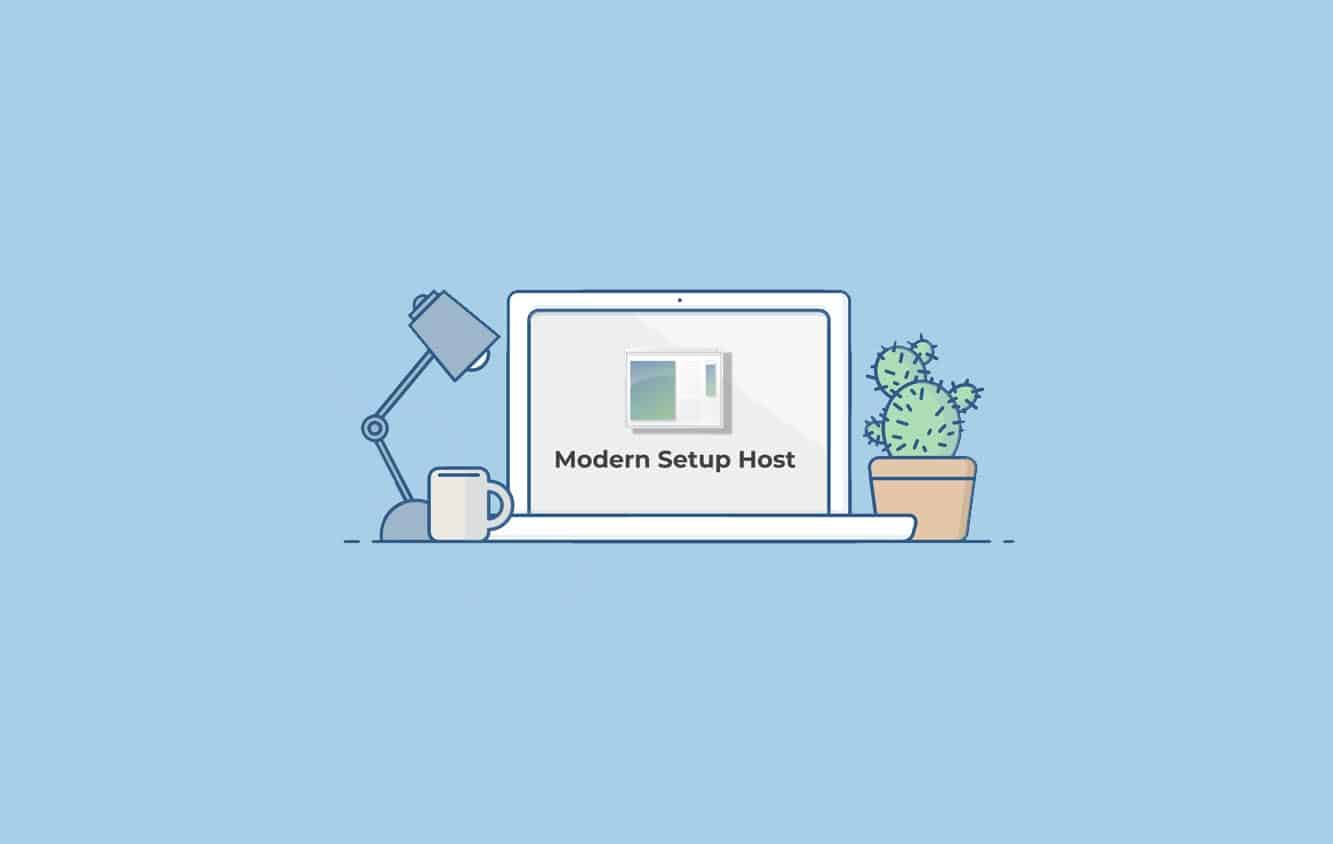Σε αυτό το άρθρο, θα διερευνήσουμε πώς ναΕγκαταστήστε και διαμορφώστε το διακομιστή αρχείων στον διακομιστή Windowsκαι να εγκαταστήσετε τους απαραίτητους ρόλους, να διαμορφώσετε τους κοινόχρηστους φακέλους, να διαχειριστείτε την άδεια και να διασφαλίσετε την ασφάλεια.
Ας υποθέσουμε ότι η επιχείρησή σας διαχειρίζεται πολλά ψηφιακά αρχεία που πρέπει να μοιράζονται σε όλα τα τμήματα και τις τοποθεσίες και χρησιμοποιείτε κοινή χρήση αρχείων μέσω του δικτύου της εταιρείας σας. Σε αυτή την περίπτωση, πρέπει να ρυθμίσετε έναν διακομιστή αρχείων των Windows. Η εγκατάσταση και η διαμόρφωση ενός διακομιστή αρχείων σε έναν διακομιστή Windows είναι μια απλή διαδικασία και αν σας ενδιαφέρει, σας καλύπτουμε εδώ.
Τι είναι το σύστημα διακομιστή αρχείων;
Ένα σύστημα διακομιστή αρχείων είναι ένας υπολογιστής ή ένας διακομιστής που αποθηκεύει και διαχειρίζεται αρχεία, επιτρέποντας στους χρήστες σε δίκτυα να έχουν πρόσβαση, να μοιράζονται και να αποθηκεύουν τα δεδομένα αποτελεσματικά. Παρέχει μια κεντρική τοποθεσία όπου οι χρήστες μπορούν να μεταφορτώσουν, να κατεβάσουν, να τροποποιήσουν και να οργανώσουν αρχεία χωρίς να χρειάζεται να τα αποθηκεύσουν τοπικά σε μεμονωμένες συσκευές.
Ανάγνωση:
Εγκαταστήστε και διαμορφώστε το διακομιστή αρχείων στο Windows Server;
Εάν θέλετε να εγκαταστήσετε και να ρυθμίσετε τον διακομιστή αρχείων στο Windows Server, ακολουθήστε τα παρακάτω βήματα:
- Εγκαταστήστε τον διακομιστή αρχείων
- Ορίστε την κοινή χρήση αρχείων δικτύου
- ΔιαμορφώΠροχωρημένοςΡυθμίσεις κοινής χρήσης αρχείων δικτύου
- Χαρτογράφηση του φακέλου δικτύου και πρόσβαση σε αυτό
Ας ξεκινήσουμε.
1] Εγκατάσταση διακομιστή αρχείων
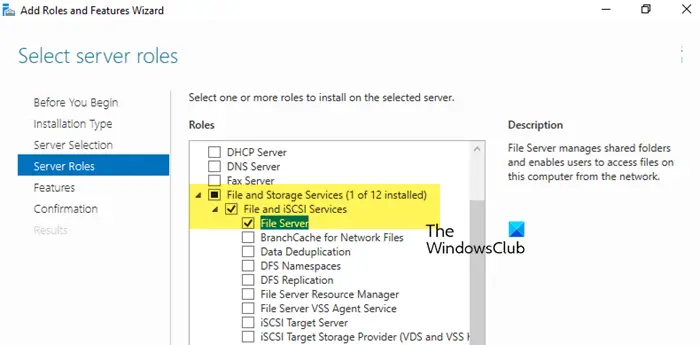
Πρώτα απ 'όλα, πρέπει να εγκαταστήσουμε τον ρόλο του διακομιστή αρχείων στον υπολογιστή σας. Ο ρόλος μας επιτρέπει να διαχειριστούμε κοινόχρηστους φακέλους και να επιτρέπουν στους χρήστες να έχουν πρόσβαση σε αρχεία μέσω του δικτύου. Ακολουθήστε τα βήματα που αναφέρονται παρακάτω για να κάνετε το ίδιο.
- Εκκίνηση διαχειριστή διακομιστή, επιλέξτεΠροσθήκη ρόλων και χαρακτηριστικών, και στη συνέχεια το επόμενο κουμπί.
- Κλικ στοΕγκατάσταση βάσει ρόλων ή χαρακτηριστικών, και στη συνέχεια κάντε κλικ στο κουμπίΕπιλέξτε έναν διακομιστή από την ομάδα διακομιστήεπιλογή και επιλέξτε έναν κεντρικό υπολογιστή στον οποίο θα προσθέσουμε τις υπηρεσίες, ακολουθούμενη από το κλικ στοΕπόμενοςκουμπί.
- Κλικ στοΥπηρεσίες αρχείου και αποθήκευσης>Αρχεία και υπηρεσίες iSCSI, στη συνέχεια κάντε κλικ στοΔιακομιστής αρχείωνεπιλογή. Συνεχίστε να χτυπάτε τοΕπόμενοςκουμπί μετά από κάθε βήμα.
- Τώρα, επιλέξτε μία ή περισσότερες λειτουργίες για να προσθέσετε στην εγκατάσταση στον επιλεγμένο διακομιστή, όπως το .NET Framework 4.7 Χαρακτηριστικά, αν χρειαστεί.
- Τέλος, πατήστε τοΕγκαθιστώκουμπί και μόλις ολοκληρωθεί κάντε κλικ στοΚοντάκουμπί.
Περιμένετε για κάποιο χρονικό διάστημα και αφήστε το σύστημά σας να εγκαταστήσει αυτές τις λειτουργίες.
Ανάγνωση:
2] Ρυθμίστε την κοινή χρήση αρχείων δικτύου
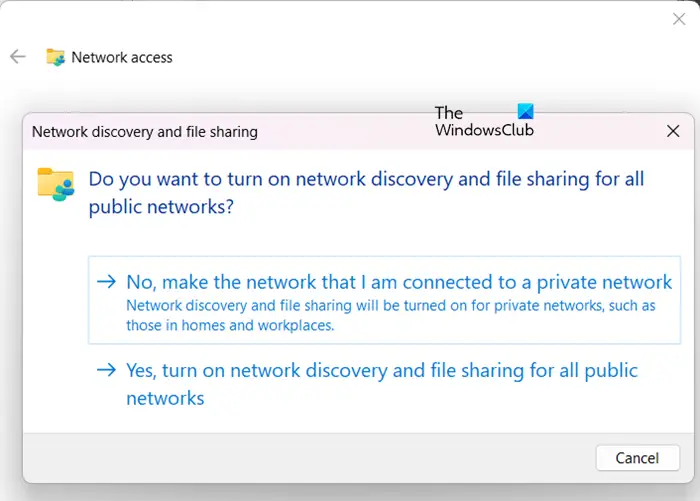
Μόλις εγκατασταθεί το αρχείο διακομιστή, το επόμενο βήμα είναι η διαμόρφωση της βασικής κοινής χρήσης αρχείων δικτύου. Αυτό καθιστά το φάκελο διαθέσιμο στους χρήστες του δικτύου, επιτρέποντάς τους να έχουν πρόσβαση και να συνεργαστούν σε κοινά αρχεία.
- Μεταβείτε στο φάκελο που πρέπει να μοιραστείτε, κάντε δεξί κλικ σε αυτό και επιλέξτε τοΣκηνικά θέατρουεπιλογή.
- Μεταβείτε στην καρτέλα κοινή χρήση, κάντε κλικ στοΜερίδιοκουμπί και επιλέξτε χρήστες ή ομάδες στους οποίους θέλετε να μοιραστείτε την πρόσβαση.
- Για να ορίσετε την άδεια πρόσβασης, επιλέξτε μία επιλογή στο παράθυρο ανακάλυψης και κοινής χρήσης αρχείων δικτύου και πατήστε τοΓινώμενοςκουμπί.
Σε περίπτωση που θέλετε να δώσετε άδεια σε όλους, μπορείτε να χρησιμοποιήσετε τη ρήτρα"Καθένας"όταν του ζητηθείΕπιλέξτε άτομα για να μοιραστείτε.
3] ΔιαμόρφωσηΠροχωρημένοςΡυθμίσεις κοινής χρήσης αρχείων δικτύου
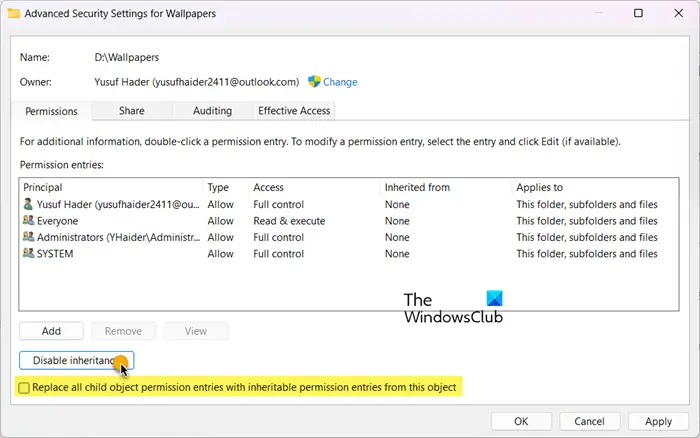
Για περισσότερο λεπτομερή έλεγχο των αρχείων, οι χρήστες μπορούν να βελτιστοποιήσουν τις προηγμένες ρυθμίσεις για να βελτιώσουν την άδεια και την πρόσβαση. Αυτή η διαμόρφωση εξασφαλίζει ακριβή έλεγχο σχετικά με το ποιος μπορεί να έχει πρόσβαση και να τροποποιήσει τα αρχεία, να βελτιώσει την ασφάλεια και τη χρηστικότητα.
- Κάντε δεξί κλικ στο φάκελο, επιλέξτεΣκηνικά θέατρουκαι πλοηγηθείτε στην καρτέλα Κοινή χρήση.
- Κάντε κλικ στοΠροηγμένη κοινή χρήσηκουμπί, σημειώστε τοΜοιραστείτε αυτόν τον φάκελοBox και δώστε ένα όνομα για το μερίδιο στο πεδίο ονόματος μετοχών.
- Επιλέξτε τοΑδειαΕπιλογή και κάντε κλικ στο κουμπί Κατάργησης για να αφαιρέσετε την από προεπιλεγμένη επιλογή εάν δεν θέλετε να προσθέσετε όλους.
- Τώρα, κάντε κλικ στοΠροσθέτωκουμπί, εισαγάγετε τα ονόματα χρήστη και κάντε κλικ στο κουμπίΕντάξει.
- Ορίστε τα απαραίτητα δικαιώματα για τους πρόσθετους χρήστες και στη συνέχεια πατήστε τοΓινώμενοςκουμπί.
- Για άλλη μια φορά κάντε δεξί κλικ στο φάκελο, επιλέξτεΣκηνικά θέατρου,και να μεταβείτε στην καρτέλα Ασφάλεια για να προσθέσετε άδεια πρόσβασης NTFS.
- Κλικ στοΠροηγμένη κοινή χρήση, ακολουθήστε το κάνοντας κλικΑπενεργοποιήστε την κληρονομιά(αν χρειαστεί) και, στη συνέχεια, επιλέξτεΜετατρέψτε τις κληρονομικές άδειες σε ρητά δικαιώματα σε αυτό το αντικείμενο.
- Τότε κάντε κλικ στοΑφαιρώκουμπί για να καταργήσετε περιττά δικαιώματα. Μόλις ολοκληρωθεί επιλέξτεΠροσθέτωγια να προσθέσετε τους κατάλληλους χρήστες ή ομάδες.
- Στο επόμενο παράθυρο, κάντε κλικ στο κουμπίΕπιλέξτε έναν κύριο και εισαγάγετε τον χρήστη ή την ομάδα.
- Ορίστε συγκεκριμένα δικαιώματα και, τέλος, επιλέξτε το κουμπί OK για να αποθηκεύσετε τις αλλαγές.
Μετά από αυτά τα βήματα, έχουν οριστεί τα δικαιώματα κοινής χρήσης και NTFS.
4] Χαρτογράφηση του φακέλου δικτύου και πρόσβαση σε αυτό

Για να αποκτήσετε πρόσβαση σε κοινόχρηστους φακέλους στο δίκτυο, οι χρήστες μπορούν να χαρτογραφήσουν το κοινόχρηστο φάκελο σε ένα γράμμα δίσκου μέσω του Explorer File. Αυτό επιτρέπει εύκολη και επίμονη πρόσβαση στο φάκελο σαν να ήταν τοπική κίνηση. Εδώ είναι πώς να το κάνετε.
- Κάντε κλικ στο Win +E για να ανοίξετε το File Explorer, κάντε δεξί κλικ στο δίκτυο και κάντε κλικ στο κουμπίΜονάδα δικτύου χάρτηεπιλογή.
- Στο πεδίο μονάδας δίσκου, επιλέξτε το επιθυμητό γράμμα μονάδας δίσκου, εισαγάγετε τη διαδρομή προς τον κοινόχρηστο φάκελο στη μορφή και στη συνέχεια πατήστε τοΦινίρισμακουμπί.
- Τέλος, πληκτρολογήστε το πιστοποιητικό όταν εμφανίζεται στην οθόνη η γραμμή ελέγχου ταυτότητας χρήστη.
Μόλις επικυρωθεί, ο κοινός φάκελος θα είναι προσβάσιμος.
Εναλλακτικά, οι χρήστες μπορούν επίσης να εκχωρήσουν άμεση πρόσβαση σε κοινόχρηστους φακέλους χωρίς να εκχωρούν επιστολή μονάδας δίσκου. Εδώ είναι πώς να κάνετε το ίδιο:
- Κάντε κλικ στο κουμπί Win + R για να ανοίξετε το παράθυρο διαλόγου Εκτέλεσης και, στη συνέχεια, πληκτρολογήστε τη διαδρομή δικτύου και μοιραστείτε τον φάκελο στην ακόλουθη μορφή:
\\ όνομα διακομιστή \ (όνομα κοινής χρήσης) - Κάντε κλικ στο Enter και, εάν απαιτείται, εισαγάγετε τα διαπιστευτήρια όταν εμφανιστεί η γραμμή ελέγχου ταυτότητας χρήστη.
- Μόλις πιστοποιηθεί, ο κοινός φάκελος μπορεί τώρα να ανοίξει.
Οι χρήστες μπορούν τώρα να διαβάσουν, να γράψουν ή να τροποποιήσουν αρχεία εντός του κοινού φακέλου με βάση τα δικαιώματα που έχουν χορηγηθεί.
Ανάγνωση:
Πώς μπορώ να εγκαταστήσω και να διαμορφώσω έναν διακομιστή αρχείων;
Για να εγκαταστήσετε και να διαμορφώσετε έναν διακομιστή αρχείων, οι χρήστες πρέπει πρώτα να εγκαταστήσουν έναν διακομιστή Windows είτε εγκαθιστώντας τον από ένα ISO είτε μέσα εγκατάστασης. Τα επόμενα βήματα περιλαμβάνουν την προσθήκη ρόλων διακομιστή αρχείων, τη δημιουργία και τη διαμόρφωση των κοινόχρηστων φακέλων και τη ρύθμιση της άδειας NTFS. Για να μάθετε οδηγίες βήμα προς βήμα σχετικά με τον τρόπο ρύθμισης ενός διακομιστή αρχείων σε έναν διακομιστή Windows, δείτε τον οδηγό που αναφέρθηκε παραπάνω.
Ανάγνωση:
Πώς να εγκαταστήσετε έναν διακομιστή αρχείων στο Windows Server;
Για να εγκαταστήσετε έναν διακομιστή αρχείων στο Windows Server, πρέπει πρώτα να εγκαταστήσετε τοΔιακομιστής αρχείωνΟ ρόλος του διαχειριστή διακομιστή, διαμορφώστε τις ιδιότητες του φακέλου που θέλετε να μοιραστείτε, χορηγήστε πρόσβαση στους απαιτούμενους χρήστες και χαρτογραφήστε τη μονάδα δίσκου δικτύου. Συνιστούμε να ακολουθήσετε τα αναφερόμενα βήματα που αναφέρθηκαν προηγουμένως για να κάνουμε το ίδιο.
Διαβάστε επίσης:.

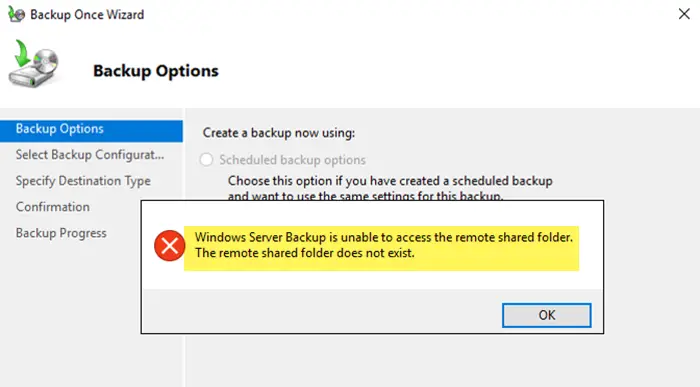
![Κακή ποιότητα εκτύπωσης του εκτυπωτή κατά την εκτύπωση σε υπολογιστή με Windows [Διόρθωση]](https://elsefix.com/tech/tejana/wp-content/uploads/2024/12/Fix-Poor-print-quality-of-Printer.png)



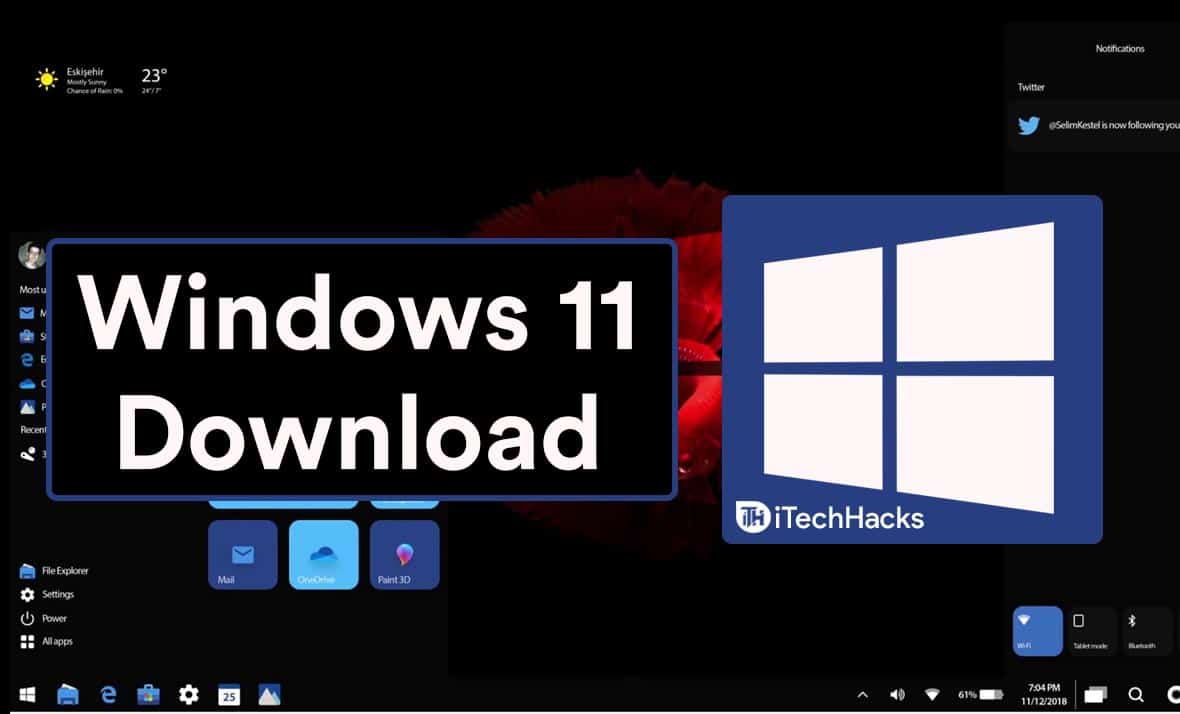

![Πώς να αφαιρέσετε το Mosyle MDM από το iPad [3 Τρόποι]](https://elsefix.com/images/5/2024/09/1726475779_remove-mosyle-corporation-mdm.jpg)