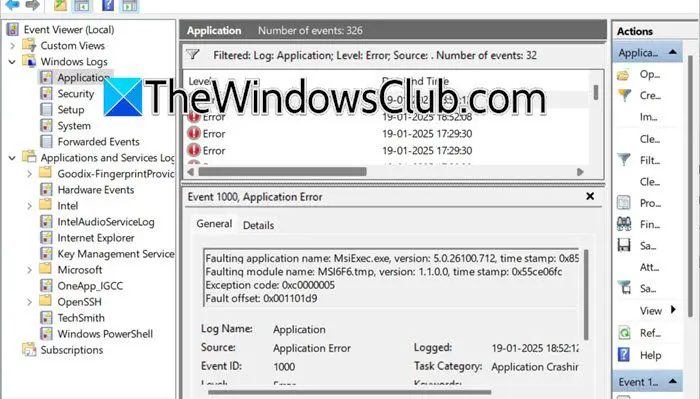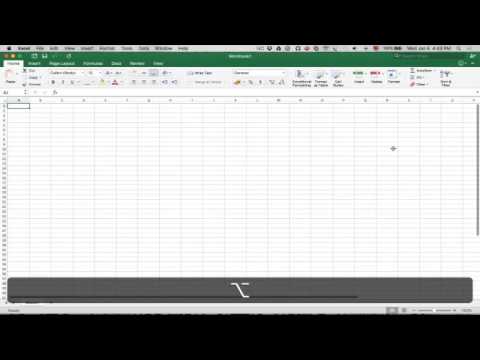Σε αυτό το άρθρο, θα μιλήσουμε για το πώς μπορείτεδιορθώστε την κακή ποιότητα εκτύπωσης του εκτυπωτή σας. Η κακή ποιότητα εκτύπωσης ενός εκτυπωτή εξαρτάται από πολλούς παράγοντες, όπως λανθασμένες ρυθμίσεις εκτυπωτή, χαμηλή στάθμη μελάνης σε δοχεία κ.λπ. Σε ορισμένες περιπτώσεις, τα κατεστραμμένα προγράμματα οδήγησης και το παλιό υλικολογισμικό του εκτυπωτή μπορεί επίσης να επιδεινώσουν την ποιότητα εκτύπωσης.

Πώς να διορθώσετε την κακή ποιότητα εκτύπωσης ενός εκτυπωτή σε υπολογιστή
Χρησιμοποιήστε τις παρακάτω προτάσεις για να διορθώσετε την κακή ποιότητα εκτύπωσης του εκτυπωτή σας κατά την εκτύπωση στον υπολογιστή σας με Windows:
- Καθαρίστε την κεφαλή εκτύπωσης
- Ελέγξτε τα δοχεία μελανιού
- Αυξήστε το DPI για εκτύπωση
- Καθαρίστε τη λωρίδα κωδικοποιητή (αν υπάρχει)
- Απενεργοποιήστε την εκτύπωση υψηλής ταχύτητας (εάν υπάρχει)
- Επιλέξτε τον σωστό τύπο χαρτιού
- Ενημερώστε το υλικολογισμικό του εκτυπωτή
- Εκτύπωση από διαφορετικό λογισμικό
- Επαναφέρετε τον εκτυπωτή σας
Όλες αυτές οι προτάσεις εξηγούνται λεπτομερώς παρακάτω. Αυτές οι προτάσεις ισχύουν για εκτυπωτές διαφορετικών εμπορικών σημάτων.
1] Καθαρίστε την κεφαλή εκτύπωσης
Μια βρώμικη ή βουλωμένη κεφαλή εκτύπωσης έχει ως αποτέλεσμα κακή ποιότητα εκτύπωσης. Επομένως, για να διορθώσετε την κακή ποιότητα εκτύπωσης, καθαρίστε την κεφαλή εκτύπωσης. Μπορείτε να εκτελέσετε αυτόματο ή μη αυτόματο καθαρισμό της κεφαλής εκτύπωσης. Πρώτα, κάντε τον αυτόματο καθαρισμό της κεφαλής εκτύπωσης ακολουθώντας τα παρακάτω βήματα:

- Ανοίξτε τον Πίνακα Ελέγχου.
- Μεταβείτε στοΥλικό και Ήχος > Συσκευές και εκτυπωτές. Στα Windows 11, μπορείτε να ανοίξετε αυτήν τη σελίδα μέσω των ρυθμίσεων των Windows 11. Ανοίξτε τις Ρυθμίσεις των Windows 11 και μεταβείτε στοBluetooth και συσκευές > Συσκευές > Περισσότερες συσκευές και ρυθμίσεις εκτυπωτή.
- Κάντε δεξί κλικ στον εκτυπωτή σας και επιλέξτεΠροτιμήσεις εκτύπωσης.
- Πηγαίνετε στοΣυντήρησηαυτί.
- Κάντε κλικ στοΚαθαρισμός κεφαλιού.
Επίσης, εκτελέστε Power Cleaning. Εάν αυτό δεν κάνει καμία αλλαγή, μπορείτε επίσης να καθαρίσετε την κεφαλή εκτύπωσης με μη αυτόματο τρόπο. Για να το κάνετε αυτό, πρέπει να ανοίξετε τον εκτυπωτή σας και να αφαιρέσετε την κεφαλή εκτύπωσης. Ανατρέξτε στο εγχειρίδιο χρήσης για να μάθετε πώς να αφαιρέσετε την κεφαλή εκτύπωσης.
2] Ελέγξτε τα δοχεία μελανιού

Τα χαμηλά επίπεδα μελανιού στα δοχεία μελάνης μειώνουν επίσης την ποιότητα εκτύπωσης. Ελέγξτε τα επίπεδα μελανιού στα δοχεία μελάνης.
3] Αυξήστε το DPI για εκτύπωση
Στην εκτύπωση, το DPI χρησιμοποιείται για την ανάλυση του εκτυπωτή. Υποδεικνύει τη σαφήνεια και τη λεπτομέρεια μιας εικόνας σε ένα χαρτί. Ο υψηλότερος αριθμός DPI αναγκάζει περισσότερα σταγονίδια μελανιού να συσσωρεύονται σφιχτά, με αποτέλεσμα μια καθαρή και υψηλής ποιότητας εικόνα. Αλλάξτε τη ρύθμιση DPI για τον εκτυπωτή σας και επιλέξτε τον μεγαλύτερο αριθμό. Τώρα, εκτυπώστε μια δοκιμαστική σελίδα για να ελέγξετε την ποιότητα εκτύπωσης. Ωστόσο, έχετε υπόψη σας ένα πράγμα, η επιλογή μιας ρύθμισης υψηλού DPI θα καταναλώσει επίσης περισσότερο μελάνι. Θα βρείτε την επιλογή να αλλάξετε τη ρύθμιση DPI στις Προτιμήσεις εκτύπωσης. Ανατρέξτε στο εγχειρίδιο χρήσης του εκτυπωτή σας.
4] Καθαρίστε τη λωρίδα κωδικοποιητή (αν υπάρχει)
Οι ταινίες κωδικοποιητή βρίσκονται συνήθως σε εκτυπωτές inkjet. Εάν ο εκτυπωτής σας διαθέτει λωρίδα κωδικοποιητή, βεβαιωθείτε ότι είναι καθαρή. Ανατρέξτε στον ιστότοπο υποστήριξης του κατασκευαστή του εκτυπωτή σας ή στο εγχειρίδιο χρήστη του εκτυπωτή σας για να μάθετε τη σωστή μέθοδο καθαρισμού της ταινίας κωδικοποιητή.
5] Απενεργοποιήστε την εκτύπωση υψηλής ταχύτητας (αν υπάρχει)
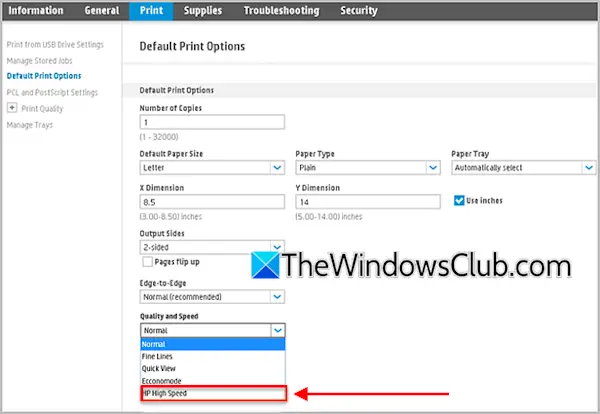
Ορισμένα μοντέλα εκτυπωτών υποστηρίζουν εκτύπωση υψηλής ταχύτητας. Μερικές φορές, αυτή η δυνατότητα μπορεί να προκαλέσει προβλήματα ποιότητας εκτύπωσης. Ανάλογα με το μοντέλο του εκτυπωτή σας, μπορείτε να το ενεργοποιήσετε και να το απενεργοποιήσετε στις Προτιμήσεις εκτύπωσης ή μέσω της σελίδας του ενσωματωμένου διακομιστή web του εκτυπωτή σας. Ανατρέξτε στον επίσημο ιστότοπο του κατασκευαστή του εκτυπωτή σας ή στο εγχειρίδιο χρήσης του μοντέλου του εκτυπωτή σας.
6] Επιλέξτε τον σωστό τύπο χαρτιού
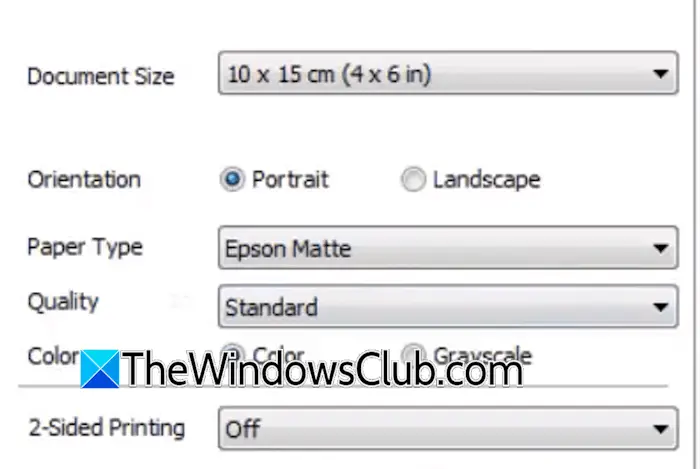
Επιλέξτε τον σωστό τύπο χαρτιού πριν δώσετε την εντολή εκτύπωσης. Η επιλογή της επιλογής φωτογραφίας ή ματ χαρτιού στον τύπο χαρτιού μπορεί να αυξήσει την ποιότητα εκτύπωσης.
7] Ενημερώστε το υλικολογισμικό του εκτυπωτή
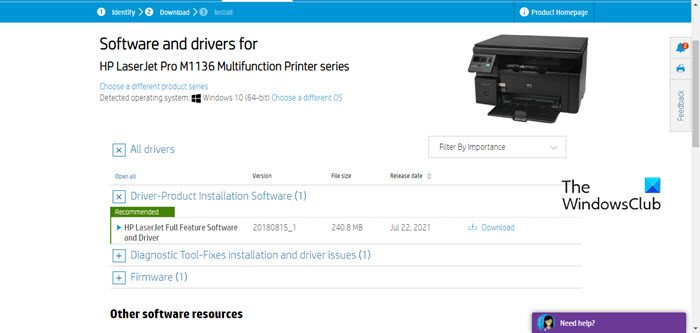
Ένα παλιό υλικολογισμικό εκτυπωτή μπορεί επίσης να προκαλέσει προβλήματα κακής ποιότητας εκτύπωσης. Λήψη και. Η πιο πρόσφατη έκδοση του υλικολογισμικού του εκτυπωτή σας είναι διαθέσιμη στον επίσημο ιστότοπο του κατασκευαστή του εκτυπωτή σας. Μπορείτε να το κατεβάσετε από εκεί.
Επίσης, πραγματοποιήστε λήψη και εγκατάσταση του πιο πρόσφατου προγράμματος οδήγησης εκτυπωτή για τον εκτυπωτή σας.
8] Εκτύπωση από διαφορετικό λογισμικό
Μερικές φορές, προβλήματα σχετίζονται με ένα συγκεκριμένο λογισμικό. Μπορείτε να χρησιμοποιήσετε άλλο λογισμικό για να εκτυπώσετε την ίδια σελίδα ή έγγραφο. Για παράδειγμα, εάν εκτυπώνετε ένα έγγραφο του Word, μπορείτε να δοκιμάσετε ένα άλλο, όπως το LibreOffice.
9] Επαναφέρετε τον εκτυπωτή σας
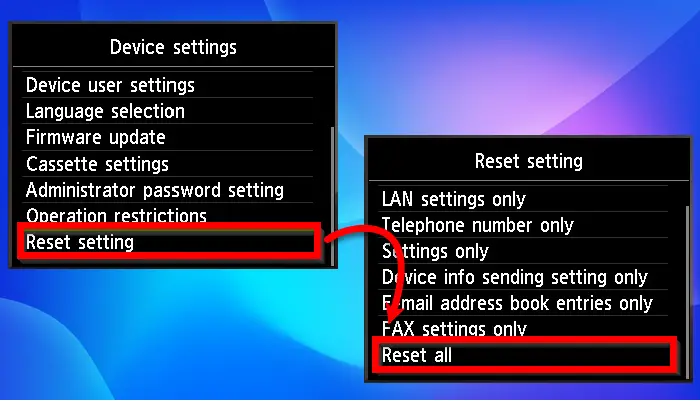
στις προεπιλεγμένες εργοστασιακές ρυθμίσεις. Οι μέθοδοι επαναφοράς εκτυπωτών διαφορετικών εμπορικών σημάτων ποικίλλουν. Το εγχειρίδιο χρήστη του εκτυπωτή σας θα παρέχει τις σωστές πληροφορίες.
Αυτό είναι όλο. Ελπίζω αυτό να βοηθήσει.
Γιατί η ποιότητα εκτύπωσης είναι κακή;
Μπορεί να υπάρχουν πολλοί λόγοι για κακή ποιότητα εκτύπωσης, όπως εσφαλμένες ρυθμίσεις εκτύπωσης, παλιά προγράμματα οδήγησης εκτυπωτή ή υλικολογισμικό, χαμηλές ρυθμίσεις DPI κ.λπ. Η υψηλή υγρασία επηρεάζει επίσης την ποιότητα εκτύπωσης. Εκτός από αυτά, η βρώμικη ή βουλωμένη κεφαλή εκτύπωσης προκαλεί επίσης κακή ποιότητα εκτύπωσης στον εκτυπωτή.
Πώς να προσαρμόσετε τις ρυθμίσεις του εκτυπωτή;
Μπορείτε να αλλάξετε τις ρυθμίσεις του εκτυπωτή στην επιλογή Προτιμήσεις εκτύπωσης. Ανοίξτε τις Ρυθμίσεις των Windows 11 και μεταβείτε στο Bluetooth και συσκευές > Συσκευές > Περισσότερες συσκευές και ρυθμίσεις εκτυπωτή. Αυτό θα ανοίξει τη σελίδα Συσκευές και εκτυπωτές στον Πίνακα Ελέγχου. Κάντε δεξί κλικ στον εκτυπωτή σας και επιλέξτε την επιθυμητή επιλογή από το μενού περιβάλλοντος.
Ανάγνωση:.