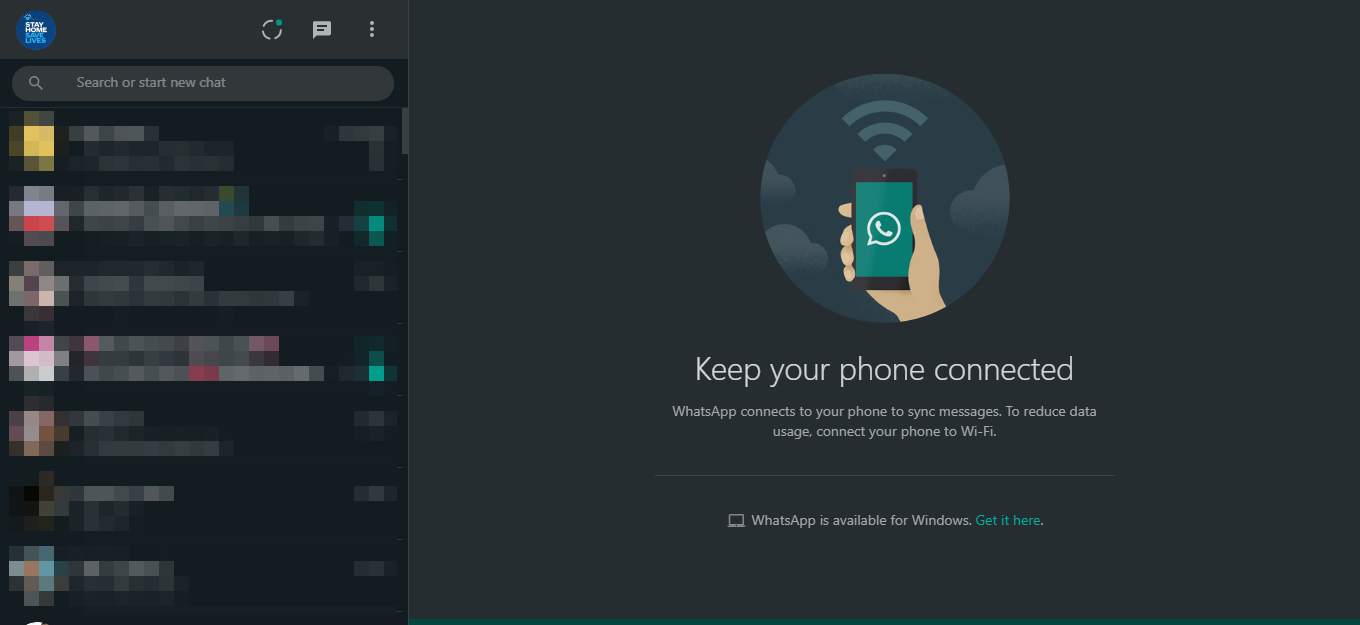Ο διαχειριστής πόρων του αρχείου είναι ένα πολύτιμο εργαλείο που βοηθά τους διαχειριστές να ελέγχουν και να οργανώνουν την αποθήκευση αρχείων σε ένα διακομιστή. Σε αυτόν τον οδηγό, θα περπατήσουμε στα βήματα γιαΕγκαταστήστε τον διαχειριστή πόρων αρχείων σε διακομιστή Windows.
Ποιος είναι ο διαχειριστής πόρων διακομιστή αρχείων;
Το Microsoft File Server Resource Manager (FSRM) είναι ένα σύνολο εργαλείων από τη Microsoft που έχει σχεδιαστεί για να βοηθήσει τους διαχειριστές να αποκτήσουν καλύτερη γνώση, έλεγχο και διαχείριση σχετικά με την ποσότητα και τον τύπο των δεδομένων που είναι αποθηκευμένα στους διακομιστές τους. Η δυναμική του αρχείου χρησιμοποιεί το FSRM για τη διευκόλυνση της διαχείρισης των ποσοστώσεων.
Το FSRM είναι ένα χαρακτηριστικό στο Windows Server που βοηθά τους Admins να ελέγχουν και να οργανώνουν αποθήκευση αρχείων. Με το FSRM, μπορούν να ορίσουν όρια στη χρήση αποθήκευσης, να εμποδίσουν ορισμένους τύπους αρχείων και να δημιουργήσουν αναφορές για να παρακολουθήσουν τον τρόπο με τον οποίο χρησιμοποιείται ο χώρος. Είναι ένα χρήσιμο εργαλείο για τη διαχείριση της αποθήκευσης αποτελεσματικά και τη διατήρηση των οργανωμένων δεδομένων.
Είναι απαραίτητο να εγκαταστήσετε το FSRM σε όλους τους διακομιστές όπου η Dynamics αρχείων θα διαχειρίζεται τις ποσοστώσεις, συμπεριλαμβανομένου του διακομιστή που φιλοξενεί τον κινητήρα. Ακόμη και αν ο κεντρικός υπολογιστής δεν διαθέτει μετοχές που θα διαχειριστούν, το FSRM εξακολουθεί να είναι απαραίτητο επειδή οι διεπαφές FSRM COM πρέπει να είναι διαθέσιμες για τον κινητήρα να τους καλέσει εξ αποστάσεως σε άλλους διακομιστές.
Πώς να εγκαταστήσετε τον διαχειριστή πόρων αρχείων στο Windows Server
Ελέγξτε τα παρακάτω βήματα για να καταλάβετε τον τρόπο εγκατάστασης του διαχειριστή πόρων αρχείων στο Windows Server.
- Εγκαταστήστε τον διαχειριστή πόρων διακομιστή αρχείων
- Διαμορφώστε τις ποσοστώσεις
- Ρύθμιση διαμόρφωσης αρχείων
- Ρύθμιση πρόσθετων χαρακτηριστικών
Ας ξεκινήσουμε με αυτόν τον οδηγό.
1] Εγκατάσταση διαχειριστή πόρων αρχείου αρχείου

Πρώτον, πρέπει να εγκαταστήσουμε τον ρόλο του διακομιστή αρχείων στον υπολογιστή σας. Αυτός ο ρόλος μας επιτρέπει να διαχειριστούμε κοινόχρηστους φακέλους και να επιτρέπουν στους χρήστες να έχουν πρόσβαση σε αρχεία μέσω του δικτύου. Ακολουθήστε τα βήματα που αναφέρονται παρακάτω για να κάνετε το ίδιο.
- Ανοίξτε τον διαχειριστή διακομιστή, επιλέξτεΠροσθήκη ρόλων και χαρακτηριστικώνκαι κάντε κλικ στο κουμπί Επόμενο.
- ΕπιλέγωΕγκατάσταση βάσει ρόλων ή χαρακτηριστικών, και στη συνέχεια κάντε κλικ στο κουμπίΕπιλέξτε έναν διακομιστή από την ομάδα διακομιστήεπιλογή, επιλέξτε το στόχο όπου θα εγκατασταθούν οι υπηρεσίες και, στη συνέχεια, κάντε κλικ στοΕπόμενοςκουμπί.
- ΠηγαίνωΥπηρεσίες αρχείου και αποθήκευσηςκαι επεκτείνωΑρχεία και υπηρεσίες iSCSI, στη συνέχεια, επιλέξτε τοΔιακομιστής αρχείων Διαχειριστής πόρωνεπιλογή. Συνεχίστε να κάνετε κλικ στοΕπόμενοςκουμπί σε κάθε βήμα.
- Επιπλέον, οι χρήστες μπορούν να επιλέξουν μία ή περισσότερες λειτουργίες για να προσθέσουν στην εγκατάσταση στον επιλεγμένο διακομιστή, όπως το .NET Framework 4.7 Χαρακτηριστικά, αν χρειαστεί.
- Επιτέλους, κάντε κλικ στοΕγκαθιστώκουμπί και, στη συνέχεια, κάντε κλικ στοΚοντάκουμπί μετά την εγκατάσταση.
Για να επιβεβαιώσετε ότι ο διαχειριστής πόρων αρχείων είναι εγκατεστημένος και λειτουργεί σωστά, μεταβείτε σε εργαλεία στο Server Manager και επιλέξτε Διαχειριστή πόρων αρχείων. Εάν το FSRM ανοίξει χωρίς σφάλματα, αυτό επιβεβαιώνει ότι το εργαλείο είναι εγκατεστημένο.
2] Ρύθμιση ποσοστώσεων
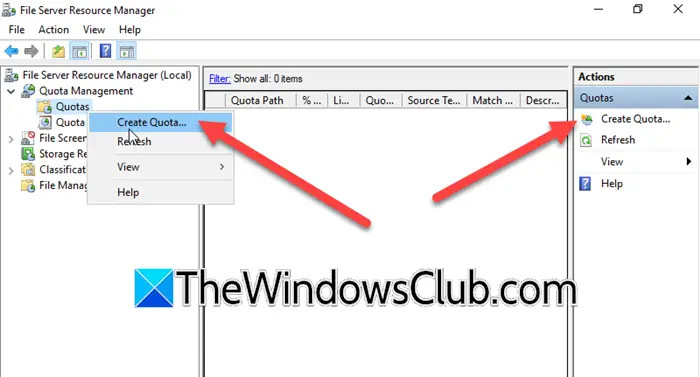
Η διαμόρφωση των ποσοστώσεων επιτρέπει στον διαχειριστή να περιορίσει το ποσό των χρηστών ή εφαρμογών χώρου που μπορούν να χρησιμοποιήσουν, επομένως, εξασφαλίζοντας ότι οι πόροι αποθήκευσης χρησιμοποιούνται δίκαια. Αυτό βοηθά επίσης στην παρακολούθηση των τάσεων αποθήκευσης, καθιστώντας ευκολότερο να προγραμματιστεί η μελλοντική επέκταση καθώς αυξάνεται η χρήση. Ακολουθήστε τα βήματα που αναφέρονται παρακάτω για να διαμορφώσετε αυτό:
- Μεταβείτε σε εργαλεία, κάντε κλικΔιαχειριστής πόρων αρχείου αρχείου, επεκτείνωΔιαχείριση ποσοστώσεων, και στη συνέχεια επιλέξτε ποσοστώσεις.
- Κάντε κλικ στην επιλογή Δημιουργία ποσόστωσης και στη συνέχεια στη διαδρομή των ποσοστώσεων, περιηγηθείτε στο φάκελο όπου θα ισχύει αυτή η ποσόστωση. Ή κάντε δεξί κλικ στις ποσοστώσεις και κάντε κλικ στο κουμπίΔημιουργία ποσόστωσης.
- Επιλέξτε τα προκαθορισμένα πρότυπα ή δημιουργήστε μια προσαρμοσμένη ποσόστωση, διότι ο τελευταίος καθορίστε το όριο ορίου και ειδοποίησης.
- Στα όρια ειδοποίησης, να διαμορφώσετε τα μηνύματα ηλεκτρονικού ταχυδρομείου, τις καταχωρήσεις καταγραφής συμβάντων ή τις εντολές για να εκτελέσετε όταν επιτευχθούν ορισμένα όρια. Μόλις ολοκληρωθεί, κάντε κλικ στο κουμπί Δημιουργία για να εφαρμόσετε την ποσόστωση στον καθορισμένο φάκελο.
3] Ρύθμιση διαλογής αρχείων
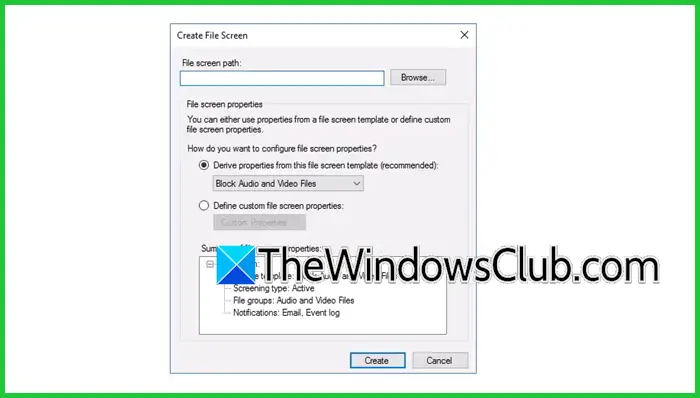
Για να αποφευχθεί η αποθήκευση μη εξουσιοδοτημένων ή μη επιχειρηματικών αρχείων, ο διαχειριστής μπορεί να ελέγξει τους τύπους αρχείων που μπορούν να αποθηκεύσουν οι χρήστες σε ένα διακομιστή διαμορφώνοντας τον έλεγχο αρχείων. Εδώ είναι πώς να κάνετε το ίδιο.
- Μεταβείτε σε εργαλεία, επιλέξτεΔιαχειριστής πόρων αρχείου αρχείουκαι επεκτείνωΔιαχείριση προβολής αρχείων.
- Επιλέξτε και κάντε δεξί κλικ στις ομάδες αρχείων και, στη συνέχεια, επιλέξτε την επιλογή Δημιουργία ομάδας αρχείων.
- Εισαγάγετε το όνομα της ομάδας αρχείων και καθορίστε τις ομάδες αρχείων επιλέγοντας τις συγκεκριμένες επεκτάσεις αρχείων για να αποκλείσετε ή να επιτρέψετε, χτυπώντας το κουμπί ADD μετά από να το κάνετε και, στη συνέχεια, επιλέγοντας OK. Μόλις ολοκληρωθεί, επιβεβαιώστε ότι η νέα ομάδα αρχείων εμφανίζεται στη λίστα ομάδων αρχείων.
- Στη συνέχεια, μεταβείτε στοΠρότυπο οθόνης αρχείου, και κάντε δεξί κλικ σε αυτό. ΕπιλέγωΔημιουργία προτύπου οθόνης αρχείου, Εισαγάγετε το όνομα του προτύπου, επεκτείνετε τις ομάδες αρχείων για να επιλέξετε αυτό που δημιουργήσαμε νωρίτερα και επιλέξτε OK.
- Τώρα, μεταβείτε στην καρτέλα καταγραφής συμβάντων, επιλέξτε Αποστολή προειδοποίησης στο αρχείο καταγραφής συμβάντων και κάντε κλικ στο OK. Μετά από αυτό, βεβαιωθείτε ότι η ομάδα αρχείων παρατίθεται στη λίστα προτύπων οθόνης αρχείου.
- Το επόμενο βήμα είναι να δημιουργήσετε μια οθόνη αρχείου. Κάντε δεξί κλικ στις οθόνες αρχείων και επιλέξτε Δημιουργία οθόνης αρχείου.
- Στο παράθυρο της οθόνης δημιουργίας αρχείων, καθορίστε τη διαδρομή οθόνης αρχείου όπου θέλετε να προβάλλετε αυτό το αρχείο, να επεκτείνετε τις ιδιότητες Derive από αυτό το αναπτυσσόμενο προτύπου οθόνης αρχείου, να επιλέξετε εκτελέσιμα αρχεία μπλοκ και να επιλέξετε το κουμπί Δημιουργία. Για άλλη μια φορά, επιβεβαιώστε ότι η οθόνη αρχείου δείχνει τον επιλεγμένο φάκελο.
Για να δοκιμάσετε την οθόνη αρχείου, συνδεθείτε σε έναν υπολογιστή-πελάτη και προσπαθήστε να αντιγράψετε ένα αρχείο MP3 στο φάκελο HR, αυτό θα υποκινήσει ένα αναδυόμενο παράθυρο που υποδεικνύει ότι η πρόσβαση απορρίπτεται. Τώρα, συνδεθείτε στο διακομιστή και ελέγξτε αν ένα προειδοποιητικό μήνυμα που δηλώνει ότι ο χρήστης προσπάθησε να αποθηκεύσει το όνομα.mp3 στο διακομιστή.
Ανάγνωση:
4] Ρύθμιση πρόσθετων χαρακτηριστικών
Υπάρχουν και άλλα χαρακτηριστικά που μπορούν να διαμορφώσουν οι χρήστες, όπως η διαχείριση αναφορών αποθήκευσης για τη δημιουργία αναφορών σχετικά με τη χρήση αρχείων. Να το πράξει,
- Μεταβείτε στη διαχείριση των αναφορών αποθήκευσης και κάντε κλικ στην επιλογή Προγραμματίστε μια νέα εργασία αναφοράς.
- Επιλέξτε τον τύπο αναφοράς, όπως αρχεία διπλών αρχείων, μεγάλα αρχεία κ.λπ., και στη συνέχεια καθορίστε τους φακέλους ή τους όγκους που υποδεικνύουν στην αναφορά.
- Διαμορφώστε πότε ή πόσο συχνά πρέπει να δημιουργηθεί η αναφορά και να επιλέξετε την καθορισμένη τοποθεσία για να αποθηκεύσετε την αναφορά.
- Κάντε κλικ στο κουμπί OK για να αποθηκεύσετε τη διαμόρφωση και να εκτελέσετε την αναφορά για να ελέγξετε τα δεδομένα.
Έτσι μπορείτε να εγκαταστήσετε και να διαμορφώσετε το FSRM στο Windows Server.
Ανάγνωση:
Πώς να εγκαταστήσετε το διακομιστή αρχείων σε διακομιστή Windows;
Η εγκατάσταση ενός διακομιστή αρχείων στο Windows Server είναι αρκετά εύκολη. Το πρώτο βήμα είναι να εγκαταστήσετε τοΔιακομιστής αρχείωνΟ ρόλος του διαχειριστή διακομιστή και να διαμορφώσετε τις ιδιότητες του φακέλου που θέλει να μοιραστεί ο χρήστης. Δείτε την ανάρτησή μαςνα γνωρίζετε τις ακριβείς λεπτομέρειες.
Διαβάστε επίσης:.