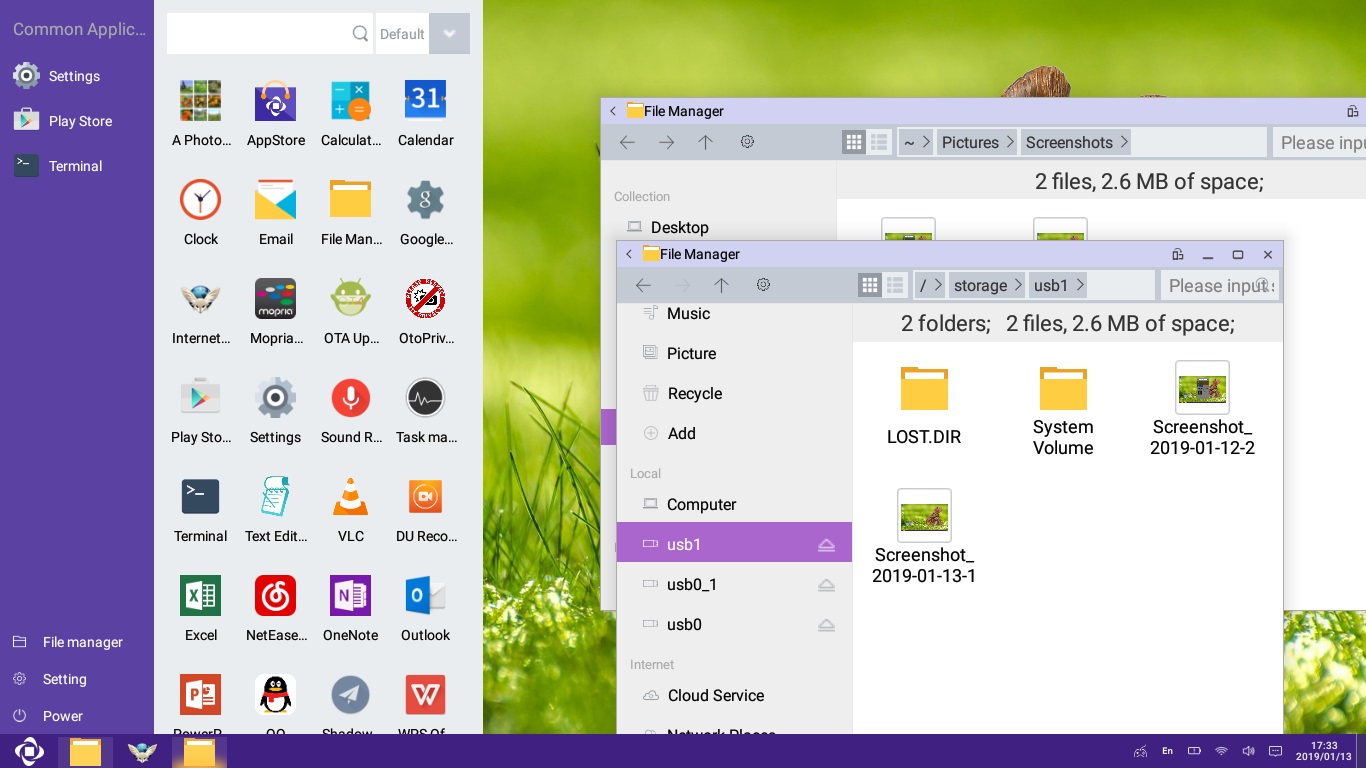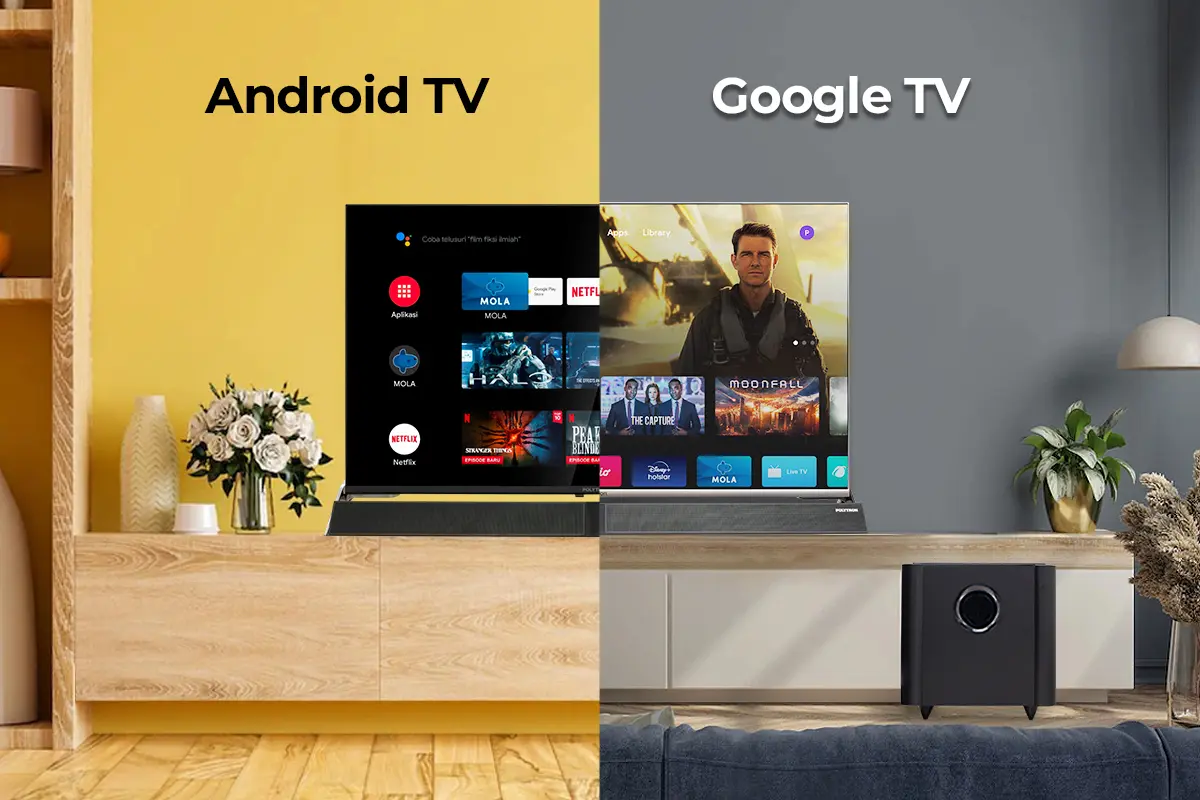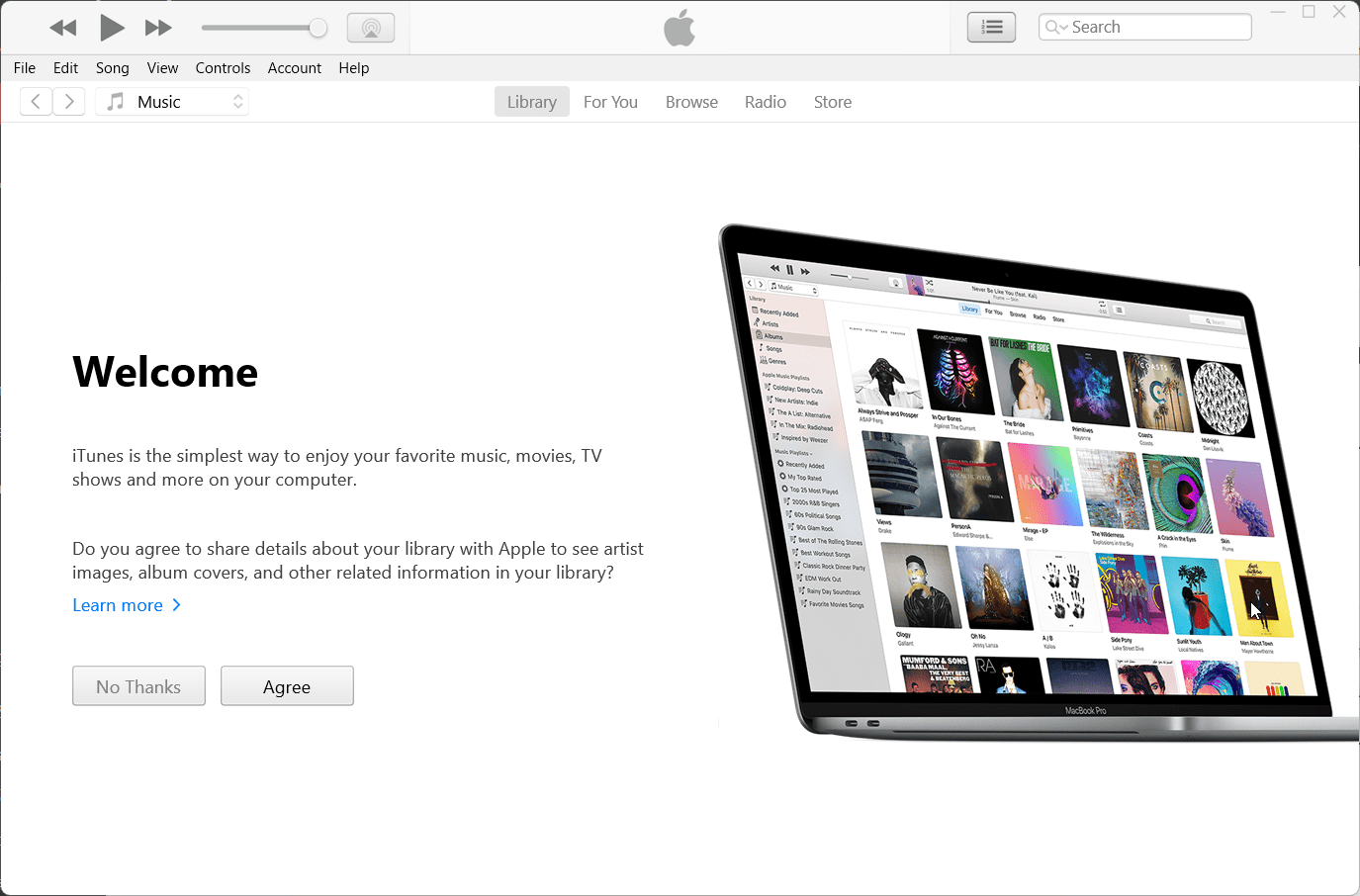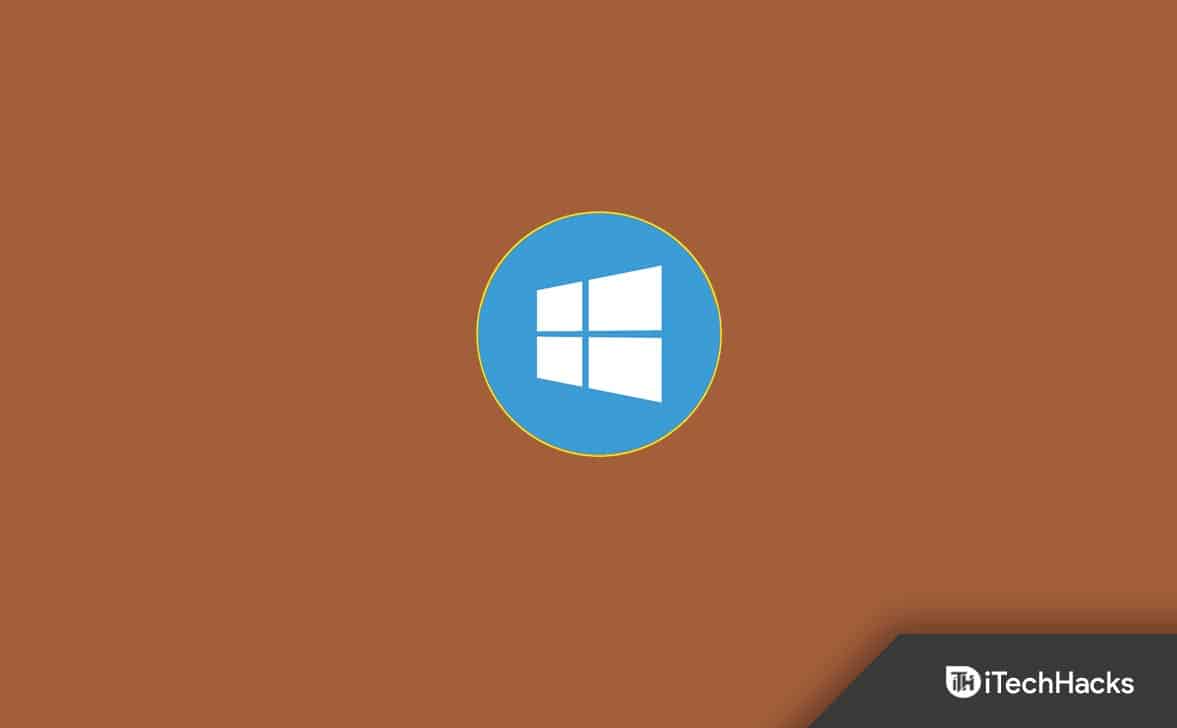Όταν παίζετε φωνητικές σημειώσεις στην επιφάνεια εργασίας του WhatsApp, παρατηρήσαμε ότι λέει -Πρέπει να έχετε εγκατεστημένο έναν κωδικοποιητή Opus για να το κάνετε αυτό.Αυτό υποδεικνύει ότι ο κωδικοποιητής Opus, ο οποίος είναι απαραίτητος για την κωδικοποίηση και την αποκωδικοποίηση, απουσιάζει από το σύστημα. Σε αυτήν την ανάρτηση, θα συζητήσουμε λεπτομερώς αυτό το ζήτημα και θα δούμε πώς μπορείτε να το επιλύσετε.
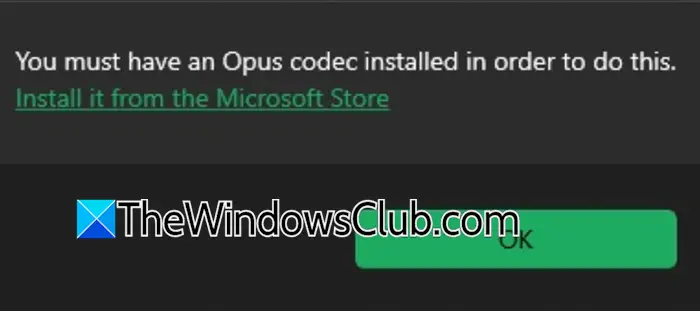
Για ποιο λόγο χρησιμοποιείται ο κωδικοποιητής Opus;
Ο Opus Codec είναι μέρος του προτύπου WebRTC για επικοινωνίες σε πραγματικό χρόνο. Είναι ο κωδικοποιητής που χρησιμοποιεί η επιφάνεια εργασίας του WhatsAppΓια να εξασφαλίσετε σαφή ήχο κατά τη διάρκεια κλήσεων και αναπαραγωγής μηνυμάτων. Είναι γνωστό ότι είναι αποτελεσματική και ευέλικτη, βοηθώντας στην απρόσκοπτη εμπειρία ήχου στο WhatsApp σε διάφορες συσκευές και συνθήκες δικτύου.
Διορθώστε πρέπει να έχετε έναν κωδικοποιητή Opus εγκατεστημένο για να κάνετε αυτό το σφάλμα WhatsApp
Εάν βλέπετεΠρέπει να έχετε εγκατεστημένο έναν κωδικοποιητή Opus για να το κάνετε αυτόΣτο WhatsApp, δοκιμάστε να κάνετε επανεκκίνηση του WhatsApp.

Πρέπει να τερματίσετε το πρόγραμμα από τον διαχειριστή εργασιών. Η επανεκκίνηση του συστήματος είναι επίσης ένας πολύ καλός τρόπος για να τερματίσετε πλήρως το πρόγραμμα. Ωστόσο, εάν το ζήτημα δεν επιλυθεί, ακολουθήστε τις λύσεις που αναφέρονται παρακάτω.
- Λήψη και εγκατάσταση επεκτάσεων μέσου ιστού
- Αποσυνδέστε και επανασυνδέστε τα ακουστικά σας
- Διαμορφώστε τη βελτίωση ήχου
- Ρυθμίσεις μίξερ επαναφοράς όγκου
- Επαναφορά ή επισκευή WhatsApp
- Απεγκαταστήστε το whatsapp και εγκαταστήστε το από το Microsoft Store
Ας τα συζητήσουμε λεπτομερώς.
1] Κατεβάστε και εγκαταστήστε τις επεκτάσεις μέσων ιστού
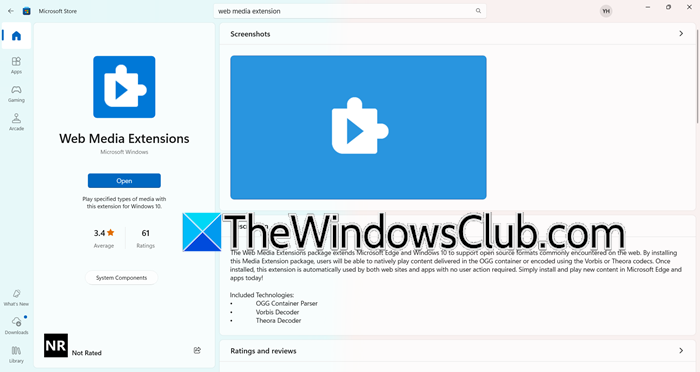
Η απουσία του κωδικοποιητή Opus μπορεί να επιλυθεί με την εγκατάσταση της επέκτασης μέσων Web από το Microsoft Store. Οι επεκτάσεις των μέσων ενημέρωσης είναι ένα πακέτο που περιέχει όλους τους απαραίτητους κωδικοποιητές, συμπεριλαμβανομένου του κωδικοποιητή Opus, για την αναπαραγωγή φωνητικών σημειώσεων στο WhatsApp. Αυτές οι επεκτάσεις υποστηρίζουν σύγχρονες μορφές ήχου μέσων όπως το .opus και το .ogg, που χρησιμοποιούνται συνήθως για τα δεδομένα φωνής WhatsApp.
Με την εγκατάσταση των επεκτάσεων μέσων Web, μπορείτε να βεβαιωθείτε ότι το σύστημά σας μπορεί να χειριστεί διάφορες μορφές ήχου, οι οποίες θα βοηθήσουν να διορθώσετε τυχόν σφάλματα κατά την αναπαραγωγή φωνητικών σημειώσεων. Για να το κάνετε αυτό, ακολουθήστε τα βήματα που αναφέρονται παρακάτω.
- Ανοίγω τοΚατάστημα της MicrosoftΑναζητώντας το από το μενού έναρξης.
- Αναζήτηση"Επέκταση μέσων Web".
- Στη συνέχεια, κάντε κλικ στο κουμπίΕγκαθιστώήΠαίρνωΓια να κατεβάσετε και να εγκαταστήσετε την επέκταση.
Εάν δεν βλέπετε ένα κουμπί εγκατάστασης ή λήψης, αλλά λέει"Ανοιχτό",Μπορείτε να παραλείψετε αυτή τη λύση καθώς η επέκταση των μέσων έχει ήδη εγκατασταθεί στον υπολογιστή σας. Μετά την εγκατάσταση της επέκτασης, ελέγξτε εάν το ζήτημα έχει επιλυθεί.
2] Αποσυνδέστε και επανασυνδέστε τα ακουστικά σας
Οι χρήστες που προσπαθούν να ακούσουν τις φωνητικές σημειώσεις στα ακουστικά τους συναντούν αυτό το ζήτημα πιο συχνά από ό, τι δεν είναι. Έτσι, για να το επιλύσετε, σας συνιστούμε να αποσυνδέσετε τα ακουστικά σας, είτε ενσύρματα είτε ασύρματα, επανεκκινήστε τον υπολογιστή σας και στη συνέχεια να τα επανασυνδέσετε. Τέλος, ελέγξτε εάν το ζήτημα έχει επιλυθεί.
3] Ρυθμίστε τη βελτίωση ήχου
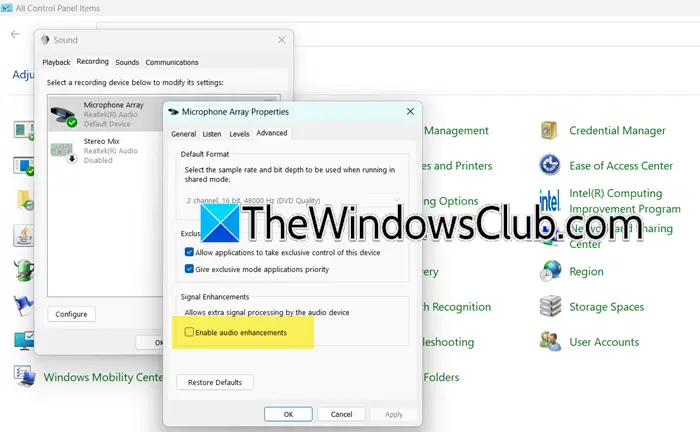
Η βελτίωση ήχου στα Windows αναφέρεται σε ένα σύνολο χαρακτηριστικών που έχουν σχεδιαστεί για να βελτιώσουν την ποιότητα του ήχου της εξόδου ήχου σας. Ωστόσο, μερικές φορές μπορούν να είναι αντίθετες παρεμβάλλοντας σε μερικές από τις λειτουργίες ήχου. Έτσι, θα αλλάξουμε την κατάσταση τουΕνίσχυση ήχουΚαι δείτε αν αυτό βοηθά. Για να το κάνετε αυτό, ακολουθήστε τα βήματα που αναφέρονται παρακάτω.
- ΑνοιχτόΠίνακας ελέγχου.
- ΣειράΠροβάλλωναΜεγάλα εικονίδια.
- Κλικ στοΉχος.
- ΠηγαίνωΕγγραφή,Κάντε δεξί κλικ στο μικρόφωνο σας και επιλέξτεΣκηνικά θέατρου.
- Κάντε κλικ στοΠροχωρημένοςκαρτέλα, τώρα, σημειώστεΕνεργοποίηση ενίσχυσης ήχουΕάν είναι άθλια, και αποσυνδέστε το, αν έχει ήδη ελεγχθεί.
Τέλος, ελέγξτε εάν το ζήτημα έχει επιλυθεί.
4] Ρυθμίσεις μίξερ επαναφοράς όγκου
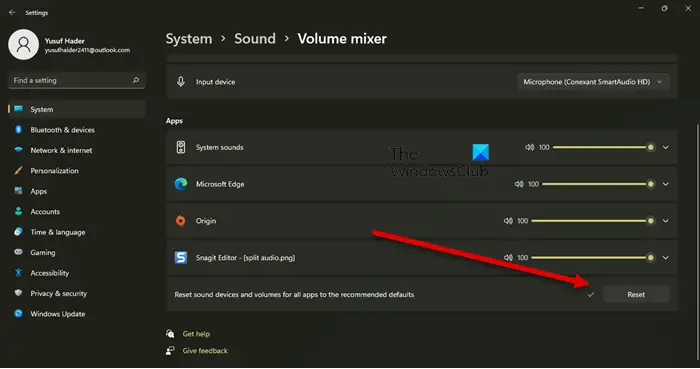
Μπορείτε να αντιμετωπίσετε αυτό το ζήτημα εάν ο μίξερ έντασης ήχου, ο οποίος διαχειρίζεται τον ήχο για κάθε εφαρμογή, είναι εσφαλμένα. Η επαναφορά του αναμικτήρα των Windows μπορεί να διορθώσει λανθασμένες διαμορφώσεις ήχου που ενδέχεται να εμποδίσουν τις εφαρμογές όπως το WhatsApp από την πρόσβαση στα κανάλια ήχου και τους κωδικοποιητές, επιτρέποντας την αναπαραγωγή φωνητικών μηνυμάτων χωρίς διακοπές ή σφάλματα. Για να επαναφέρετε τον μίξερ έντασης, μπορείτε να ακολουθήσετε τα βήματα που αναφέρονται παρακάτω.
- ΑνοιχτόΡυθμίσειςαπό Win + I.
- ΠηγαίνωΣύστημακαι μετά κάντε κλικ στο κουμπίΉχος.
- Από τοΠροχωρημένοςΕνότητα, κάντε κλικ στο κουμπίΜίξερ όγκου.
- Μετακινηθείτε προς τα κάτω και κάντε κλικ στο κουμπίΕπαναφοράσυσχετίζεται μεΕπαναφέρετε συσκευές ήχου και όγκους για όλες τις εφαρμογές στη συνιστώμενη προεπιλογή.
Αυτό μπορεί να διαρκέσει μερικά δευτερόλεπτα. Μόλις τελειώσει, μπορείτε να ανοίξετε το WhatsApp και να δείτε αν το πρόβλημα έχει επιλυθεί.
5] Επαναφορά ή επισκευή WhatsApp
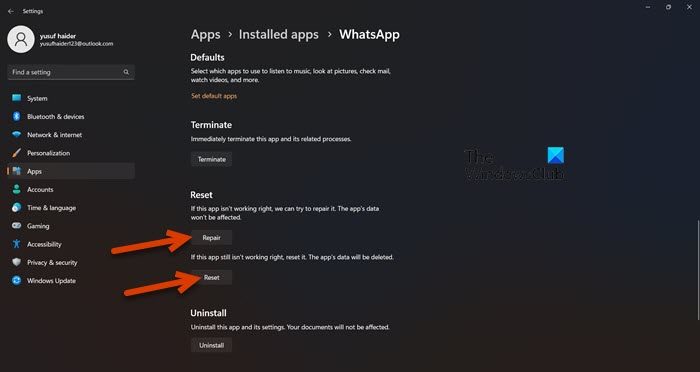
Για να επιλύσουμε οποιαδήποτε εσφαλμένη διαμόρφωση στο WhatsApp, θα προσπαθήσουμε να το επαναφέρουμε. Να το κάνετε αυτό, ανοίξτεΡυθμίσεις,πηγαίνωΕφαρμογές> Εγκαταστάσεις εφαρμογών,αναζήτηση"Whatsapp",Κάντε κλικ στις τρεις κουκίδες και κάντε κλικ σε προχωρημένες επιλογές. Τώρα, μετακινηθείτε προς τα κάτω και κάντε κλικ στοΕπαναφορά.Τέλος, ελέγξτε εάν το ζήτημα έχει επιλυθεί. Ενώ είστε εκεί, κάντε κλικ στην επισκευή και αν το ζήτημα δεν έχει επιλυθεί.
Ανάγνωση:
6] Απενεργοποίηση του WhatsApp και εγκαταστήστε το από το Microsoft Store
Εάν όλα τα άλλα αποτύχουν, σας συνιστούμε να απεγκαταστήσετε το WhatsApp και να εγκαταστήσετε ένα νέο αντίγραφο του ίδιου από το Microsoft Store. Για να το κάνετε αυτό, ακολουθήστε τα βήματα που αναφέρονται παρακάτω.
- ΑνοιχτόΡυθμίσεις.
- ΠηγαίνωΕφαρμογές> Εγκαταστάσεις εφαρμογών.
- Αναζήτηση"Whatsapp",Κάντε κλικ στις τρεις κουκίδες και κάντε κλικ στην απεγκατάσταση.
- Κλικ στοΑπεγκαταστήστε ξανά.
- Τέλος, πηγαίνετε στοapps.microsoft.comΓια να εγκαταστήσετε το WhatsApp.
Ας ελπίσουμε ότι ένα νέο αντίγραφο του WhatsApp θα κάνει το τέχνασμα για εσάς.
Ανάγνωση:
Τι κωδικοποιητής χρησιμοποιεί το whatsapp;
Το WhatsApp Desktop χρησιμοποιεί κυρίως τοOpus κωδικοποιητήςγια ήχο. Ενώ, για βίντεο, χρησιμοποιούνH.264καιMPEG-4Κωδικοποιητές βίντεο. Ωστόσο, για το στοιχείο ήχου στο βίντεο, το WhatsApp υποστηρίζειAccκαιΚωδικοποιητές AC3.
Διαβάστε επίσης:.




![Οι εφαρμογές εκκίνησης δεν εμφανίζονται στην εφαρμογή Ρυθμίσεις των Windows 11 [Διόρθωση]](https://elsefix.com/tech/tejana/wp-content/uploads/2024/12/startup-not-showing-settings-windows-11.png)