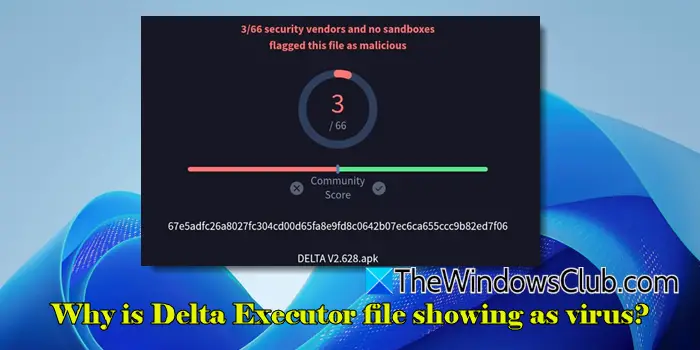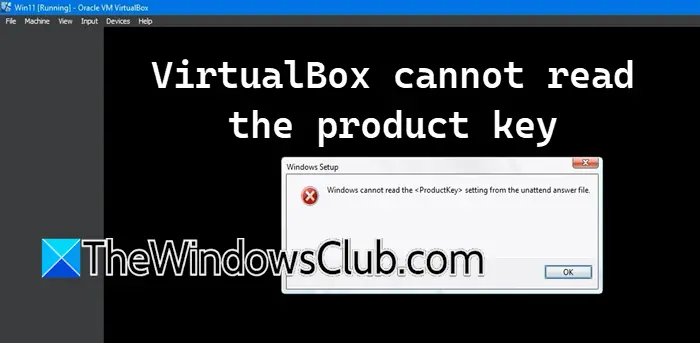Εάν χρησιμοποιείτε Mac και θέλετε να χρησιμοποιήσετε Windows Server, μπορείτε να επιλέξετε μια εικονική μηχανή. Υπάρχουν διάφορες εικονικές μηχανές που μπορείτε να χρησιμοποιήσετε, δύο από τις δημοφιλείς είναι, το VMware Fusion και το Oracle VirtualBox. Σε αυτόν τον οδηγό, θα χρησιμοποιήσουμε το VMware Fusion για ναεγκαταστήστε τον Windows Server σε Mac.
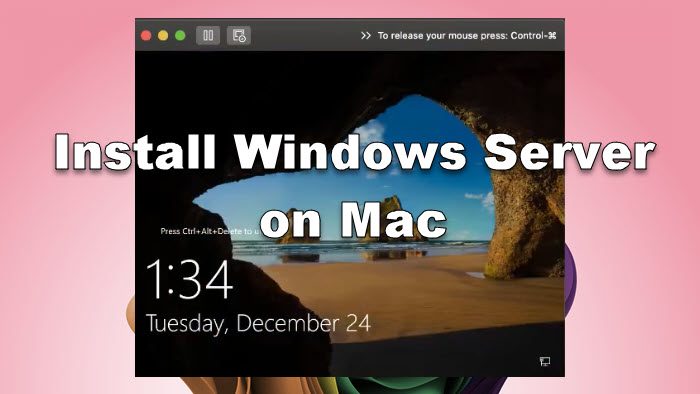
Εγκαταστήστε τον Windows Server σε Mac
Για να εγκαταστήσετε τον Windows Server σε υπολογιστή Mac, ακολουθήστε τα βήματα που αναφέρονται παρακάτω.
- Κατεβάστε και εγκαταστήστε το VMware Fusion
- Κάντε λήψη του αρχείου ISO του Windows Server
- Ρυθμίστε το VM σας
- Εκκινήστε το μηχάνημα και εγκαταστήστε το λειτουργικό σύστημα
- Εκκινήστε και ρυθμίστε τον διακομιστή σας
Ας μιλήσουμε για αυτούς λεπτομερώς.
1] Κατεβάστε και εγκαταστήστε το VMware Fusion
Όπως αναφέρθηκε προηγουμένως, για να εγκαταστήσουμε τον Windows Server, πρέπει να δημιουργήσουμε μια εικονική μηχανή. Μπορείτε να χρησιμοποιήσετε το VirtualBox αν θέλετε, αλλά για τον οδηγό, ας πάμε με το VMware Fusion. Λοιπόν, προχωρήστε και κάντε λήψηΜετά τη λήψη, εκτελέστε το πρόγραμμα εγκατάστασης για εγκατάσταση στον υπολογιστή σας.
2] Κάντε λήψη του αρχείου ISO του Windows Server
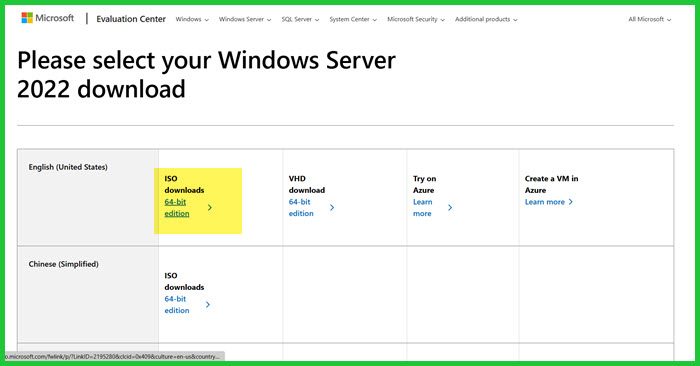
Στη συνέχεια, πρέπει να κατεβάσουμε το αρχείο ISO του Windows Server. Για αυτό, πηγαίνετε στοmicrosoft.com. Επισκεφτείτε τον ιστότοπο και κάντε κλικ στο "Αξιολόγηση τώρα" δίπλα στον Windows Server 2022 (ή οποιαδήποτε άλλη έκδοση του Windows Server), κάντε κλικ στοΛήψη ISO,και εισαγάγετε τα στοιχεία για να εγγραφείτε στη δωρεάν δοκιμή. Μόλις τελειώσετε, κάντε κλικ στοΛήψη τώρα, φροντίστε να κατεβάσετε το ISO για τη γλώσσα που προτιμάτε.
3] Ρυθμίστε το VM σας
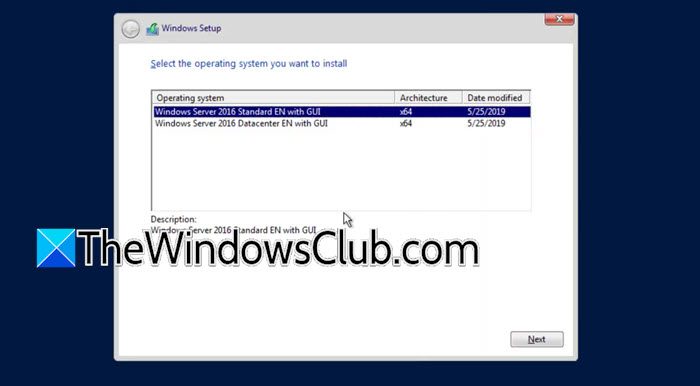
Αφού έχετε και τα δύο λογισμικά, μπορούμε να προχωρήσουμε στη ρύθμιση της εικονικής μηχανής. Ωστόσο, προτού προχωρήσουμε στη διαδικασία εγκατάστασης, συνιστάται να τερματίσετε όλες τις άλλες διεργασίες και να κλείσετε οποιαδήποτε εφαρμογή αναζήτησης πόρων εάν δεν θέλετε να θερμανθεί το σύστημά σας. Αφού λάβετε τα προληπτικά μέτρα, ακολουθήστε τα βήματα που αναφέρονται παρακάτω.
- ΑνοιχτόVMware Fusion.
- ΕπιλέγωΕγκατάσταση από δίσκο ή εικόνα.
- Τώρα, κάντε κλικ στοΧρησιμοποιήστε άλλο δίσκο ή εικόνα δίσκου,μεταβείτε στη θέση όπου έχετε αποθηκεύσει το αρχείο και επιλέξτε το. Κάντε κλικ στο Συνέχεια.
- Μόλις βρεθείτε στοΔιαμόρφωσηκαρτέλα, απενεργοποιήστεΧρησιμοποιήστε την εύκολη εγκατάσταση,και κάντε κλικ στο Continue.
- ΣτοΚαθορίστε το υλικολογισμικό εκκίνησης,επιλέξτε UEFI,και κάντε κλικ στο Continue.
- Κάντε κλικ στοΠροσαρμογή ρυθμίσεων.
- Επιλέξτε πού θέλετε να αποθηκεύσετε την εικονική μηχανή και δώστε της ένα όνομα.
- Μόλις εμφανιστεί ο οδηγός ρυθμίσεων, κάντε κλικ στοΕπεξεργαστής & Μνήμη.
- Προσαρμόστε τους επεξεργαστές σε τουλάχιστον 4 και, στη συνέχεια, ρυθμίστε τη μνήμη, σας συνιστούμε να διαθέσετε τουλάχιστον 2 GB (2048 MB). κάντε κλικ στοΕμφάνιση όλων.
- Μεταβείτε στοΕπίδειξη,τσιμπούριΕπιτάχυνση τρισδιάστατων γραφικών,και μετά ρυθμίστε το δικό σαςΚοινόχρηστη μνήμη γραφικών(ρυθμίστε το ανάλογα με τις απαιτήσεις σας). Επιπλέον, ρυθμίστε τοΔιάρκεια ζωής μπαταρίας.ΤσιμπούριΧρησιμοποιήστε πλήρη ανάλυση για οθόνη Retinaκαι κάντε κλικ στο Εμφάνιση όλων.
- Τώρα, πηγαίνετε στοΣκληρός δίσκοςεπιλογή και ελέγξτε τον απαιτούμενο χώρο.
- Σας συνιστούμε να περάσετε από κάθε επιλογή για να βεβαιωθείτε ότι επιλέγετε όλες τις λειτουργίες που χρειάζεστε.
Αφού ελέγξετε κάθε διαθέσιμη ρύθμιση και είστε ικανοποιημένοι με αυτήν, μπορείτε να κλείσετε τον οδηγό και να προχωρήσετε στο επόμενο βήμα.
4] Εκκινήστε το μηχάνημα και εγκαταστήστε το λειτουργικό σύστημα
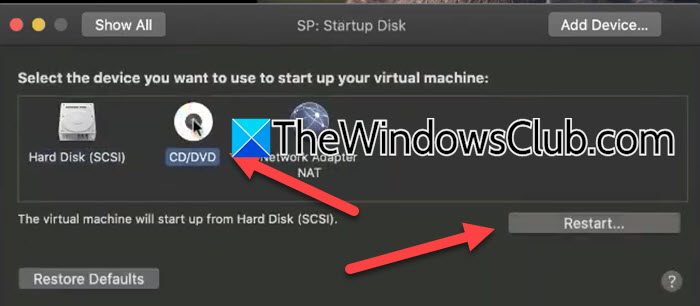
Τώρα που έχουμε έτοιμο το μηχάνημά μας, ήρθε η ώρα να ξεκινήσουμε τη διαδικασία εγκατάστασης. Για να το κάνετε αυτό, ακολουθήστε τα βήματα που αναφέρονται παρακάτω.
- Κάντε κλικ στο εικονίδιο Αναπαραγωγή για να ξεκινήσει το μηχάνημα.
- Κάντε κλικ στο εικονίδιο του κλειδιού για να ανοίξετε τις Ρυθμίσεις.
- Μεταβείτε στοΔίσκος εκκίνησης,επιλέγωCD/DVD,και κάντε κλικ στο Restart.
- Μόλις επανεκκινηθεί η εικονική σας μηχανή, θα ξεκινήσει η εγκατάσταση του Windows Server.
- Επιλέξτε τη γλώσσα και κάντε κλικ στο Επόμενο.
- Κάντε κλικ στο Εγκατάσταση τώρα και περιμένετε για τοΗ εγκατάσταση ξεκινάοθόνη μέχρι το τέλος.
- Επιλέξτε την έκδοση του Windows Server που θέλετε να εγκαταστήσετε και κάντε κλικ στο Επόμενο.
- Τώρα πρέπει να πάτε για την επιλογή προσαρμοσμένου δίσκου, να διαγράψετε τον δίσκο εάν απαιτείται και να ξεκινήσετε τη διαδικασία εγκατάστασης.
Μόλις ξεκινήσετε τη διαδικασία εγκατάστασης, θα δείτε μια γραμμή προόδου καθώς αυτή η διαδικασία θα χρειαστεί λίγο χρόνο για να ολοκληρωθεί.
5] Εκκινήστε και ρυθμίστε τον διακομιστή σας
Μόλις εκκινήσετε το μηχάνημά σας, θα σας ζητηθεί να εισαγάγετε τον κωδικό πρόσβασης για τον χρήστη διαχειριστή. Βεβαιωθείτε ότι μπορείτε να θυμάστε αυτόν τον κωδικό πρόσβασης, καθώς απαιτείται να τον εισάγετε κάθε φορά που ξεκινάτε τη συσκευή σας.
Με αυτόν τον τρόπο μπορείτε να εγκαταστήσετε τον Windows Server σε μια συσκευή Mac χρησιμοποιώντας το VMware Fusion.
Ανάγνωση:
Μπορώ να εγκαταστήσω τον Windows Server σε Mac;
Ναι, μπορείτε να εγκαταστήσετε τον Windows Server σε Mac ως εικονική μηχανή. Υπάρχουν δύο κοινά βοηθητικά προγράμματα, το Oracle VirtualBox και το VMware Fusion, που μπορείτε να χρησιμοποιήσετε για το ίδιο. Σε αυτό το σεμινάριο, είδαμε πώς μπορείτε να εγκαταστήσετε τον Windows Server σε Mac χρησιμοποιώντας το VMware Fusion, οπότε, απλώς περάστε το και θα είστε έτοιμοι.
Ανάγνωση:
Μπορεί το Mac να έχει πρόσβαση στον Windows Server;
Υπάρχουν διάφορα εργαλεία που σας επιτρέπουν να έχετε πρόσβαση στον Windows Server από τον υπολογιστή Mac σας εξ αποστάσεως. Εργαλεία όπως ο πελάτης VMware Horizon και(παλαιότερα γνωστό ως Remote Desktop) είναι καλές επιλογές για αυτήν την προσπάθεια.
Διαβάστε επίσης: