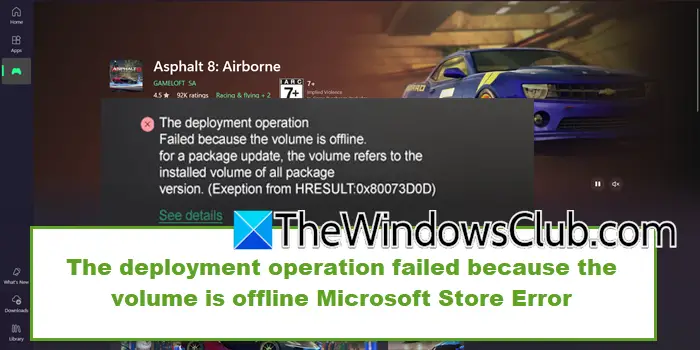Αυτό το σεμινάριο θα σας δείξει πώς ναενεργοποιήστε τη δυνατότητα Συνέχισης για εφαρμογές στα Windows 11. Όταν αυτή η δυνατότητα είναι ενεργοποιημένη ή ενεργοποιημένη, μπορείτε να συνεχίσετε την εργασία σας στον υπολογιστή που ξεκινήσατε στο τηλέφωνό σας (Android ή iPhone). Για παράδειγμα, εάν προβάλατε ή επεξεργαστήκατε ένα αρχείο Word, μια παρουσίαση PowerPoint κ.λπ., που είναι αποθηκευμένα στο OneDrive στη συσκευή σας Android, μπορείτε να συνεχίσετε να εργάζεστε στο ίδιο αρχείο στον υπολογιστή σας Windows 11. Θα λάβετε αειδοποίηση για να συνεχίσετε από εκεί που σταματήσατε, όπως η εικόνα που φαίνεται παρακάτω. Κάνοντας κλικ σε αυτήν την ειδοποίηση θα ανοίξει αυτό το αρχείο στο προεπιλεγμένο πρόγραμμα περιήγησής σας για να συνεχίσετε την εργασία.
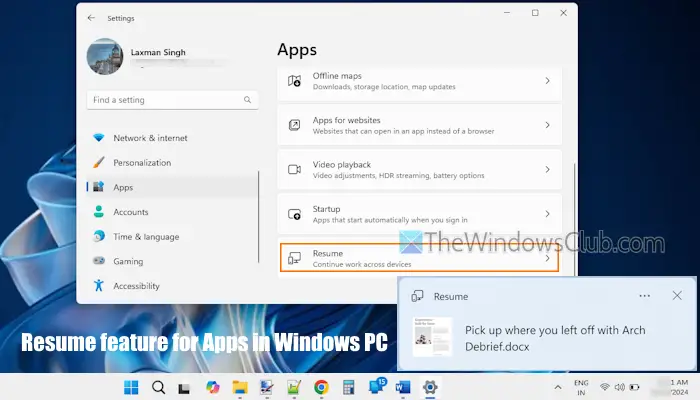
Προς το παρόν, αυτή η δυνατότητα λειτουργεί μόνο για αρχεία OneDrive και είναι διαθέσιμη σε άτομα που έχουν πρόσβαση στο εσωτερικό τους. Θα είναι όμως διαθέσιμο και στη σταθερή έκδοση. Και προτού αρχίσετε να χρησιμοποιείτε αυτήν τη δυνατότητα, ρίξτε μια ματιά σε μερικά σημαντικά σημεία:
- Πρέπει να συνδεθείτε στο OneDrive με το δικό σαςπροσωπικό λογαριασμό Microsoftγια να χρησιμοποιήσετε αυτήν τη δυνατότητα. Οι λογαριασμοί σχολείου ή εργασίας δεν υποστηρίζονται
- Πρέπει να συνδεθείτε στον υπολογιστή σας Windows 11 με τον ίδιο λογαριασμό Microsoft με τον οποίο είστε συνδεδεμένοι στον λογαριασμό σας στο OneDrive
- Θα πρέπει να είστε συνδεδεμένοι στον λογαριασμό σας OneDrive στο προεπιλεγμένο πρόγραμμα περιήγησης
- Για αυτήν τη δυνατότητα υποστηρίζονται έγγραφα Word, PDF, παρουσιάσεις PowerPoint, αρχεία Excel και σημειωματάρια ή σελίδες του OneNote
- Ο υπολογιστής σας πρέπει να είναικλειδωμένοόταν ανοίγετε ένα υποστηριζόμενο αρχείο OneDrive στο τηλέφωνό σας
- Αυτή η δυνατότητα λειτουργεί μόνο όταν εσείςξεκλειδώστε τον υπολογιστή σας μέσα σε 5 λεπτάπρόσβασης σε ένα αρχείο στο τηλέφωνό σας. Διαφορετικά, δεν θα λάβετε καμία ειδοποίηση.
Πώς να ενεργοποιήσετε τη δυνατότητα συνέχισης για εφαρμογές στα Windows 11
Υπάρχουν δύο εγγενείς τρόποιενεργοποιήστε τη λειτουργία Συνέχιση για εφαρμογέςσε υπολογιστή με Windows 11:
- Ενεργοποιήστε τη λειτουργία Συνέχιση για εφαρμογές χρησιμοποιώντας την εφαρμογή Ρυθμίσεις
- Ενεργοποιήστε τη λειτουργία Συνέχιση για εφαρμογές χρησιμοποιώντας τον Επεξεργαστή Μητρώου.
Ας ελέγξουμε αυτές τις επιλογές.
1] Ενεργοποιήστε τη λειτουργία Συνέχιση για εφαρμογές χρησιμοποιώντας την εφαρμογή Ρυθμίσεις
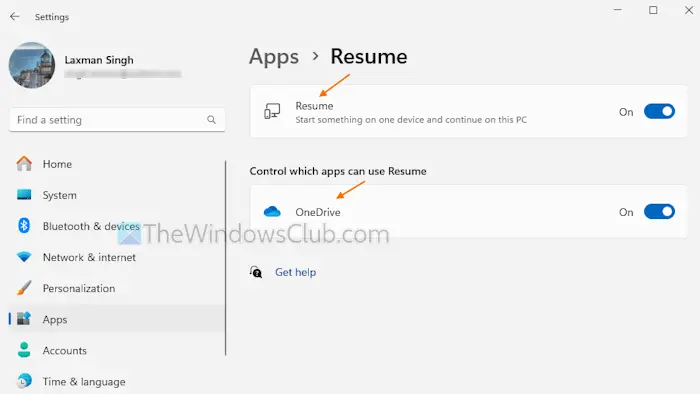
Τα βήματα για ναενεργοποιήστε τη δυνατότητα Συνέχισης για εφαρμογές χρησιμοποιώντας την εφαρμογή Ρυθμίσεις στα Windows 11έχουν ως εξής:
- Χρησιμοποιήστε τοWin+Iπλήκτρο πρόσβασης για να ανοίξετε το
- Επιλέξτε τοΕφαρμογέςκατηγορία
- Πρόσβαση στοΠερίληψησελίδα από τη δεξιά ενότητα
- Κάντε κλικ στοΠερίληψηεναλλαγή για να το ενεργοποιήσετε
- ΣτοΕλέγξτε ποιες εφαρμογές μπορούν να χρησιμοποιήσουν τη Συνέχισηενότητα, κάντε κλικ στοOneDriveκουμπί. Αυτό θα ενεργοποιήσει τη δυνατότητα Συνέχισης για το OneDrive. Εάν το κουμπί για την επιλογή OneDrive είναι γκριζαρισμένο, απενεργοποιήστε και ενεργοποιήστε το κουμπί Συνέχιση και, στη συνέχεια, χρησιμοποιήστε το κουμπί OneDrive για να το ενεργοποιήσετε.
Τώρα, όταν λαμβάνετε μια ειδοποίηση για ένα αρχείο (που επεξεργάζεστε στο τηλέφωνό σας) στην επιφάνεια εργασίας σας, κάντε κλικ σε αυτό. Το αρχείο δεν θα ανοίξει με την προεπιλεγμένη εφαρμογή που σχετίζεται με τον τύπο αρχείου. Αντίθετα, το αρχείο σας θα ανοίξει από το OneDrive στο προεπιλεγμένο πρόγραμμα περιήγησής σας με μια εφαρμογή Microsoft 365. Έτσι, εάν επεξεργάζεστε ένα αρχείο Word, η εφαρμογή Word θα ξεκινήσει για να συνεχίσει την εργασία.
Με τον ίδιο τρόπο, μπορείτε να ενεργοποιήσετε τη λειτουργία Συνέχιση για άλλες υποστηριζόμενες εφαρμογές.
Αργότερα, όταν το θελήσετεκλείνωήαπενεργοποιήστε τη λειτουργία Συνέχιση για εφαρμογέςστα Windows 11, ανοίξτε την εφαρμογή Ρυθμίσεις. Ανοίξτε τοΠερίληψησελίδα στοΕφαρμογέςκατηγορία και απενεργοποιήστε τοΠερίληψηκουμπί.
Σε περίπτωση που θέλετε να χρησιμοποιήσετε τη λειτουργία Συνέχιση αλλά να την απενεργοποιήσετε για ορισμένες εφαρμογές, διατηρήστε ενεργοποιημένο το κουμπί Συνέχιση και χρησιμοποιήστε την εναλλαγή για εφαρμογές που δεν θέλετε για να τις απενεργοποιήσει η λειτουργία Συνέχιση.
Ανάγνωση:
2] Ενεργοποιήστε τη λειτουργία Συνέχιση για εφαρμογές χρησιμοποιώντας τον Επεξεργαστή Μητρώου
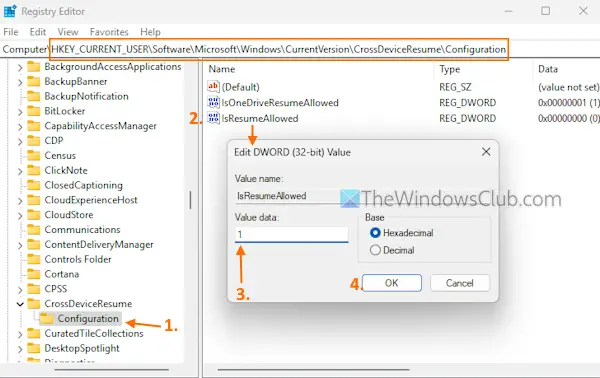
Εδώ είναι τα βήματα:
- Ανοίξτε το πλαίσιο Εκτέλεση Εντολής (Win+R), τύποςregeditκαι πατήστεΕισάγω. Αυτό ανοίγει το παράθυρο του Επεξεργαστή Μητρώου
- Πλοηγηθείτε στοΔιαμόρφωσηΚλειδί μητρώου. Η διαδρομή είναι:
HKEY_CURRENT_USER\Software\Microsoft\Windows\CurrentVersion\CrossDeviceResume\Configuration
- Κάντε διπλό κλικ στοIsResumeAllowedΤιμή DWORD (32-bit).
- Στο πλαίσιο Επεξεργασία, προσθέστε1στο πεδίο Δεδομένα τιμής
- Πατήστε το κουμπί OK. Αυτό θα ενεργοποιήσει τη λειτουργία Resume
- Τώρα, ναενεργοποιήστε τη Συνέχιση για το OneDrive, κάντε διπλό κλικ στοIsOneDriveResumeAllowedΤιμή DWORD (32-bit).
- Θα ανοίξει ένα πλαίσιο Επεξεργασίας. Εκεί, προσθέστε1στο πεδίο Δεδομένα τιμής
- Πατήστε OK.
Με αυτόν τον τρόπο, μπορείτε να ενεργοποιήσετε τη Συνέχιση για άλλες εφαρμογές χρησιμοποιώντας τον Επεξεργαστή Μητρώου.
Όταν θέλετε να απενεργοποιήσετε ήαπενεργοποιήστε τη δυνατότητα Συνέχισης χρησιμοποιώντας τον Επεξεργαστή Μητρώουστα Windows 11, ανοίξτε το παράθυρο του Επεξεργαστή Μητρώου. Πρόσβαση στοIsResumeAllowedDWORD (32-bit) Τιμή και προσθήκη0στο πεδίο Δεδομένα τιμής. Πατήστε το κουμπί OK.
Αυτό είναι όλο.
Πώς μπορώ να συνεχίσω τις εφαρμογές κατά την εκκίνηση των Windows 11;
Για να συνεχίσετε αυτόματα τις εφαρμογές κατά την εκκίνηση στον υπολογιστή σας με Windows 11/10, ανοίξτε τοΡυθμίσειςεφαρμογή. Επιλέξτε τοΛογαριασμοίκατηγορία και πρόσβαση στοΕπιλογές σύνδεσηςσελίδα. Ενεργοποιήστε τοΑποθηκεύστε αυτόματα τις εφαρμογές μου με δυνατότητα επανεκκίνησης και επανεκκινήστε τις όταν συνδέομαι ξανάεπιλογή. Αυτό θαστο σύστημά σας.
Πώς μπορώ να επιτρέψω εφαρμογές από άγνωστες πηγές στα Windows 11;
Εάν θέλετε να επιτρέψετε την εγκατάσταση εφαρμογών από οποιαδήποτε πηγή στα Windows 11/10, μεταβείτε στην εφαρμογή Ρυθμίσεις. Πλοηγηθείτε στοΣύστημα > Για προγραμματιστές. Ενεργοποιήστε ή. Στο πλαίσιο επιβεβαίωσης, πατήστε τοΝαίκουμπί. Εναλλακτικά, μεταβείτε στοΕφαρμογές > Σύνθετες ρυθμίσεις εφαρμογών >και επιλέξτε τοΟπουδήποτεεπιλογή στο αναπτυσσόμενο μενού τουΕπιλέξτε πού θα λαμβάνετε εφαρμογές.
Διαβάστε στη συνέχεια: .