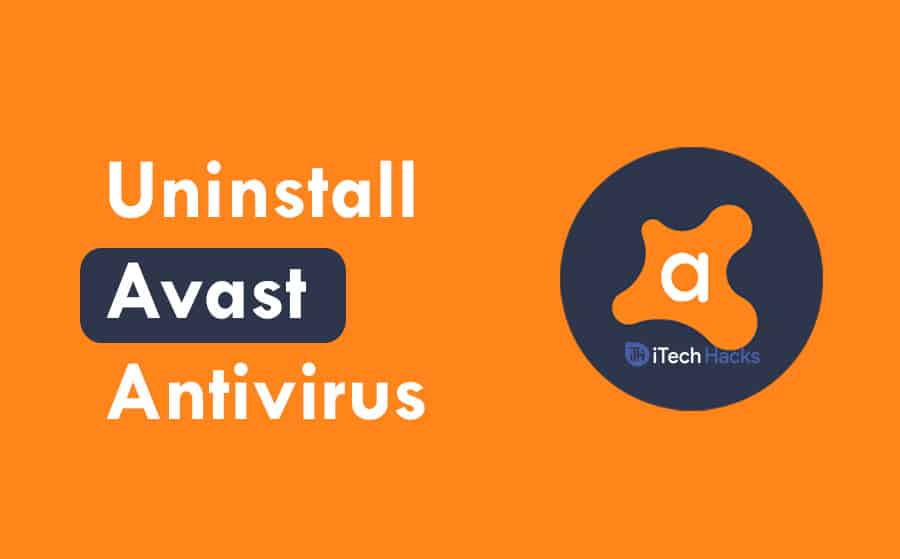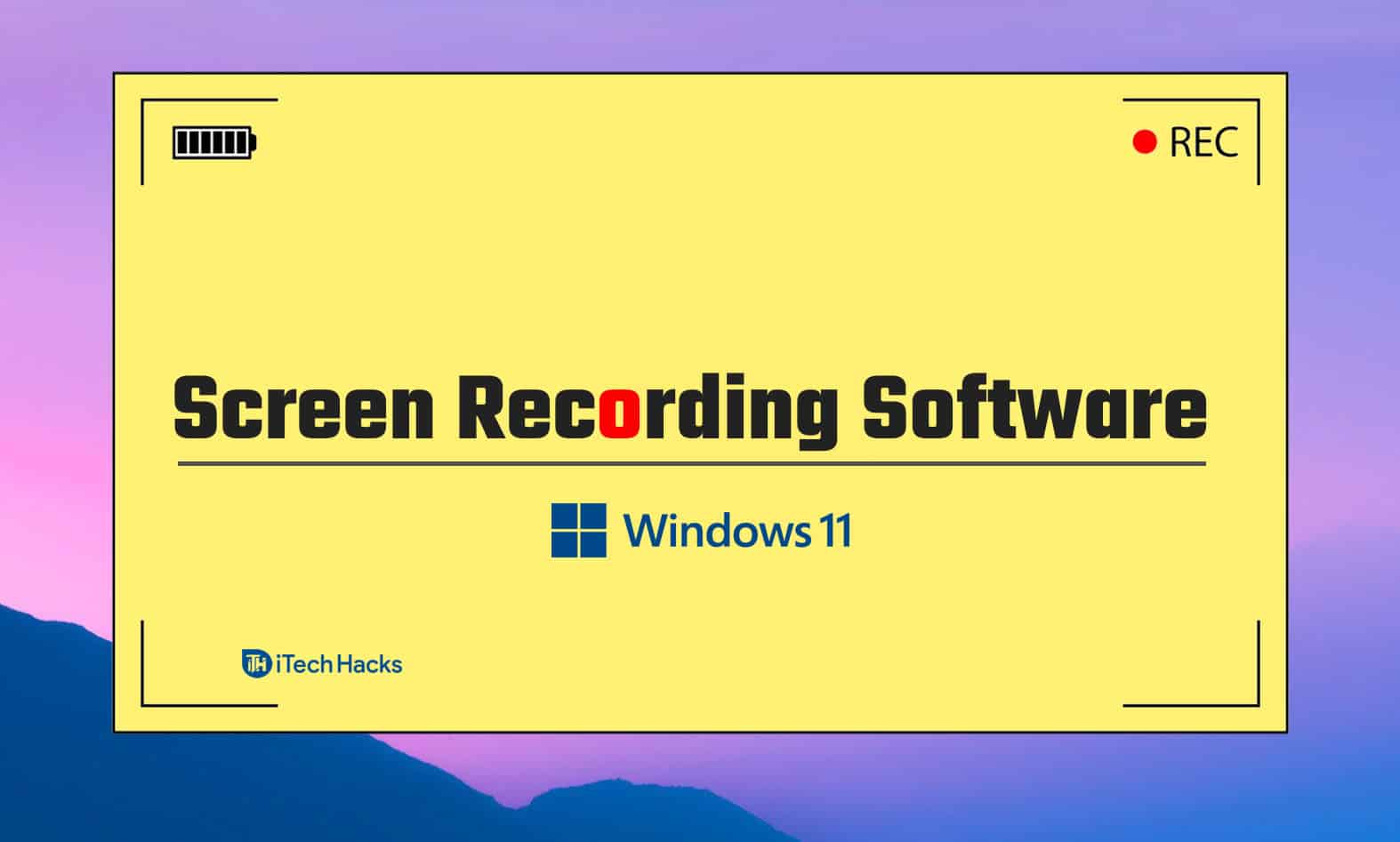Αν θέλειςκάντε ένα βίντεο αργής κίνησης στο PowerPoint, ορίστε πώς. Μπορείτε να αλλάξετε την ταχύτητα αναπαραγωγής επιβραδύνοντας ή επιταχύνοντας την περιστροφή της διαφάνειας στο PowerPoint κατά την εγγραφή της. Το PowerPoint σάς επιτρέπει να εγγράφετε όλες τις διαφάνειες και να τις αποθηκεύετε ως βίντεο σε διαφορετικές μορφές και αναλύσεις. Μερικές φορές, μπορεί να χρειαστεί να επιβραδύνετε την περιστροφή της διαφάνειας, ώστε να μπορείτε να καταγράψετε τα πάντα και οι θεατές να μπορούν να βλέπουν ολόκληρη τη διαφάνεια σε λεπτό.
Πώς να φτιάξετε βίντεο σε αργή κίνηση στο PowerPoint
Για να δημιουργήσετε ένα βίντεο αργής κίνησης στο PowerPoint, ακολουθήστε αυτά τα βήματα:
- Ανοίξτε το PowerPoint και ολοκληρώστε την επεξεργασία των διαφανειών σας.
- Πηγαίνετε στοΡεκόραυτί.
- Κάντε κλικ στοΑπό την αρχή/Από την τρέχουσα διαφάνειαεπιλογή.
- Κάντε κλικ στοΕξαγωγήκουμπί.
- Επιλέξτε τοΠροσαρμογή εξαγωγήςεπιλογή.
- Κατευθυνθείτε προς τοΔευτερόλεπτα που ξοδεύονται σε κάθε διαφάνειαεπιλογή.
- Ορίστε υψηλότερο χρόνο.
- Κάντε κλικ στοΔημιουργία βίντεοεπιλογή.
- Εισαγάγετε ένα όνομα και επιλέξτε μια τοποθεσία για να αποθηκεύσετε το βίντεο.
Για να ξεκινήσετε, ανοίξτε το PowerPoint και ολοκληρώστε την επεξεργασία των διαφανειών σας ή της παρουσίασης. Στη συνέχεια, πηγαίνετε στοΡεκόρκαρτέλα και κάντε κλικ στοΑπό την αρχήήΑπό την τρέχουσα διαφάνειαεπιλογή.
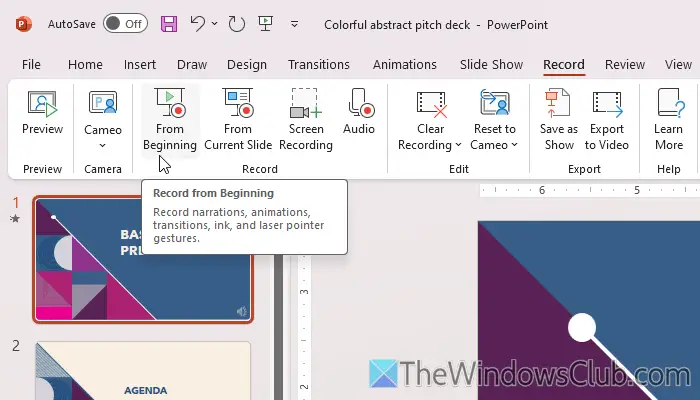
Εάν θέλετε να καταγράψετε ολόκληρη την παρουσίαση, επιλέξτε την προηγούμενη επιλογή. Ωστόσο, επιλέξτε την τελευταία επιλογή για να εγγράψετε το βίντεο από την τρέχουσα διαφάνεια.
Στη συνέχεια, κάντε κλικ στοΕξαγωγήκουμπί ορατό στην επάνω δεξιά γωνία.
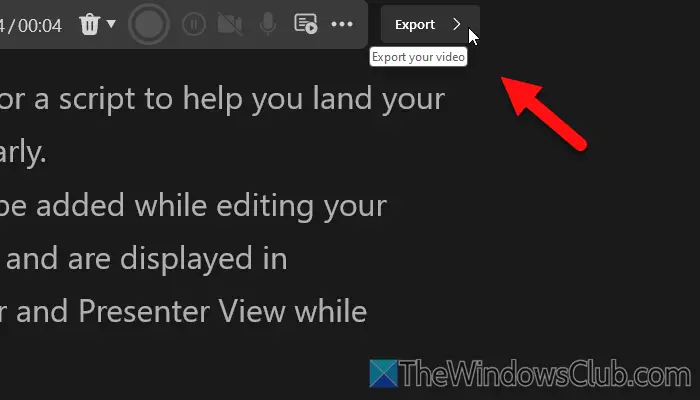
Στη συνέχεια, επιλέξτε τοΠροσαρμογή εξαγωγήςεπιλογή.
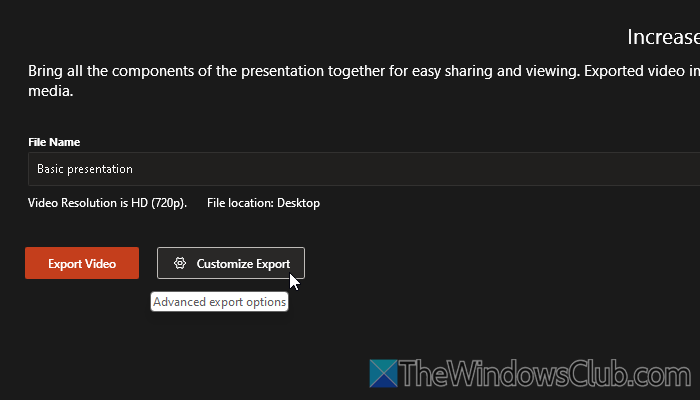
Στη συνέχεια, κατευθυνθείτε προς τοΔευτερόλεπτα που ξοδεύονται σε κάθε διαφάνειαεπιλογή και επιλέξτε υψηλότερο χρονισμό.
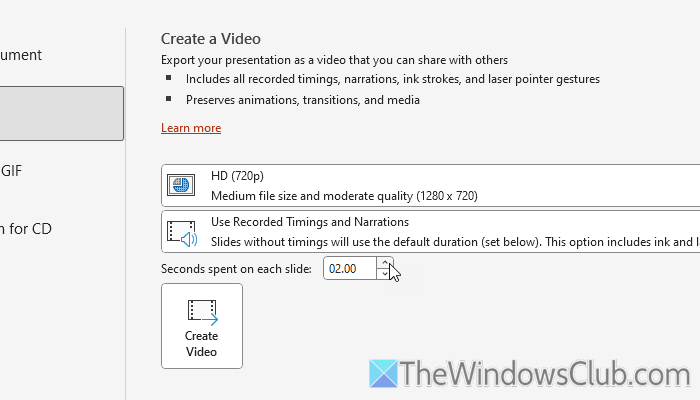
Όσο υψηλότερος είναι ο χρόνος που επιλέγετε, τόσο πιο αργό γίνεται το βίντεο. Τέλος, κάντε κλικ στοΔημιουργία βίντεοκουμπί, επιλέξτε μια θέση όπου θέλετε να αποθηκεύσετε το αρχείο και εισαγάγετε ένα όνομα.
Εάν θέλετε να δώσετε μια φωνή ή να ηχογραφήσετε τον ήχο ή το βίντεό σας, μπορείτε να κάνετε κλικ στοΡεκόρκουμπί αφού κάνετε κλικ στοΑπό την αρχή/Από την τρέχουσα διαφάνειαεπιλογή. Στη συνέχεια, μπορείτε να εγγράψετε τον ήχο ή το βίντεό σας σύμφωνα με τις απαιτήσεις. Σε αυτήν την περίπτωση, το βίντεο θα είναι αργής κίνησης εάν αφιερώσετε περισσότερο χρόνο για να μεταβείτε στην επόμενη διαφάνεια.
Αυτό είναι όλο!
Ανάγνωση:
Μπορείτε να αλλάξετε την ταχύτητα βίντεο στο PowerPoint;
Ναι, μπορείτε να αλλάξετε την ταχύτητα βίντεο στο PowerPoint. Για αυτό, πρέπει να πάτε στοΡεκόρκαρτέλα και κάντε κλικ στοΑπό την αρχή/Από την τρέχουσα διαφάνειαεπιλογή. Στη συνέχεια, κάντε κλικ στοΕξαγωγήκουμπί και επιλέξτε τοΠροσαρμογή εξαγωγήςεπιλογή. Στη συνέχεια, επιλέξτε υψηλότερο χρόνο για κάθε διαφάνεια και κάντε κλικ στοΔημιουργία βίντεοκουμπί.
Μπορείτε να αλλάξετε την ταχύτητα της κίνησης στο PowerPoint;
Ναι, μπορείτε να αλλάξετε την ταχύτητα κίνησης στο PowerPoint. Για να το κάνετε αυτό, μεταβείτε στοΚινούμενα σχέδιακαρτέλα και εφαρμόστε μια κινούμενη εικόνα σε ένα κείμενο ή αντικείμενο. Στη συνέχεια, κατευθυνθείτε προς τοΣυγχρονισμόςτμήμα στην επάνω δεξιά πλευρά. Αλλάξτε τη διάρκεια σύμφωνα με τις απαιτήσεις σας.
Ανάγνωση:
![Το μέγεθος του πλαισίου κειμένου δεν θα αλλάξει στο Word ή στο Excel [Διόρθωση]](https://elsefix.com/tech/tejana/wp-content/uploads/2024/12/text-box-wont-resize-word-excel.png)
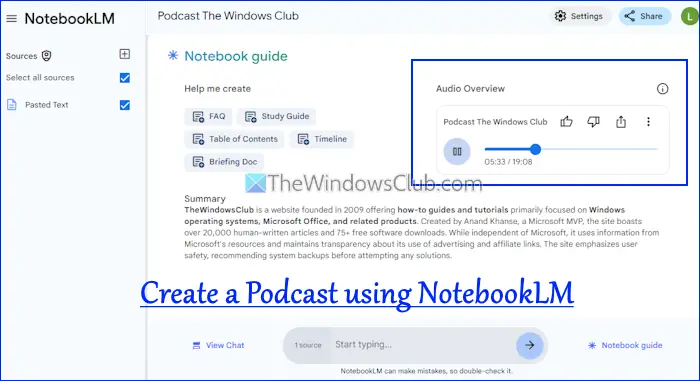

![Δεν είναι δυνατή η εκκίνηση των Windows μετά την εγκατάσταση του Ubuntu [Fix]](https://elsefix.com/tech/tejana/wp-content/uploads/2024/11/unable-to-boot-windows.png)