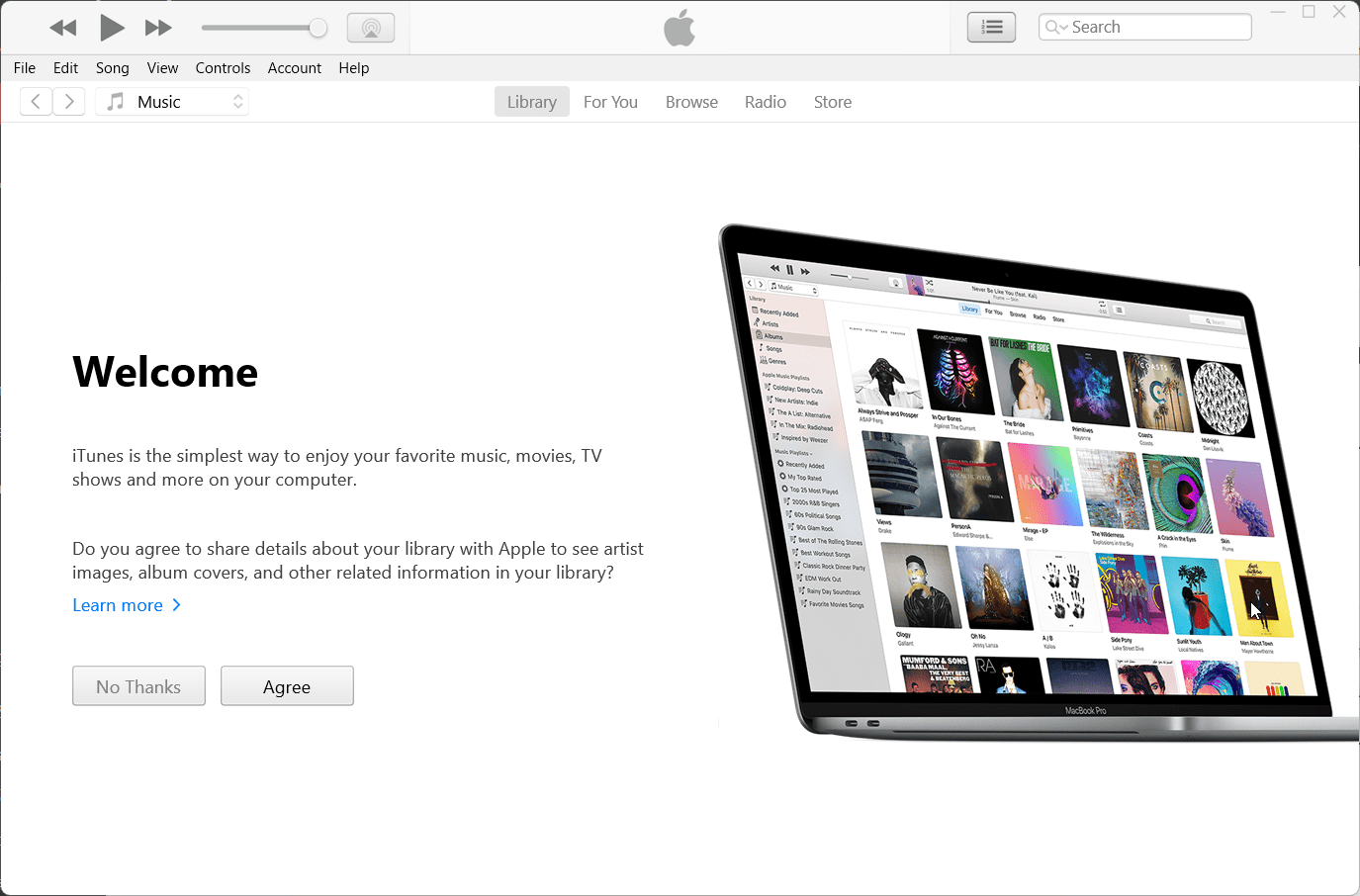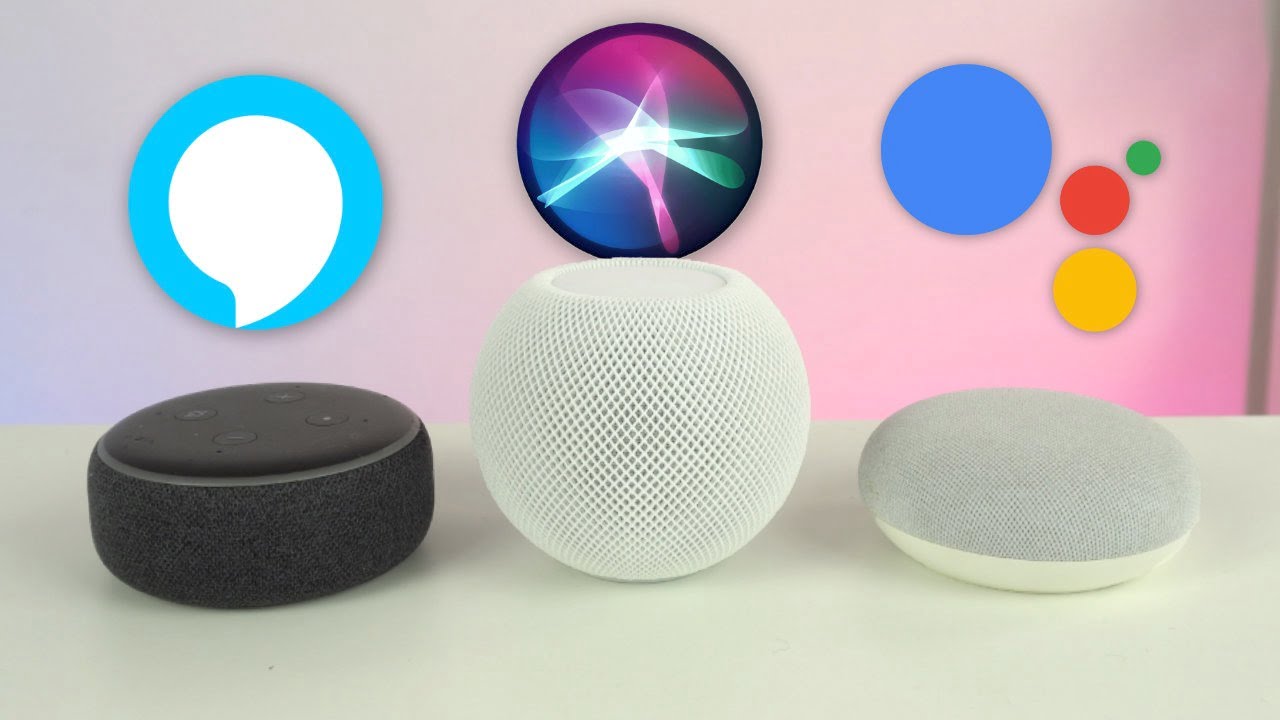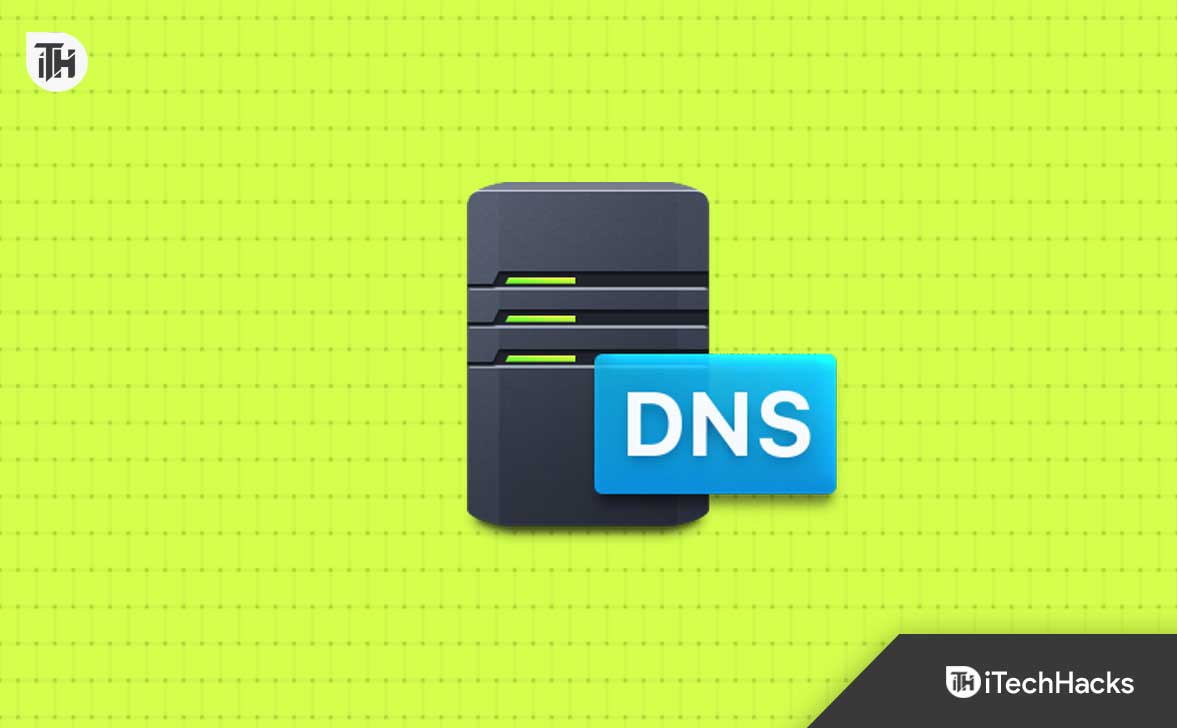Στο Microsoft Word ή στο Excel, μπορούμε να εισαγάγουμε ένα προδιαμορφωμένο πλαίσιο κειμένου ή να σχεδιάσουμε ένα πλαίσιο κειμένου καθώς και να αλλάξουμε το μέγεθός του για να τοποθετήσουμε και να πληκτρολογήσουμε κείμενο οπουδήποτε σε ένα έγγραφο ή φύλλο. Ωστόσο, ορισμένοι χρήστες έχουν παραπονεθεί ότι τοΤο πλαίσιο κειμένου δεν θα αλλάξει μέγεθοςστο δικό τουςWord ή Excelέγγραφα σε υπολογιστή με Windows. Μπορούν να προσθέσουν πλαίσια κειμένου και να τα μετακινήσουν, αλλά δεν μπορούν να αλλάξουν το μέγεθός τους. Οι χρήστες βρίσκουν ότι οι λαβές του πλαισίου κειμένου (λευκοί κύκλοι και τετράγωνα) είναι γκριζαρισμένοι, όπως φαίνεται στην παρακάτω εικόνα, και λόγω αυτού,δεν είναι δυνατή η αλλαγή μεγέθους του πλαισίου κειμένου. Για ορισμένους άλλους χρήστες, τοΤο πλαίσιο κειμένου δεν μπορεί να μετακινηθείείτε. Εάν αντιμετωπίζετε επίσης αυτό το πρόβλημα, οι λύσεις εργασίας που προστίθενται σε αυτήν την ανάρτηση θα σας βοηθήσουν.
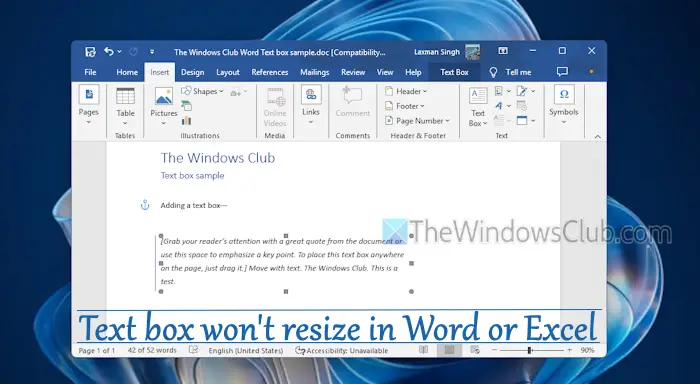
Γιατί δεν μπορώ να αλλάξω το μέγεθος ενός πλαισίου κειμένου στο Word;
Αυτό το πρόβλημα πιθανότατα μπορεί να παρουσιαστεί όταν ανοίγουμε ένα*.έγγρμορφή εγγράφου σε μια νεότερη έκδοση του Microsoft Word (π.χ. Office 2016, Office 2019, κ.λπ.). Σε αυτήν την περίπτωση, το αρχείο DOC ανοίγει σε λειτουργία συμβατότητας διατηρώντας τη διάταξη του εγγράφου και οι νέες ή βελτιωμένες δυνατότητες απενεργοποιούνται στο Word. Από την άλλη πλευρά, εάν δεν μπορείτε να αλλάξετε το ύψος και το πλάτος ενός πλαισίου κειμένου ανεξάρτητα, αυτό συμβαίνει όταν η αναλογία διαστάσεων είναι κλειδωμένη για το πλαίσιο κειμένου.
Το μέγεθος του πλαισίου κειμένου δεν θα αλλάξει στο Word ή στο Excel [Διόρθωση]
Αν τοΤο πλαίσιο κειμένου δεν θα αλλάξει μέγεθος στο Word ή στο Excelσε αWindows 11/10PC, χρησιμοποιήστε τις επιλογές που καλύπτονται παρακάτω. Πριν από αυτό,εκσυγχρονίζωMicrosoft Word ή Excel,και ελέγξτε εάν το πρόβλημα έχει λυθεί. Εάν όχι, χρησιμοποιήστε αυτές τις λύσεις:
- Ελέγξτε εάν το έγγραφο είναι ανοιχτό σε λειτουργία συμβατότητας
- Μετατρέψτε το έγγραφο του Word ή το βιβλίο εργασίας του Excel
- Επεξεργασία σημείων πλαισίου κειμένου
- Αλλάξτε το ύψος και το πλάτος του πλαισίου κειμένου με μη αυτόματο τρόπο
- Χρησιμοποιήστε τις επιλογές διάταξης
- Γραφείο επισκευής.
Ας ελέγξουμε αυτές τις λύσεις.
1] Ελέγξτε εάν το έγγραφο είναι ανοιχτό σε λειτουργία συμβατότητας

Είτε πρόκειται για έγγραφο μορφής DOC είτε DOCX, εάν είναι ανοιχτό στη λειτουργία συμβατότητας, ενδέχεται να αντιμετωπίσετε προβλήματα κατά την αλλαγή μεγέθους ενός πλαισίου κειμένου ή τη χρήση βελτιωμένων δυνατοτήτων του Word. Το ίδιο ισχύει και για ένα βιβλίο εργασίας του Excel. Επομένως, πρώτα, πρέπει να ελέγξετε εάν το έγγραφό σας είναι ανοιχτό σε λειτουργία συμβατότητας που προκαλεί αυτό το πρόβλημα. Μπορείτε να το κάνετε αυτό χρησιμοποιώντας οποιαδήποτε από αυτές τις επιλογές:
- Κοιτάξτε τη γραμμή τίτλου του εγγράφου του Word. Αν δεις[Λειτουργία συμβατότητας]ακριβώς δίπλα στο όνομα του αρχείου, αυτό εξαλείφει την αμφιβολία
- Μεταβείτε στοΑρχείο > Πληροφορίες. Αν υπάρχει αΜετατρέπωκουμπί, το έγγραφο ανοίγει στη λειτουργία συμβατότητας
- Ανοίξτε τοΕπιλογές Word(Αρχείο > Περισσότερα… > Επιλογές) κουτί. Επιλέξτε τοΠροχωρημένοςκατηγορία και μετακινηθείτε προς τα κάτω στοΕπιλογές συμβατότητας γιατμήμα. Εάν δείτε μια μεγάλη λίστα επιλογών εκεί, υποδηλώνει ότι το έγγραφο είναι ανοιχτό στη λειτουργία συμβατότητας.
Συγγενεύων:
2] Μετατρέψτε το έγγραφο του Word ή το βιβλίο εργασίας του Excel
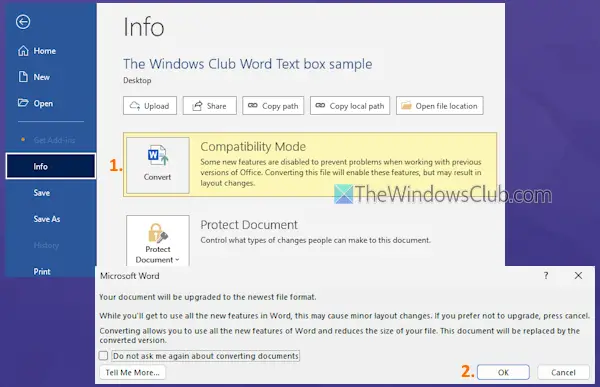
Τώρα που γνωρίζετε ότι το έγγραφό σας είναι ανοιχτό στη λειτουργία συμβατότητας, πρέπει να το κάνετεμετατρέψτε το έγγραφο του Word ή το βιβλίο εργασίας του Excelσε νεότερη μορφή για να διορθώσετε αυτό το πρόβλημα. Υπάρχουν πολλοί τρόποι για να γίνει αυτό:
- Πλοηγηθείτε στοΑρχείο > Πληροφορίεςκαι πατήστε τοΜετατρέπωκουμπί. Στο πλαίσιο που εμφανίζεται, πατήστε το κουμπί OK. Αυτή η ενέργεια θα μετατρέψει το έγγραφό σας στην τρέχουσα μορφή αρχείου και η λειτουργία συμβατότητας θα καταργηθεί. Ωστόσο, σημειώστε ότι αυτή η επιλογή δεν αποθηκεύει το έγγραφό σας στη νεότερη μορφή. Πρέπει να το μετατρέψεις χειροκίνητα
- Ανοίξτε τοΑρχείομενού, κάντε κλικ στοΑποθήκευση ωςκαι επιλέξτε μια τοποθεσία αποθήκευσης. ΣτοΑποθήκευση ωςπαράθυρο, επιλέξτε τοΑποθήκευση ως τύποςνα*.docxμορφή εάν δεν έχει ήδη οριστεί. Αυτό θακαι αποθηκεύστε ένα νέο αντίγραφο του εγγράφου σας στη νεότερη μορφή. Ομοίως, μπορείτεκαι αποθηκεύστε το σε μορφή XLSX
- Μπορείτε επίσης να χρησιμοποιήσετε ένα δωρεάν εργαλείο μετατροπής τρίτων, όπως CloudConvert, FreeConvert,, κ.λπ., που παρέχει μετατροπή DOC σε DOCX και XLS σε XLSX.
3] Επεξεργασία σημείων πλαισίου κειμένου
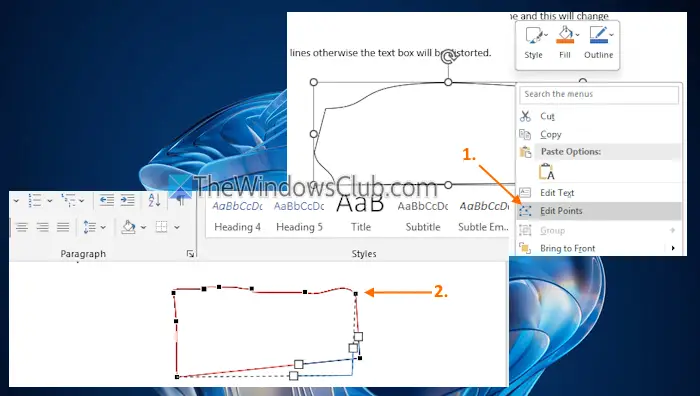
Εάν δεν μπορείτε να χρησιμοποιήσετε λαβές πλαισίου κειμένου για να αλλάξετε το μέγεθός του, χρησιμοποιήστε τα σημεία του πλαισίου κειμένου. Για αυτό:
- Επιλέξτε το πλαίσιο κειμένου
- Κάντε δεξί κλικ στο περίγραμμα του πλαισίου κειμένου
- Κάντε κλικ στοΕπεξεργασία σημείωνεπιλογή
- Τώρα θα εμφανιστούν οι μαύρες κουκκίδες ή τα μικροσκοπικά τετράγωνα. Χρησιμοποιήστε αυτά τα τετράγωνα ή σύρετε οποιαδήποτε γραμμή για να προσαρμόσετε το σχήμα του πλαισίου κειμένου.
Πρέπει να είστε πολύ προσεκτικοί για να σύρετε γραμμές ή σημεία, διαφορετικά το σχήμα του πλαισίου κειμένου θα παραμορφωθεί.
4] Αλλάξτε το ύψος και το πλάτος του πλαισίου κειμένου με μη αυτόματο τρόπο
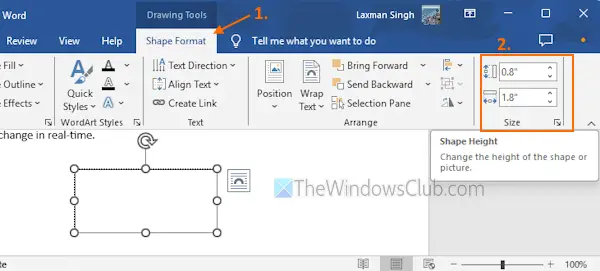
Χρησιμοποιήστε τα παρακάτω βήματα για νααλλάξτε με μη αυτόματο τρόπο το ύψος και το πλάτος ενός πλαισίου κειμένουσε έγγραφο του Word ή βιβλίο εργασίας του Excel:
- Επιλέξτε το πλαίσιο κειμένου
- Πηγαίνετε στοΜορφή σχήματοςμενού στην Κορδέλα. Εάν έχετε ανοίξει ένα αρχείο μορφής DOC στη λειτουργία συμβατότητας, τότε θα δείτε αΠλαίσιο κειμένουμενού αντί για το μενού Μορφή σχήματος
- Ψάξτε για τοΜέγεθοςομάδα στο δεξί μέρος
- Εκεί, θα δείτε τοΎψος σχήματοςκαιΠλάτος σχήματοςεπιλογές. Αλλάξτε τους αριθμούς εκεί και το μέγεθος του πλαισίου κειμένου θα αλλάξει σε πραγματικό χρόνο.
Διαβάστε επίσης:
5] Χρησιμοποιήστε τις επιλογές διάταξης
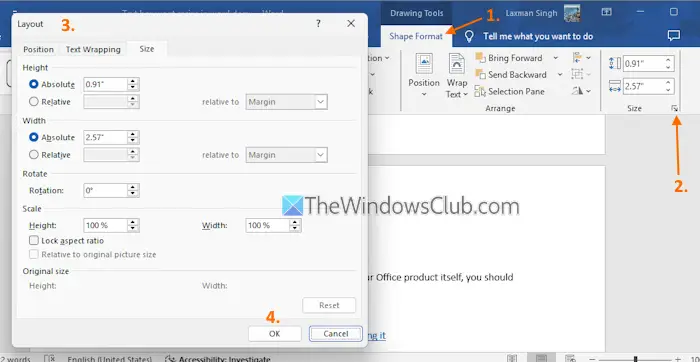
Οι επιλογές διάταξης βοηθούν στον ορισμό της θέσης, τη ρύθμιση ύψους και πλάτους, περιστροφή, κλιμάκωση, ρύθμιση στυλ αναδίπλωσης κειμένου, κλείδωμα ή ξεκλείδωμα αναλογίας διαστάσεων ενός σχήματος ή εικόνας κ.λπ. Και, αυτές οι επιλογές μπορούν επίσης να χρησιμοποιηθούν για ένα πλαίσιο κειμένου. Εάν δεν μπορείτε να μετακινήσετε ή να αλλάξετε το μέγεθος ενός πλαισίου κειμένου χρησιμοποιώντας λαβές πλαισίου κειμένου και άλλους τρόπους ή αντιμετωπίζετε δυσκολίες στη σωστή αλλαγή μεγέθους ενός πλαισίου κειμένου, οι Επιλογές διάταξης θα σας φανούν χρήσιμες. Εδώ είναι τα βήματα:
- Επιλέξτε ένα πλαίσιο κειμένου στο έγγραφό σας
- Εναλλαγή στοΜορφή σχήματοςμενού. Και πάλι, εάν χρησιμοποιείτε ένα έγγραφο παλαιότερης μορφής, τότε αποκτήστε πρόσβαση στοΠλαίσιο κειμένουμενού
- Κάντε κλικ στοεικονίδιο εκκίνησης διαλόγου(μικρό βέλος) στοΜέγεθοςομάδα
- Αυτό θα ανοίξει ένα πλαίσιο Επιλογές διάταξης όπου θα δείτεΘέση,Αναδίπλωση κειμένου, καιΜέγεθοςκαρτέλες. Αποκτήστε πρόσβαση σε αυτές τις καρτέλες για να κλειδώσετε/ξεκλειδώσετε την αναλογία διαστάσεων του πλαισίου κειμένου για να αλλάξετε το ύψος και το πλάτος ανεξάρτητα, να ορίσετε την κλίμακα (ύψος και πλάτος), να αλλάξετε τη θέση του πλαισίου κειμένου και να χρησιμοποιήσετε άλλες επιλογές προσαρμογής.
Δεν μπορείτε να δείτε τις αλλαγές ή την προεπισκόπηση εξόδου σε πραγματικό χρόνο. Επομένως, πρέπει να πατάτε OK κάθε φορά που χρησιμοποιείτε τις επιλογές προσαρμογής για να εφαρμόσετε και να αποθηκεύσετε τις αλλαγές.
6] Γραφείο επισκευής
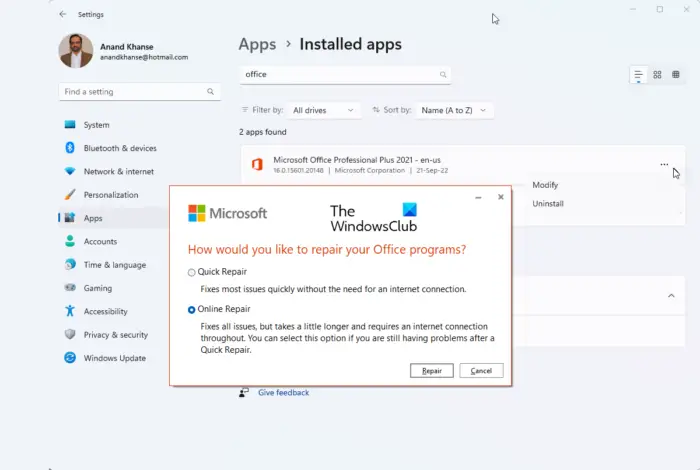
Εάν καμία από αυτές τις επιλογές δεν λειτουργεί και υπάρχει πρόβλημα με το ίδιο το προϊόν του Office, θα πρέπει να το κάνετε.
Ελπίζω αυτό να βοηθήσει.
Διαβάστε τώρα:
Πώς αλλάζετε το μέγεθος ενός πλαισίου κειμένου ώστε να ταιριάζει στο κείμενο;
Για να αλλάξετε αυτόματα το μέγεθος ενός πλαισίου κειμένου ώστε να ταιριάζει στο κείμενο στο Word, επιλέξτε ένα πλαίσιο κειμένου. Πηγαίνετε στοΜορφή σχήματοςμενού και κάντε κλικ στοεκτοξευτή διαλόγουεικονίδιο στοΣτυλ σχήματοςομάδα. ΕΝΑΜορφοποίηση σχήματοςη πλαϊνή μπάρα θα ανοίξει στο δεξί μέρος. Επιλέξτε τοΕπιλογές σχήματοςκαι κάντε κλικ στοΔιάταξη & Ιδιότητεςεικόνισμα. Αναπτύξτε τοΠλαίσιο κειμένουενότητα και τσεκάρετε, σημειώστε τοΑλλάξτε το μέγεθος του σχήματος για να ταιριάζει στο κείμενοεπιλογή. Μετά από αυτό, όταν πληκτρολογείτε κείμενο σε αυτό, το μέγεθος του πλαισίου κειμένου θα προσαρμοστεί ανάλογα.
Διαβάστε στη συνέχεια: .
![Δεν είναι δυνατή η εκκίνηση των Windows μετά την εγκατάσταση του Ubuntu [Fix]](https://elsefix.com/tech/tejana/wp-content/uploads/2024/11/unable-to-boot-windows.png)



![Παρουσιάστηκε απροσδόκητο σφάλμα στο Dell SupportAssist [Διόρθωση]](https://elsefix.com/tech/tejana/wp-content/uploads/2025/01/An-Unexpected-Error-Occurred-in-Dell-SupportAssist.jpg)