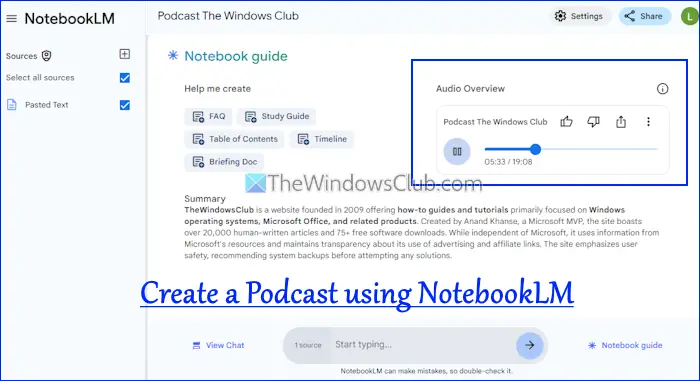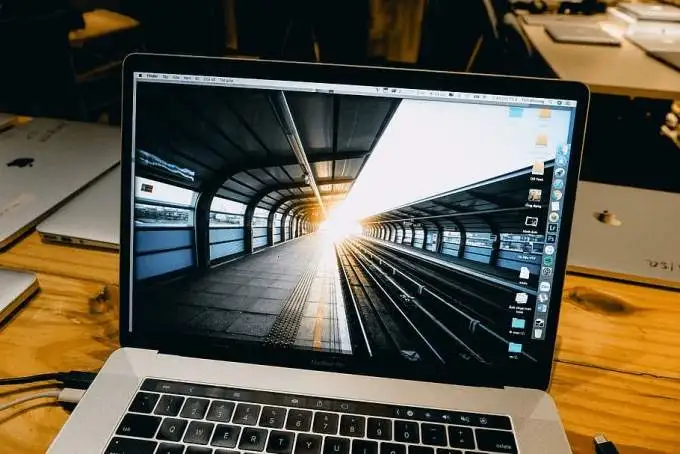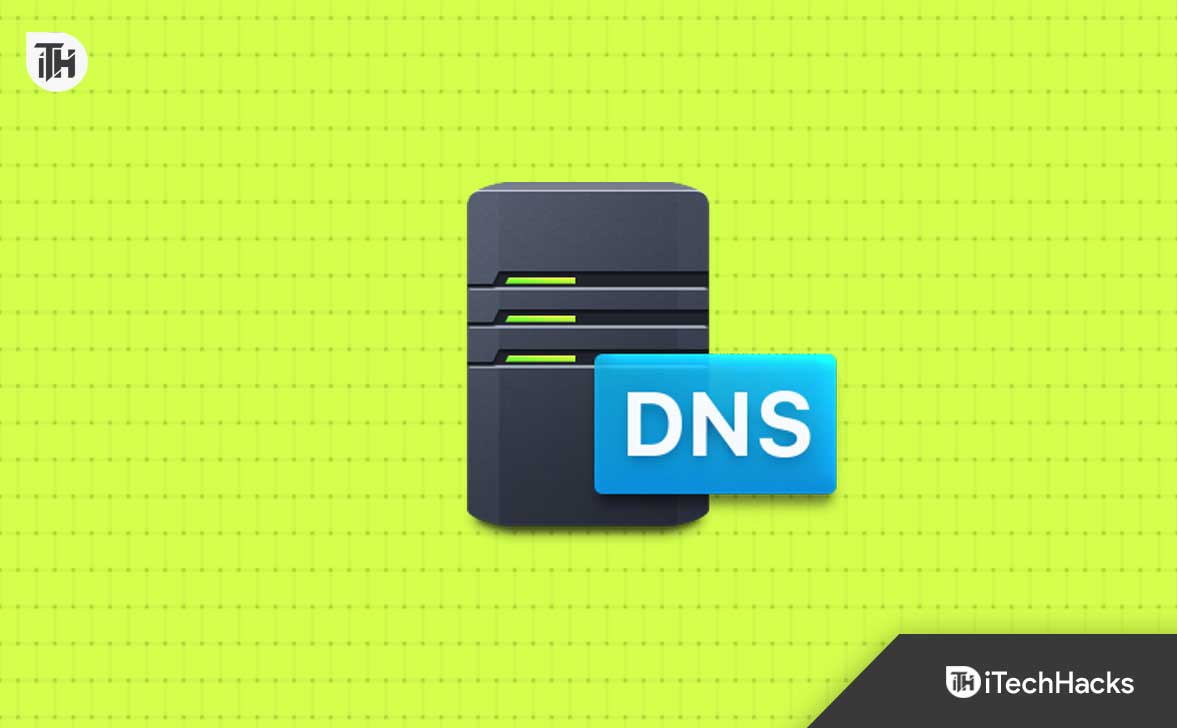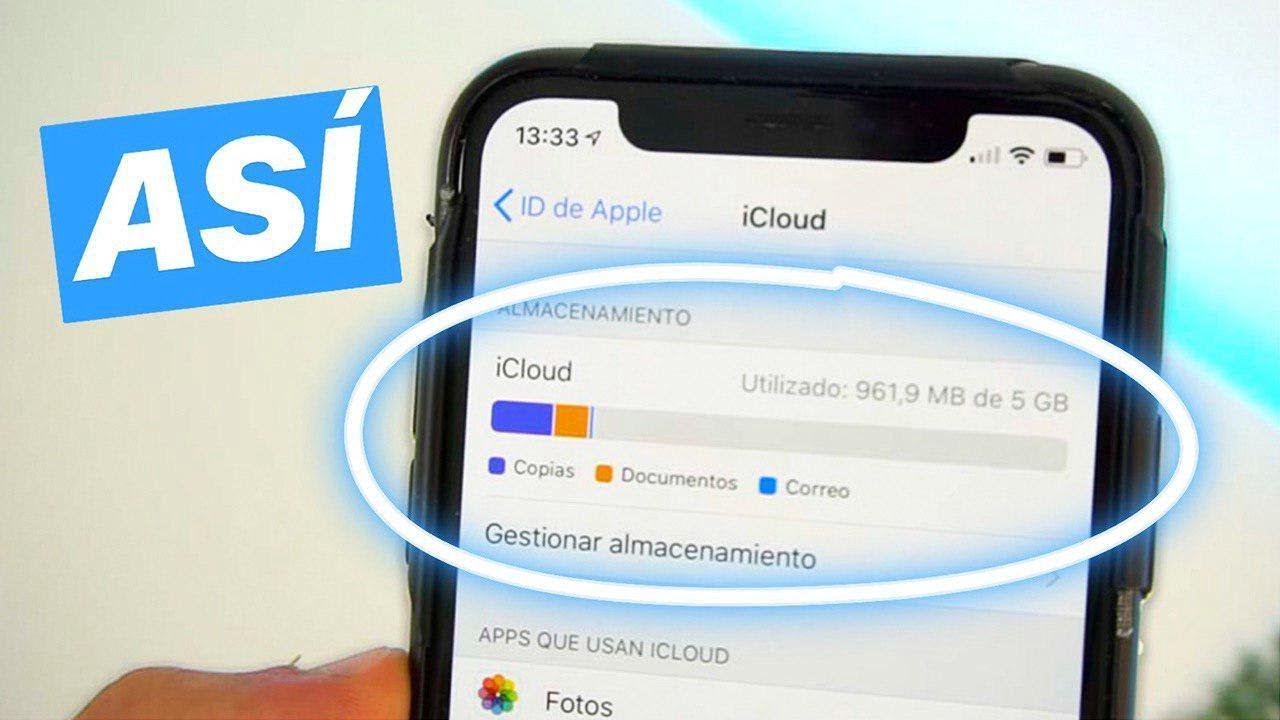Αυτή η ανάρτηση θα σας δείξειπώς να επεξεργαστείτε το έγγραφο του Wordσε αWindows 11/10σύστημα. Η διαδικασία επεξεργασίας για ένα αρχείο Word συμβάλλει στην προστασία του απορρήτου, στην αποτροπή διαρροών δεδομένων και πολλά άλλα. Μπορείτε να κάνετε τις ευαίσθητες ή ιδιωτικές πληροφορίες σας μη προσβάσιμες σε άλλους ή να τις αφαιρέσετε από το έγγραφό σας στο Word. Έτσι, οι άλλοι θα έχουν μόνο τις πληροφορίες στις οποίες θέλετε να έχουν πρόσβαση ή να χρησιμοποιούν.
Υπάρχει κάποιο εργαλείο διόρθωσης στο Word;
Η Microsoft δεν προσφέρει ένα ενσωματωμένο ή αποκλειστικό εργαλείο για επεξεργασία στο Word. Ωστόσο, υπάρχουν εγγενείς επιλογές ή δυνατότητες στο MS Word που βοηθούν στην επεξεργασία ενός αρχείου Word (DOC ή DOCX). Αυτές οι εγγενείς λειτουργίες σάς επιτρέπουν να μαυρίζετε ή να σβήνετε κείμενο, να αντικαθιστάτε ευαίσθητα δεδομένα (συμπεριλαμβανομένων κειμένου και εικόνων), να αποκρύπτετε απευθείας περιεχόμενο κειμένου και πολλά άλλα. Δεν χρειάζεστε κανένα εργαλείο τρίτου κατασκευαστή για να επεξεργαστείτε ένα έγγραφο του Word.
Πώς να κάνετε Redact σε έγγραφο του Word
Εσείςμπορεί να επεξεργαστεί κείμενο σε ένα έγγραφο του WordεπίWindows 11/10χρησιμοποιώντας τις επιλογές που αναφέρονται παρακάτω. Πριν χρησιμοποιήσετε οποιαδήποτε από αυτές τις επιλογές, δημιουργήστε ένα αντίγραφο του εγγράφου του Word, για κάθε ενδεχόμενο. Οι επιλογές είναι:
- Μαυροποίηση κειμένου σε έγγραφο του Word
- Προσθέστε ένα σχήμα στο περιεχόμενο του Word
- Διορθώστε κείμενο στο Word χρησιμοποιώντας το εφέ κρυφής γραμματοσειράς
- Αποθηκεύστε το έγγραφο του Word ως εικόνα
- Διορθώστε κείμενο στο Word χρησιμοποιώντας το εργαλείο Εύρεση και αντικατάσταση.
Ας ελέγξουμε όλες αυτές τις επιλογές.
1] Απαλοιφή κειμένου σε έγγραφο του Word
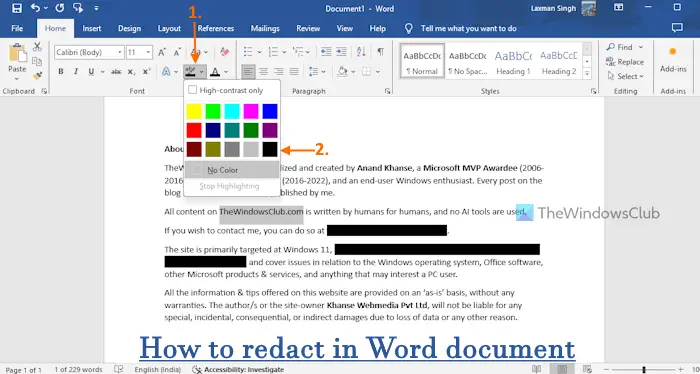
Όταν πρέπει να εκτυπώσετε ένα αρχείο Word ή να συζητήσετε κάτι με άλλους χωρίς να μοιραστείτε το ψηφιακό αντίγραφο,μαυρίζει το κείμενο σε ένα έγγραφο του Wordείναι μια αρκετά καλή επιλογή. Μπορείτε να επιλέξετε το κείμενο της επιλογής σας για να αποτρέψετε την ανάγνωση ή την προβολή του και να προστατέψετε τις εμπιστευτικές πληροφορίες. Η διαδικασία επεξεργασίας κειμένου σε ένα αρχείο Word μπορεί να γίνει με τη βοήθεια τουΑποκορύφωμαχαρακτηριστικό. Εδώ είναι τα βήματα:
- Ανοίξτε το αρχείο Word
- Επιλέξτε το κείμενο (μια γραμμή, λέξεις ή παράγραφο) που θέλετε να επεξεργαστείτε
- Πρόσβαση στοΣπίτιμενού
- Ανοίξτε το αναπτυσσόμενο μενού που είναι διαθέσιμο για τοΧρώμα επισήμανσης κειμένουεπιλογή. Αυτή η επιλογή υπάρχει στοΓραμματοσειράομάδα στο μενού Κορδέλα
- Επιλέξτε τοΜαύροςχρώμα στο αναπτυσσόμενο μενού. Το κείμενο θα καλυφθεί με μαύρη λωρίδα
- Το πιο σημαντικό πράγμα είναι να διασφαλίσετε ότι το χρώμα του κειμένου έχει επίσης ρυθμιστεί σε μαύρο. Εάν όχι, τότε το περιεχόμενο κειμένου θα είναι εύκολα ορατό. Μπορείτε να χρησιμοποιήσετε τοΧρώμα γραμματοσειράςαναπτυσσόμενο μενού για να αλλάξετε το χρώμα του κειμένου σε μαύρο (αν όχι ήδη)
- Ακολουθήστε τα ίδια βήματα για να μαυρίσετε άλλο περιεχόμενο κειμένου
- Αποθηκεύστε το αρχείο Word σας.
Τώρα μπορείτε να εκτυπώσετε το έγγραφο και να το μοιραστείτε με οποιονδήποτε θέλετε.
Για να αναιρέσετε τη διαδικασία επεξεργασίας, ανοίξτε το αρχείο Word και επιλέξτε το κείμενο που επισημαίνεται με μαύρο χρώμα. Ανοίξτε τοΧρώμα επισήμανσης κειμένουαναπτυσσόμενο μενού και επιλέξτε τοΌχι Color επιλογή.
Συγγενεύων:
2] Προσθέστε ένα σχήμα στο περιεχόμενο του Word
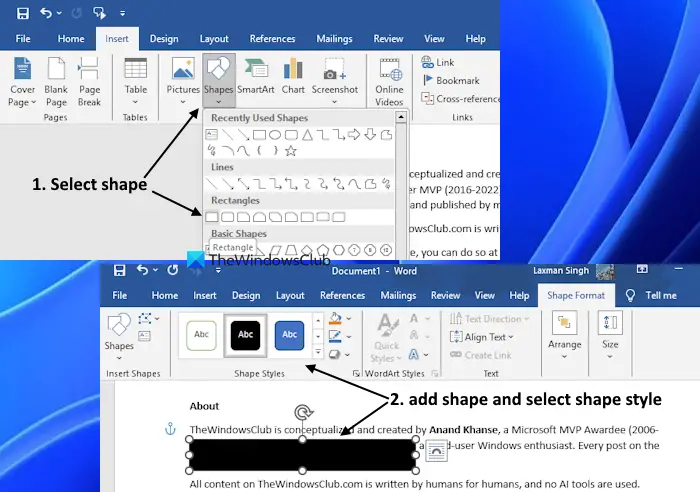
Είναι μια άλλη επιλογή για επεξεργασία στο Word και είναι χρήσιμη για σκοπούς εκτύπωσης. Το πρόσθετο πλεονέκτημα της χρήσης αυτής της επιλογής είναι ότι βοηθάαπόκρυψη περιεχομένου κειμένου καθώς και περιεχομένου εικόνας. Το μόνο που έχετε να κάνετε είναιπροσθέστε ένα σχήμα στο περιεχόμενο του Wordκαι επιλέξτε μαύρο, μπλε ή οποιοδήποτε άλλο χρώμα για αυτό το σχήμα για την επεξεργασία του περιεχομένου. Εδώ είναι τα βήματα:
- Ανοίξτε το αρχείο Word
- Πηγαίνετε στοΕισάγωμενού
- Στοεικονογραφήσειςομάδα, κάντε κλικ στοΣχήμαεπιλογή για να ανοίξετε ένα αναπτυσσόμενο μενού
- Τώρα θα δείτε βασικά σχήματα, ορθογώνια και άλλα σχήματα. Για ευκολία, επιλέξτε αορθογώνιο παραλληλόγραμμοήορθογώνιο με στρογγυλεμένες γωνίεςσχήμα. Αν και μπορείτε να επιλέξετε όποιο σχήμα θέλετε
- Πατήστε παρατεταμένα το αριστερό κουμπί του ποντικιού και σύρετέ το στην απαιτούμενη περιοχή πάνω από ένα περιεχόμενο κειμένου ή εικόνα. Το επιλεγμένο σχήμα (ή ορθογώνιο σε αυτήν την περίπτωση) θα προστεθεί. Μπορείτε επίσης να μετακινήσετε το ορθογώνιο ανά πάσα στιγμή
- Επιλέξτε ένα στυλ (χρώμα για ορθογώνιο) από τοΣτυλ σχήματοςομάδα στοΜορφή σχήματοςμενού. Αυτό θα καλύψει την επιλεγμένη περιοχή
- Επαναλάβετε αυτή τη διαδικασία για να επεξεργαστείτε περισσότερο κείμενο ή εικόνες
- Πατήστε τοΕκτόςκουμπί.
3] Διορθώστε κείμενο στο Word χρησιμοποιώντας το εφέ κρυφής γραμματοσειράς

Αυτός είναι ένας ενδιαφέρον τρόπος για ναδιόρθωση κειμένου στο Word. Μπορείτε να χρησιμοποιήσετε την ενσωματωμένη δυνατότητα του Microsoft Word για να.Επιλέξτε το κείμενο που θέλετε να αποκρύψετε > κάντε δεξί κλικ > Γραμματοσειρά. Στο πλαίσιο Γραμματοσειρά, επιλέξτε τοΚεκρυμμένοςεπιλογή στοΥπάρχονταενότητα και πατήστε OK. Επαναλάβετε αυτή τη διαδικασία για να αποκρύψετε περισσότερο περιεχόμενο κειμένου.
Για να εμφανίσετε το κρυφό κείμενο, χρησιμοποιήστε τοΕμφάνιση/Απόκρυψηεπιλογή στην ομάδα Παράγραφος στην Κορδέλα. Εναλλακτικά, μεταβείτε στοΑρχείο > Περισσότερα; > Επιλογές. ΣτοΕπιλογές Wordπλαίσιο, επιλέξτεΕμφάνιση >καιελέγξτε το Κρυφό κείμενοεπιλογή στοΝα εμφανίζονται πάντα αυτά τα σημάδια μορφοποίησης στην οθόνητμήμα.
Αν και οι επιλογές που καλύπτονται παραπάνω είναι σίγουρα επωφελείς, σημειώστε ότι εάν μοιράζεστε το ψηφιακό αντίγραφο του εγγράφου, όποιος ξέρει πώς να αναιρέσει τη σύνταξη μπορεί να έχει πρόσβαση στις ευαίσθητες πληροφορίες. Ωστόσο, εάν πρέπει να μοιραστείτε το ψηφιακό αντίγραφό του, μπορείτε να χρησιμοποιήσετε την επιλογή που δίνεται παρακάτω.
4] Αποθηκεύστε το έγγραφο του Word ως εικόνα
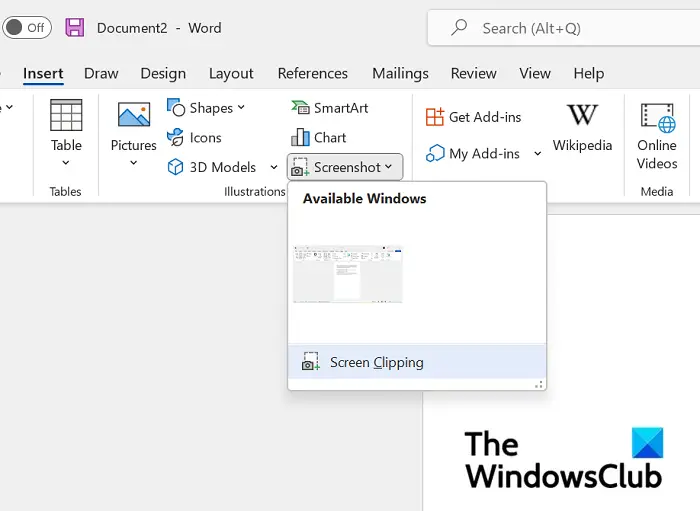
Αυτή η μέθοδος είναι εύχρηστη όταν πρέπει να μοιραστείτε το ψηφιακό αντίγραφο του αρχείου Word σας μαζί με ανανεωμένο κείμενο. Μόλις ολοκληρώσετε την επεξεργασία στο Word (όπως εξηγείται στις δύο παραπάνω επιλογές), το μόνο που χρειάζεται να κάνετε είναι. Με αυτόν τον τρόπο, θα ήταν σχεδόν αδύνατο να ανακτηθούν προσωπικές πληροφορίες από το κείμενο ή/και την εικόνα που έχει συνταχθεί.
Υπάρχουν πολλοί τρόποι για να το κάνετε. Για παράδειγμα, μπορείτε να χρησιμοποιήσετε το Snipping Tool για να τραβήξετε ένα στιγμιότυπο οθόνης μιας σελίδας και. Ωστόσο, σε αυτήν την περίπτωση, πρέπει να τραβήξετε στιγμιότυπα οθόνης από κάθε σελίδα ξεχωριστά, κάτι που θα ήταν χρονοβόρο.
Ένας άλλος τρόπος για να αποθηκεύσετε ένα αρχείο Word ως εικόνα είναι ναχρησιμοποιώντας ένα δωρεάν διαδικτυακό εργαλείο ή εφαρμογή επιφάνειας εργασίας. Με αυτόν τον τρόπο, δεν χρειάζεται να αποθηκεύσετε κάθε σελίδα ξεχωριστά. Μπορείτε επίσηςμετατρέψτε ένα αρχείο Word σε σαρωμένο PDFκαι κοινοποιήστε το.
5] Επεξεργασία κειμένου στο Word χρησιμοποιώντας το εργαλείο Εύρεση και αντικατάσταση
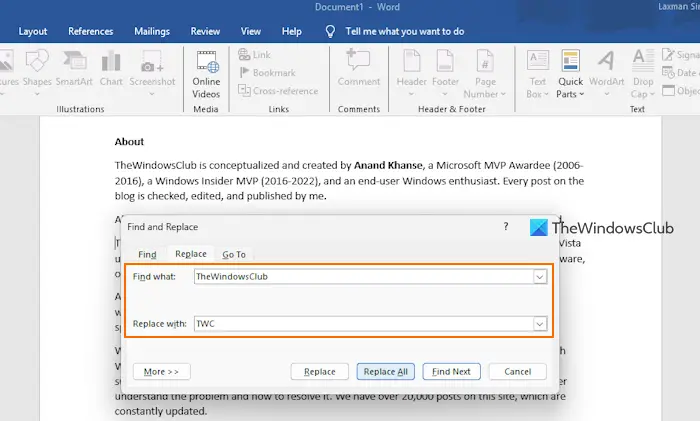
ΟΕύρεση και αντικατάστασηΤο εργαλείο είναι πιο κατάλληλο για τη διόρθωση κειμένου στο Word επειδή το περιεχόμενο που θέλετε να αποκρύψετε ή να προστατέψετε καταργείται οριστικά. Τα βήματα είναι:
- Ανοίξτε ένα αρχείο Word
- Πατήστε τοCtrl+Hπλήκτρο συντόμευσης. Θα ανοίξει το εργαλείο Εύρεση και αντικατάσταση
- ΣτοΒρείτε τι:πεδίο, πληκτρολογήστε το κείμενο που θέλετε να επεξεργαστείτε. Θα μπορούσε να είναι μία λέξη, πολλές λέξεις, γραμμή κ.λπ.
- ΣτοΑντικατάσταση με:πεδίο, εισαγάγετε το κείμενο (ας πούμε abc) που θέλετε να εμφανιστεί σε αντικατάσταση. Για να διευκολυνθεί η εύρεση του αναθεωρημένου κειμένου μετά τη διαδικασία, προσθέστε τον ίδιο αριθμό χαρακτήρων ως αντικατάσταση
- Πατήστε τοΑντικατάσταση όλωνκουμπί. Όλο το αντιστοιχισμένο κείμενο θα αντικατασταθεί
- Επαναλάβετε όλα τα βήματα για να επεξεργαστείτε περισσότερο κείμενο
- Αποθηκεύστε το αρχείο Word σας.
Για να το κάνετε πιο ασφαλές, θα πρέπει να το αφαιρέσετειδιότητες εγγράφων και προσωπικές πληροφορίες,σχόλια και αναθεωρήσεις,κρυφό κείμενοκαι άλλα στοιχεία από το έγγραφό σας. Για αυτό, χρησιμοποιήστε το ενσωματωμένοκαι αφαιρέστε όλες αυτές τις πληροφορίες. Τέλος, αποθηκεύστε το αρχείο Word.
Δώρο:Μπορείτε επίσης να χρησιμοποιήσετε το
Πώς μαυρίζετε τις λέξεις στα Έγγραφα;
Για να μαυρίσετε τις λέξεις στα Έγγραφα Google, ανοίξτε ένα έγγραφο των Εγγράφων Google. Επιλέξτε τις λέξεις ή το κείμενο στο έγγραφο και κάντε κλικ στοΕπισημάνετε το χρώμαεικόνισμα. Υπάρχει στο επάνω-μεσαίο τμήμα τουγραμμή εργαλείων. Επιλέξτε το μαύρο χρώμα στην παλέτα χρωμάτων. Το χρώμα του κειμένου πρέπει επίσης να είναι μαύρο, ώστε το περιεχόμενο του κειμένου να μην είναι ορατό. Χρησιμοποιήστε τοΧρώμα κειμένουμενού για να αλλάξετε το επιλεγμένο χρώμα κειμένου εάν δεν έχει ήδη ρυθμιστεί σε μαύρο.
Διαβάστε στη συνέχεια: .


![Το μικρόφωνο απενεργοποιείται από μόνο του στα Windows 11 [Διόρθωση]](https://elsefix.com/tech/tejana/wp-content/uploads/2024/12/Mic-unmutes-itself-on-Windows-fix.jpg)