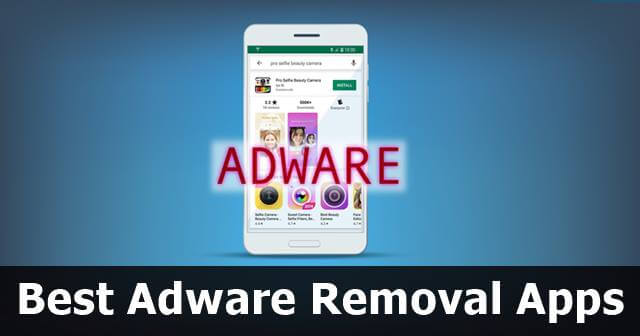Τα περισσότερα μικρόφωνα δεν καταργούν τη σίγαση όταν τεθεί σε σίγαση. Ωστόσο, εάν σαςΤο μικρόφωνο απενεργοποιεί τον εαυτό του στα Windowsλόγω κάποιας δραστηριότητας στον υπολογιστή σας ή τυχαία, τότε αυτή η ανάρτηση θα σας βοηθήσει να επιλύσετε το πρόβλημα.

Διορθώστε το Mic unmutes στα Windows 11/10
Ακολουθούν ορισμένες προτάσεις που θα σας βοηθήσουν να διορθώσετε εάν το μικρόφωνο καταργεί τη σίγαση μόνο του στον υπολογιστή Windows 11.
- Ελέγξτε το κουμπί φυσικής σίγασης
- Ελέγξτε την εφαρμογή μικροφώνου
- Απενεργοποιήστε την αποκλειστική λειτουργία
- Προσαρμόστε τη ρύθμιση Επικοινωνιών
- Δοκιμή σε διαφορετικό υπολογιστή
- Επικοινωνήστε με την υποστήριξη μικροφώνου
Εάν έχετε ενημερώσει το πρόγραμμα οδήγησης, επαναφέρετε το πρόγραμμα οδήγησης. Εάν δεν έχετε ενημερώσει, θα πρέπει να το κάνετεκαι δες.
1] Ελέγξτε το κουμπί φυσικής σίγασης
Εάν χρησιμοποιείτε μικρόφωνο με φυσικό κουμπί, ελέγξτε αν λειτουργεί όπως αναμένεται. Εάν είναι χαλαρό, οι πιθανότητες είναι ότι το μικρόφωνο απενεργοποιείται όταν το μετακινήσετε κατά λάθος ή όταν κάτι τριγύρω δονείται.
2]Ελέγξτε την εφαρμογή μικροφώνου
Ορισμένοι OEM μικροφώνων προσφέρουν λογισμικό για τη βελτίωση της λειτουργικότητάς τους και την προσθήκη περισσότερων δυνατοτήτων. Ορισμένα μικρόφωνα απενεργοποιούνται αυτόματα μόλις κάποιος αρχίσει να μιλάει.
Εάν το μικρόφωνό σας έχει κάτι παρόμοιο, ελέγξτε τις ρυθμίσεις της εφαρμογής για να δείτε εάν υπάρχουν έλεγχοι αυτόματης κατάργησης σίγασης ή σχετικοί με το επίπεδο που θα μπορούσαν να επηρεάσουν τη σίγαση.
Ανάγνωση:
3] Απενεργοποιήστε την αποκλειστική λειτουργία
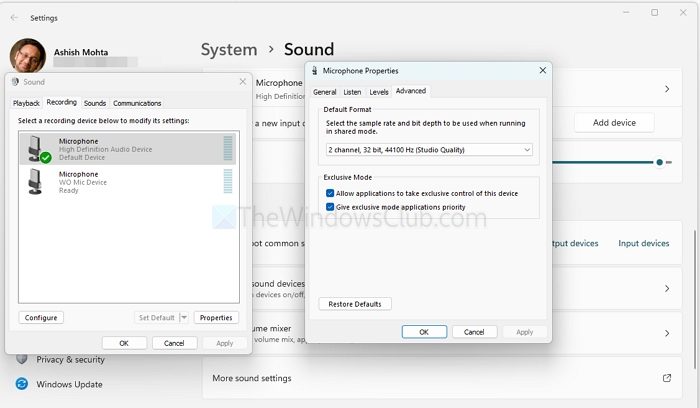
Οι εφαρμογές ενδέχεται να αναλάβουν τον αποκλειστικό έλεγχο του μικροφώνου, οδηγώντας σε ακούσια συμπεριφορά. Για να το απενεργοποιήσετε:
- Κάντε δεξί κλικ στο εικονίδιο ήχου στο δίσκο συστήματος και επιλέξτε Ιδιότητες
- Μεταβείτε στο Advanced και κάντε κλικ στο More settings sound.
- Στην καρτέλα Για προχωρημένους, καταργήστε την επιλογή Να επιτρέπεται στις εφαρμογές να αναλαμβάνουν τον αποκλειστικό έλεγχο αυτής της συσκευής.
- Κάντε κλικ στο Apply (Εφαρμογή) και μετά OK.
4]Προσαρμόστε τη ρύθμιση Επικοινωνιών
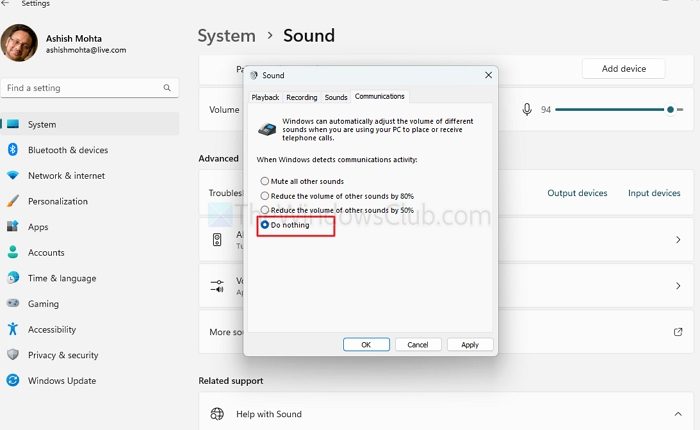
Τα Windows ενδέχεται να αλλάξουν τις ρυθμίσεις ήχου όταν εντοπίζουν δραστηριότητες επικοινωνίας. Για να αποτρέψετε αυτό:
- Κάντε δεξί κλικ στο εικονίδιο ήχου στο δίσκο συστήματος και επιλέξτε Ιδιότητες
- Στην καρτέλα Επικοινωνίες, επιλέξτε Να μην κάνετε τίποτα.
Ανάγνωση:
5]Δοκιμή σε διαφορετικό υπολογιστή
Εάν είναι δυνατόν, συνδέστε το μικρόφωνό σας σε έναν άλλο υπολογιστή που εκτελεί διαφορετική έκδοση των Windows για να διαπιστώσετε εάν το πρόβλημα παραμένει. Αυτό μπορεί να σας βοηθήσει να προσδιορίσετε εάν το πρόβλημα είναι συγκεκριμένο για την τρέχουσα διαμόρφωση του υπολογιστή σας.
6]Επικοινωνήστε με την υποστήριξη μικροφώνου
Εάν καμία από τις παραπάνω λύσεις δεν λειτουργεί, επικοινωνήστε με την υποστήριξη πελατών του μικροφώνου για περαιτέρω βοήθεια. Μπορεί να έχουν πρόσθετες πληροφορίες ή ενημερώσεις υλικολογισμικού για την επίλυση του προβλήματος.
Μπορούν οι ρυθμίσεις του μικροφώνου να επηρεαστούν από λογισμικό τρίτων στον υπολογιστή μου;
Λογισμικό τρίτων που αλληλεπιδρά με ρυθμίσεις ήχου, όπως εφαρμογές επικοινωνίας (Zoom, Skype) ή λογισμικό βελτίωσης ήχου, μπορεί μερικές φορές να αλλάξει τη συμπεριφορά του μικροφώνου σας. Αυτά μπορούν να προσαρμόσουν τα επίπεδα έντασης ή να κάνουν σίγαση των ρυθμίσεων με βάση τις διαμορφώσεις τους.
Ανάγνωση:
Γιατί το μικρόφωνό μου συνεχίζει να απενεργοποιεί τη σίγαση όταν χρησιμοποιώ τις λειτουργίες φωνητικής ενεργοποίησης;
Ορισμένες εφαρμογές που ενεργοποιούνται με φωνή, όπως οι βοηθοί φωνής ή το λογισμικό ομιλίας σε κείμενο, ενδέχεται να καταργήσουν αυτόματα τη σίγαση του μικροφώνου για να ακούσουν εντολές. Εάν αντιμετωπίζετε κάτι τέτοιο, ελέγξτε τις ρυθμίσεις της λειτουργίας φωνητικής ενεργοποίησης και απενεργοποιήστε το για να αποτρέψετε την άσκοπη κατάργηση της σίγασης.
Ανάγνωση:.

![Το μικρόφωνο απενεργοποιείται από μόνο του στα Windows 11 [Διόρθωση]](https://elsefix.com/tech/tejana/wp-content/uploads/2024/12/Mic-unmutes-itself-on-Windows-fix.jpg)
![Δεν είναι δυνατή η εκκίνηση των Windows μετά την εγκατάσταση του Ubuntu [Fix]](https://elsefix.com/tech/tejana/wp-content/uploads/2024/11/unable-to-boot-windows.png)





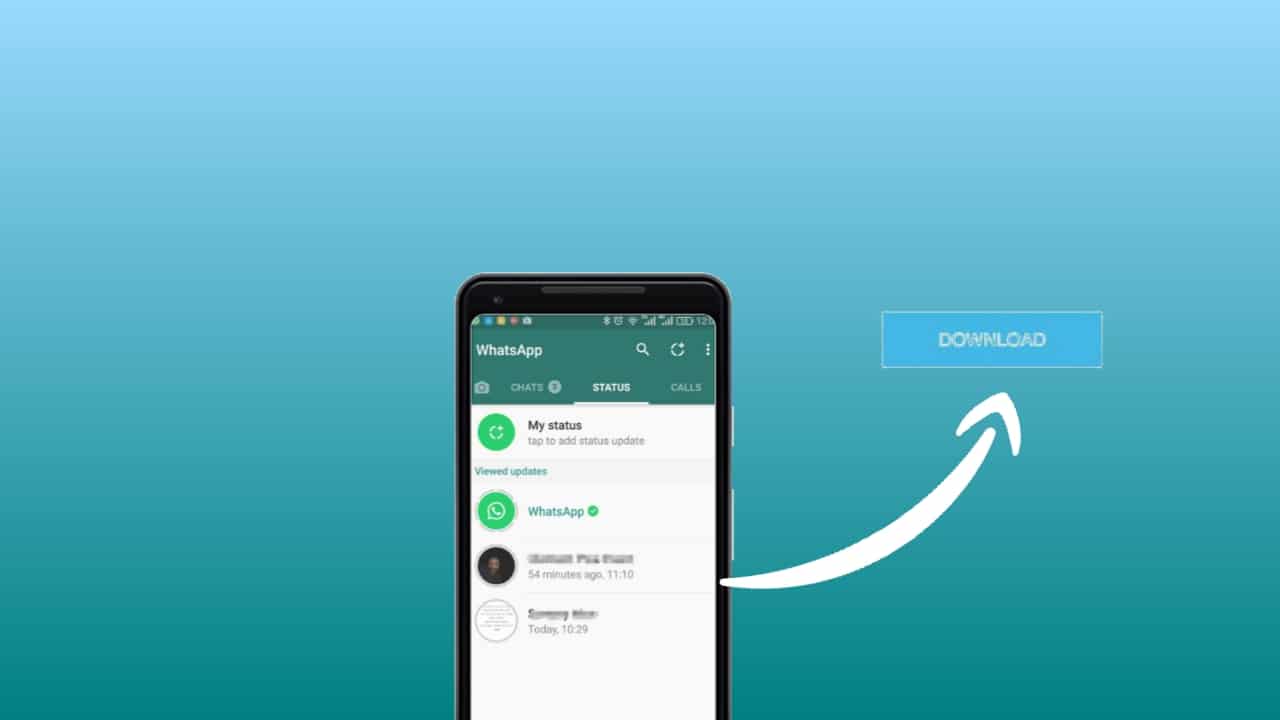
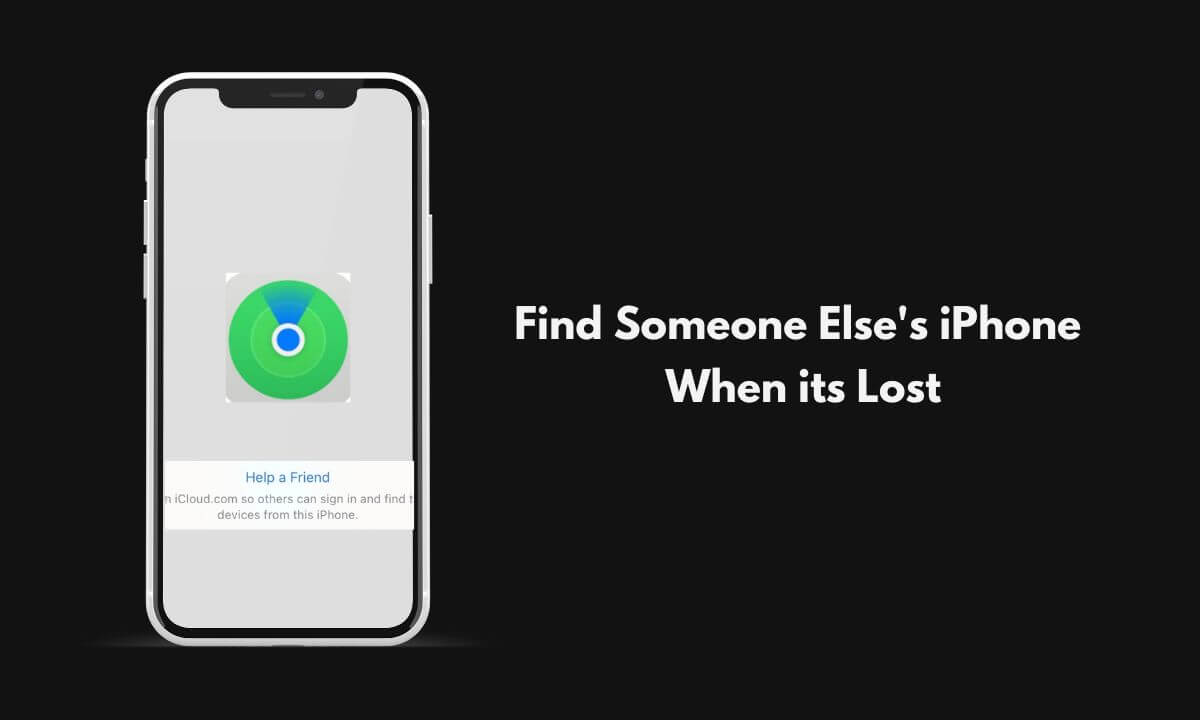
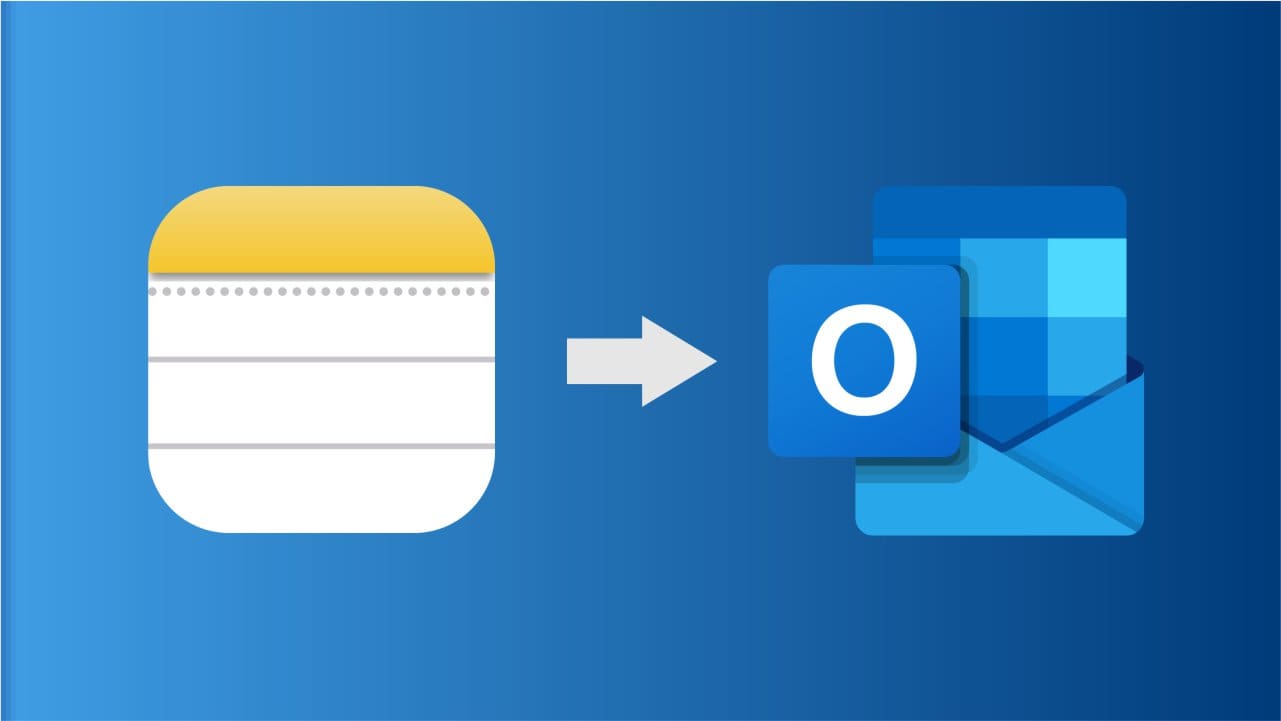
![Επαγγελματικές επιλογές! Το καλύτερο Pokemon Go Raid Finder [Τελευταίος οδηγός]](https://elsefix.com/statics/image/placeholder.png)