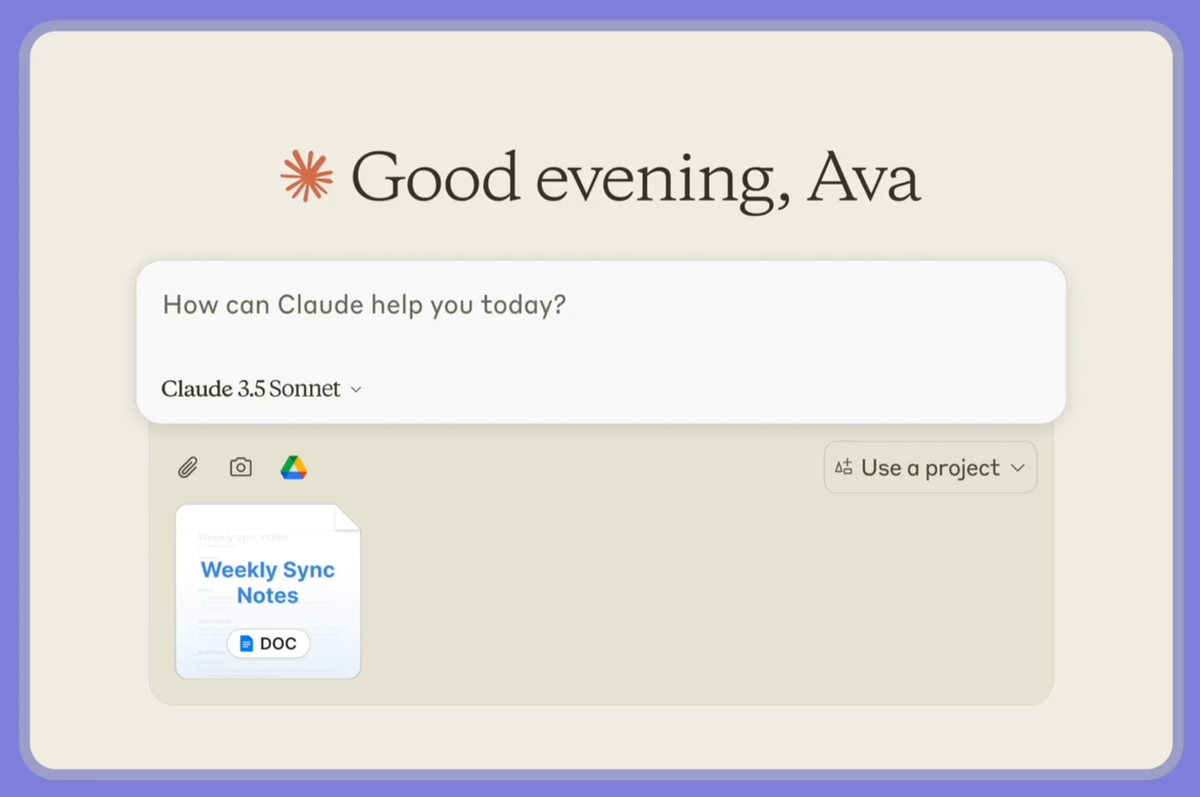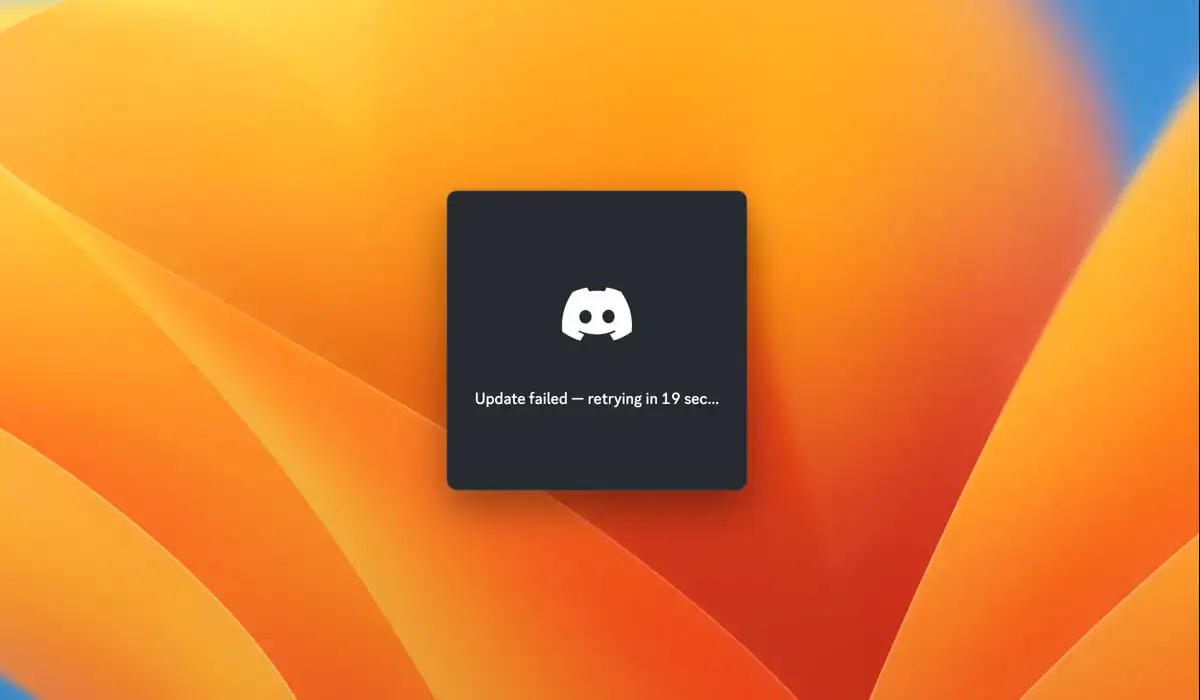Η διαχείριση και η παρακολούθηση της υποδομής διευθύνσεων IP του δικτύου είναι αρκετά εύκολη με τη ρύθμιση του IPAM στον διακομιστή των Windows. Το IPAM απλοποιεί εργασίες όπως η παρακολούθηση της χρήσης διεύθυνσης IP, η διαχείριση διακομιστών DHCP και DNS και η διασφάλιση της συμμόρφωσης με τις πολιτικές δικτύου. Σε αυτό το άρθρο, θα ακολουθήσουμε τη διαδικασία βήμα προς βήμαπώς να ρυθμίσετε το IPAM σε έναν διακομιστή Windows, από την εγκατάσταση του IPAM έως τη διαμόρφωση του εντοπισμού και των ρυθμίσεων διακομιστή.
Τι είναι το IPAM στον Windows Server;
Το IPAM (IP Address Management) σε διακομιστές Windows είναι μια δυνατότητα που έχει σχεδιαστεί για να αυτοματοποιεί και να συγκεντρώνει τη διαχείριση της υποδομής διευθύνσεων IP. Επιτρέπει στους διαχειριστές να παρακολουθούν, να διαχειρίζονται και να ελέγχουν διακομιστές DHCP και DNS, καθώς και να παρακολουθούν την κατανομή διευθύνσεων IP σε όλο το δίκτυο.
Πώς να ρυθμίσετε το IPAM στον Windows Server;
Για να ρυθμίσετε το IPAM στον Windows Server, ακολουθήστε τα βήματα που αναφέρονται παρακάτω:
- Επαλήθευση προϋποθέσεων
- Εγκαταστήστε το IPAM
- Διαμορφώστε το IPAM στον Windows Server
- Διαμόρφωση εντοπισμού διακομιστή
- Διαχείριση διακομιστών και ρυθμίσεων
Ας προχωρήσουμε σε όλη τη διαδικασία.
1] Επαλήθευση προϋποθέσεων
Η αντιμετώπιση ορισμένων βασικών προϋποθέσεων πριν από την έναρξη της διαδικασίας ρύθμισης IPAM είναι απαραίτητη. Το πρώτο βήμα είναι να διασφαλίσετε ότι ο διακομιστής λειτουργεί σε μια υποστηριζόμενη έκδοση διακομιστή των Windows και ότι αποτελεί μέρος ενός τομέα ενεργού καταλόγου. Συνιστάται επίσης η επιβεβαίωση ότι οι ρόλοι DHCP και DNS έχουν ρυθμιστεί και λειτουργούν. Μόλις τελειώσετε, ήρθε η ώρα να προχωρήσετε στο επόμενο βήμα.
2] Εγκαταστήστε το IPAM
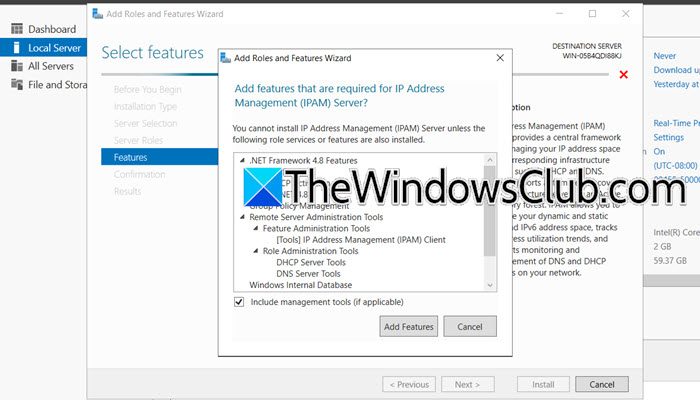
Για να ξεκινήσουμε, θα εγκαταστήσουμε το IPAM στον διακομιστή των Windows αφού βεβαιωθούμε ότι πληρούνται οι προϋποθέσεις. Ακολουθήστε τα βήματα που αναφέρονται παρακάτω για να κάνετε το ίδιο.
- Στον Windows Server, εκκινήστε την Κονσόλα διαχείρισης διακομιστή και μεταβείτε στην ενότητα Τοπικός διακομιστής.
- Μεταβείτε στην καρτέλα Διαχείριση, επιλέξτε τοΠροσθήκη ρόλων και δυνατοτήτωνεπιλογή και πατήστε το κουμπί Επόμενο όταν τοΠροσθήκη ρόλων και δυνατοτήτωνΑνοίγει ο Μάγος.
- Κάντε κλικ στοΕγκατάσταση βασισμένη σε ρόλους ή σε χαρακτηριστικάστον τύπο εγκατάστασης, πατήστε Επόμενο και μετά κάντε κλικΕπιλέξτε έναν διακομιστή από τη συγκέντρωση διακομιστώνστοΕπιλογή διακομιστήοθόνη.
- Επιλέξτε τον διακομιστή όπου θα εγκατασταθεί το IPAM και πατήστε το κουμπί Επόμενο δύο φορές.
- ΣτοΧαρακτηριστικάσελίδα, μετακινηθείτε προς τα κάτω για να βρείτε και να επιλέξετε τοΔιακομιστής διαχείρισης διευθύνσεων IP (IPAM).χαρακτηριστικό. Αυτό θα ανοίξει ένα νέο παράθυρο, κάντε κλικ στοΠροσθήκη δυνατοτήτωνκουμπί, μετά επιλέξτε Επόμενο και, τέλος, πατήστε τοΕγκαθιστώκουμπί.
Εναλλακτικά, οι χρήστες μπορούν επίσης να εγκαταστήσουν το IPAM μέσω της γραμμής εντολών εκτελώντας την ακόλουθη εντολή:
Install-WindowsFeature IPAM -IncludeManagementTools
Περιμένετε να ολοκληρώσει την εγκατάσταση ο οδηγός και μόλις τελειώσετε κάντε κλικ στο κουμπί Κλείσιμο. Το επόμενο βήμα μετά την εγκατάσταση του IPAM είναι η διαμόρφωση του IPAM στον διακομιστή.
3] Διαμορφώστε το IPAM στον Windows Server

Αφού εγκαταστήσουμε το IPAM, το επόμενο βήμα περιλαμβάνει τη διαμόρφωση της παροχής για την παραχώρηση άδειας για κοινή χρήση αρχείων και πρόσβαση στις ρυθμίσεις στον διακομιστή διαχειριστή. Αυτή η πρόσβαση επιτρέπει στον διακομιστή IPAM να επικοινωνεί μαζί του, επομένως ακολουθήστε τα βήματα που αναφέρονται παρακάτω για να κάνετε το ίδιο:
- Στη Διαχείριση διακομιστή, επιλέξτε IPAM από το αριστερό παράθυρο και κάντε κλικ στοΠαροχή του διακομιστή IPAM.
- Κάντε κλικ στο κουμπί Επόμενο, επιλέξτε μια βάση δεδομένων για την αποθήκευση δεδομένων διακομιστή IPAM, εδώ επιλέγουμε το WID και, στη συνέχεια, κάντε κλικ στο κουμπί Επόμενο. Εάν οι χρήστες αποφασίσουν να επιλέξουν την εναλλακτική επιλογή, τότε ελέγχετε τοΔημιουργήστε ένα νέο πλαίσιο σχήματοςείναι απαραίτητο.
- Επιλέξτε Πολιτική βάσει ομάδας, πληκτρολογήστε ένα πρόθεμα GPO στοΠρόθεμα ονόματος GPOκαι κάντε κλικ στο κουμπί Επόμενο.
- Επαληθεύστε όλες τις ρυθμίσεις και πατήστε το κουμπί Εφαρμογή για να αποθηκεύσετε τις αλλαγές.
Το μήνυμα IPAM που ολοκληρώθηκε με επιτυχία θα αναβοσβήσει στην οθόνη ενημερώνοντας τους χρήστες ότι η διαδικασία έχει ολοκληρωθεί.
4] Διαμορφώστε την ανακάλυψη και τις ρυθμίσεις διακομιστή
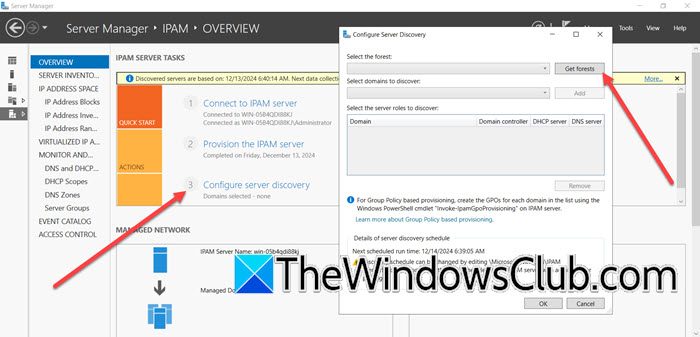
Το επόμενο βήμα είναι να διαμορφώσετε τον εντοπισμό και τις ρυθμίσεις διακομιστή.
- Στη σελίδα Επισκόπηση IPAM, κάντε κλικ στοΔιαμόρφωση επιλογής εντοπισμού διακομιστήκαι στον οδηγό εντοπισμού διακομιστή Ρύθμιση παραμέτρων, κάντε κλικ στο κουμπί Λήψη δασών. Περιμένετε μερικά δευτερόλεπτα και μετά πατήστε το κουμπί OK.
- Κάντε κλικ στο αναπτυσσόμενο μενού, επιλέξτε όλους τους τομείς που χρειάζεστε να διαχειριστεί ο διακομιστής IPAM και πατήστε τοΕφαρμόζωκουμπί.
- Μόλις τελειώσετε, μεταβείτε ξανά στη σελίδα Επισκόπηση, κάντε κλικ στοΞεκινήστε την ανακάλυψη διακομιστήεπιλογή για να ξεκινήσει η διαδικασία εντοπισμού διακομιστών στον επιλεγμένο τομέα και, στη συνέχεια, περιμένετε να ολοκληρωθεί η διαδικασία.
Μεταβείτε στο επόμενο βήμα.
Ανάγνωση:
5] Διακομιστές και ρυθμίσεις διαχειριστή
Μόλις καταρτιστεί η λίστα των διακομιστών, θα τους προσθέσουμε στο IPAM για διαχείριση και θα επαληθεύσουμε την κατάσταση πρόσβασής τους. Αυτό διασφαλίζει ότι το IPAM έχει τον έλεγχο των διακομιστών για τη διαχείριση των διευθύνσεων IP, των διαμορφώσεων DNS και DHCP.
- Κάντε κλικ στοΕπιλέξτε ή Προσθήκη διακομιστών για διαχείριση και επαλήθευση της πρόσβασης IPAMσύνδεσμο για προσθήκη συγκεκριμένων διακομιστών στο απόθεμα IPAM για διαχείριση. Εάν η κατάσταση πρόσβασης IPAM είναι αποκλεισμένη για το διακομιστή, υποδεικνύοντας ότι τα απαιτούμενα αντικείμενα πολιτικής ομάδας δεν έχουν διαμορφωθεί, ανοίξτε το PowerShell ως διαχειριστής και εκτελέστε την ακόλουθη εντολή:
Invoke-IpamGpoProvisioning –Domain mylab.local –GpoPrefixName MYLAB_IPAM –IpamServerFqdn WS2K19-SRV02.mylab.local -DelegatedGpoUser
- Στη συνέχεια, ξεκινήστε τη Διαχείριση πολιτικής ομάδας και βεβαιωθείτε ότι το IPAM GPO είναι παρόν στον τομέα σας.
- Στον ελεγκτή τομέα σας, ανοίξτε τη Γραμμή εντολών ως διαχειριστής και εκτελέστε
gpupdate /force - Μόλις τελειώσετε, κάντε δεξί κλικ στον διακομιστή και επιλέξτε τοΕπεξεργασία διακομιστήεπιλογή, μεταβείτε στο αναπτυσσόμενο μενού Κατάσταση διαχείρισης και επιλέξτε Διαχείριση > ΟΚ. Κάντε δεξί κλικ στον διακομιστή και κάντε κλικ στοΑνάκτηση της κατάστασης πρόσβασης διακομιστήγια ανανέωση και επαλήθευση της κατάστασης πρόσβασης του διακομιστή.
- Στη συνέχεια, βεβαιωθείτε ότι η κατάσταση πρόσβασης IPAM έχει πλέον αλλάξει σε ξεμπλοκαρισμένη, υποδεικνύοντας την επιτυχή ενσωμάτωση με το IPAM.
- Πάλι, κάντε δεξί κλικ στον διακομιστή και επιλέξτεΑνάκτηση όλων των δεδομένων διακομιστήγια ανάκτηση DHCP, DNS και άλλων δεδομένων δικτύου από τους διαχειριζόμενους διακομιστές από το IPAM για διαχείριση και παρακολούθηση.
Τώρα, όλοι οι χρήστες έχουν ρυθμιστεί να χρησιμοποιούν την κονσόλα IPAM για τη διαχείριση της υποδομής διευθύνσεων IP του δικτύου τους.
Ανάγνωση:
Πώς μπορώ να προσθέσω μια διεύθυνση IP στο IPAM;
Για να προσθέσετε μια διεύθυνση IP στο IPAM στα Windows, ανοίξτε την κονσόλα IPAM, μεταβείτε στην ενότητα IP Address Space και επιλέξτε το επιθυμητό μπλοκ διεύθυνσης IP. Κάντε κλικ στην Προσθήκη διεύθυνσης IP και δώστε λεπτομέρειες όπως τη διεύθυνση IP, την κατάσταση, τη συσχετισμένη συσκευή ή πελάτη και τυχόν σχετικά προσαρμοσμένα πεδία. Αποθηκεύστε τις αλλαγές και η νέα διεύθυνση IP θα προστεθεί στη βάση δεδομένων IPAM.
Διαβάστε επίσης: