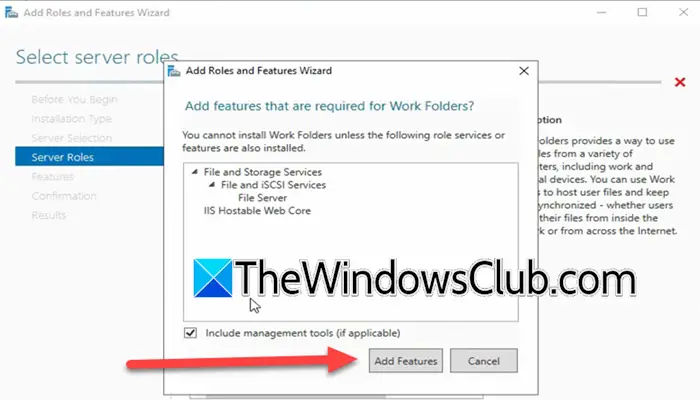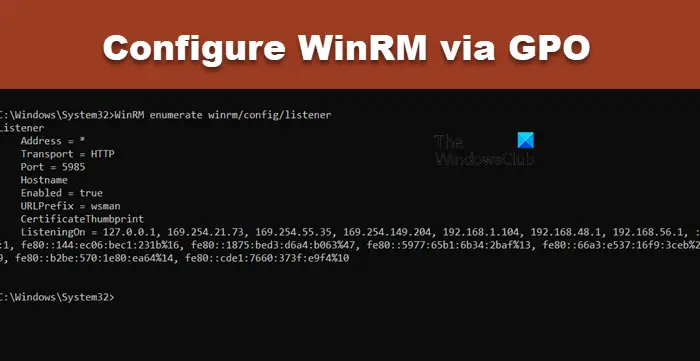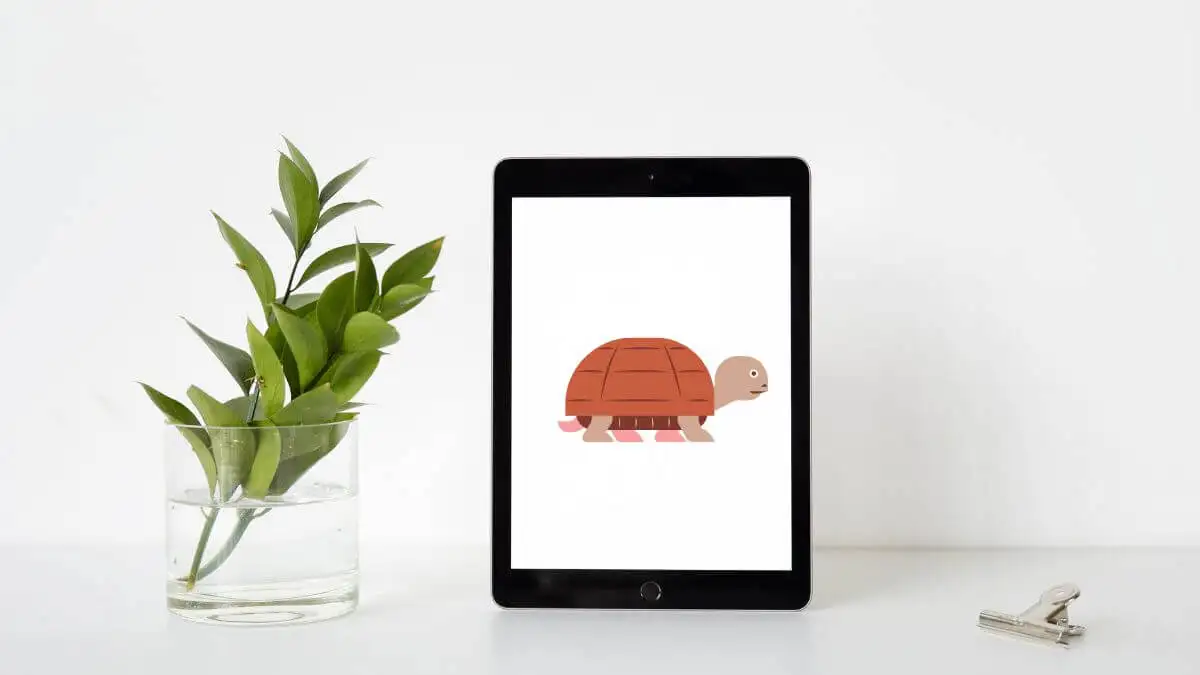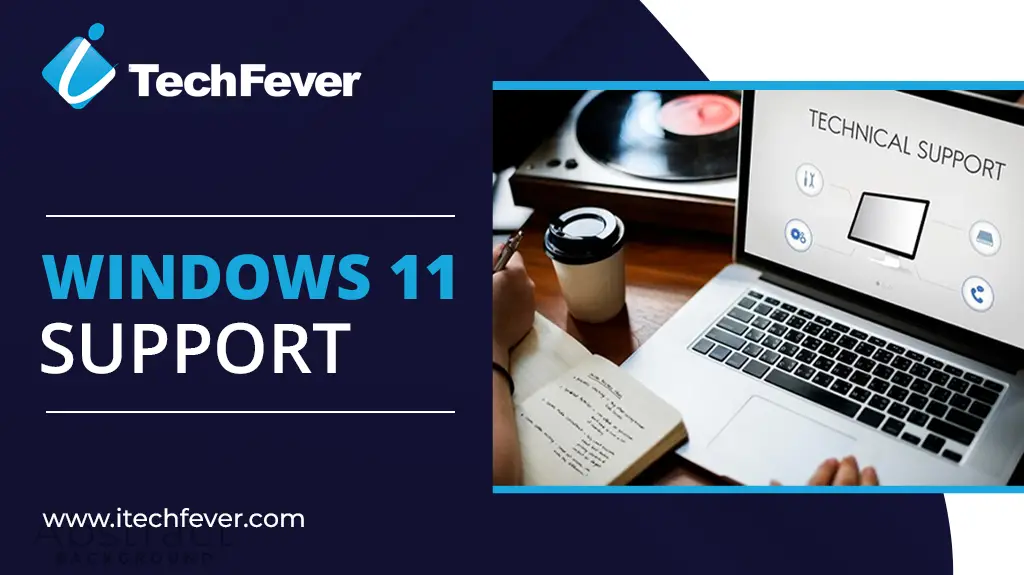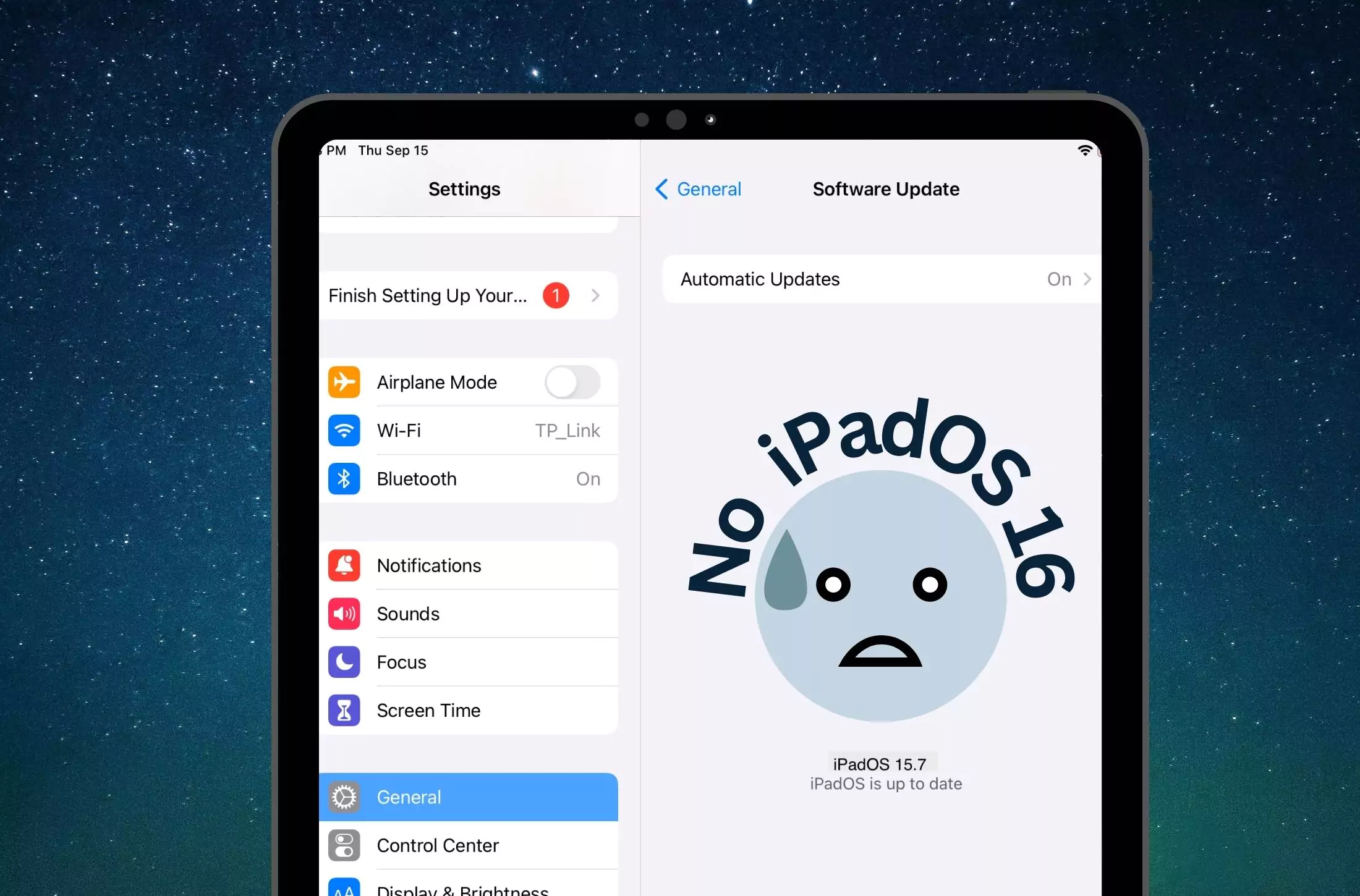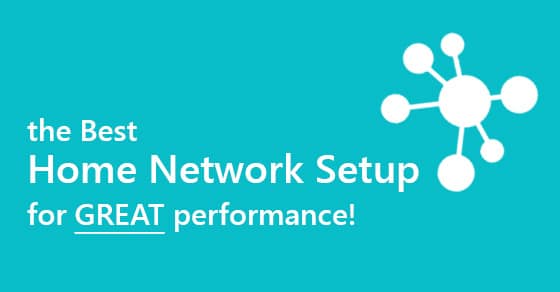Ορισμένοι χρήστες βρήκαν ότι ο ήχος λείπει από τον υπολογιστή τους με Windows 11/10 αφού τον αφυπνίσουνή. Αυτό το πρόβλημα μπορεί συνήθως να προκύψει λόγω κατεστραμμένου προγράμματος οδήγησης ήχου, τυχαίας συντριβής του προγράμματος οδήγησης Sudio κ.λπ. Εάν ακούσετεδεν υπάρχει ήχος από τον υπολογιστή σας μετά την αφύπνιση από την κατάσταση αναστολής λειτουργίας ή την αδρανοποίηση, αυτό το άρθρο θα σας βοηθήσει.

Δεν υπάρχει ήχος μετά την αφύπνιση από την κατάσταση αναστολής λειτουργίας ή την αδρανοποίηση στα Windows 11/10
Χρησιμοποιήστε τις παρακάτω προτάσεις εάν ακούσετεδεν υπάρχει ήχος μετά την αφύπνιση του συστήματός σας από την κατάσταση αναστολής λειτουργίας ή την αδρανοποίηση.
- Ελέγξτε για Windows Update
- Εκτελέστε το πρόγραμμα αντιμετώπισης προβλημάτων ήχου
- Επαναφέρετε το πρόγραμμα οδήγησης ήχου
- Εγκαταστήστε ξανά το πρόγραμμα οδήγησης ήχου
- Ελέγξτε την κατάσταση των απαιτούμενων υπηρεσιών
- Ενημέρωση προγράμματος οδήγησης chipset
- Επαναφέρετε ή επαναφέρετε τον υπολογιστή σας
Όλες αυτές οι επιδιορθώσεις εξηγούνται παρακάτω λεπτομερώς.
1] Ελέγξτε για Windows Update
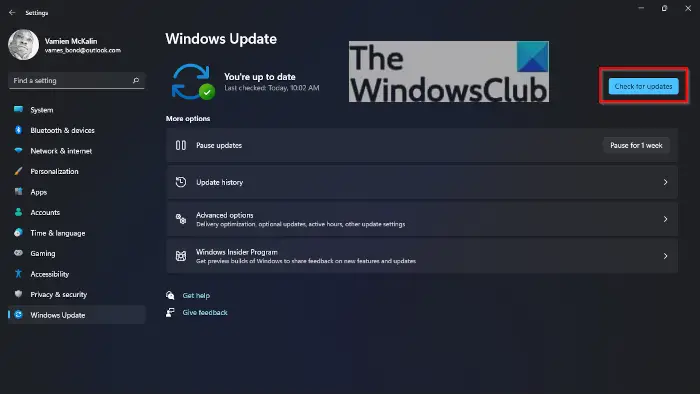
Το πρώτο βήμα είναι νακαι εγκαταστήστε το ίδιο (αν υπάρχει). Μερικές φορές, προκύπτουν προβλήματα λόγω σφάλματος ή μικρών δυσλειτουργιών. Σε μια τέτοια περίπτωση, ένα Windows Update διορθώνει το πρόβλημα.
2] Εκτελέστε την Αντιμετώπιση προβλημάτων ήχου
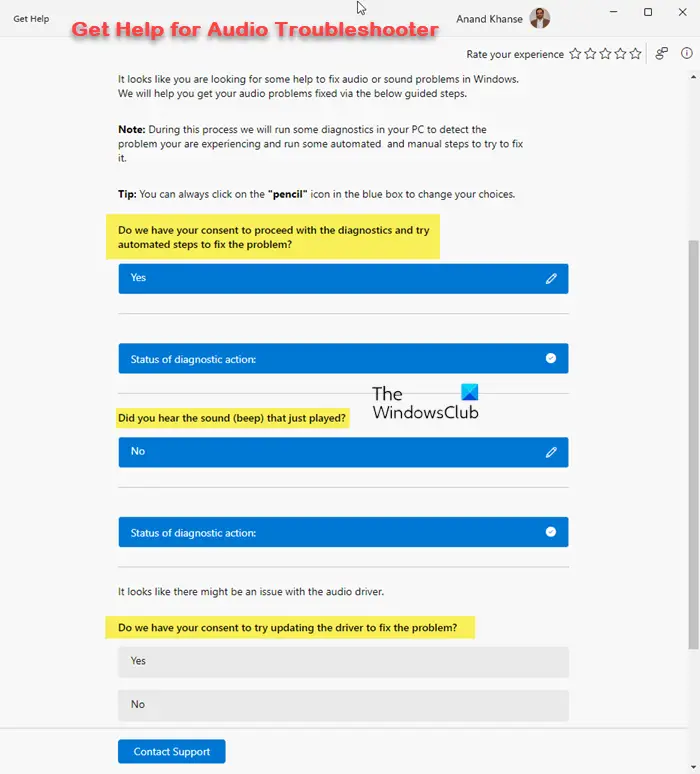
Το Audio Troubleshooter είναι ένα αυτοματοποιημένο εργαλείο σε υπολογιστές με Windows 11/10. Εκτελεί ορισμένα αυτοματοποιημένα διαγνωστικά στο σύστημά σας και διορθώνει τα προβλήματα.και δες αν βοηθάει. Μπορείτε να το εκτελέσετε μέσω της εφαρμογής Λήψη βοήθειας στα Windows 11.
3] Επαναφέρετε το πρόγραμμα οδήγησης ήχου
Μπορείτε επίσης να δοκιμάσετε να επαναφέρετε το πρόγραμμα οδήγησης ήχου στην προηγούμενη έκδοση, κάτι που μπορεί να σας βοηθήσει να διορθώσετε αυτό το πρόβλημα. Για να το κάνετε αυτό, ακολουθήστε τα βήματα που παρέχονται παρακάτω:
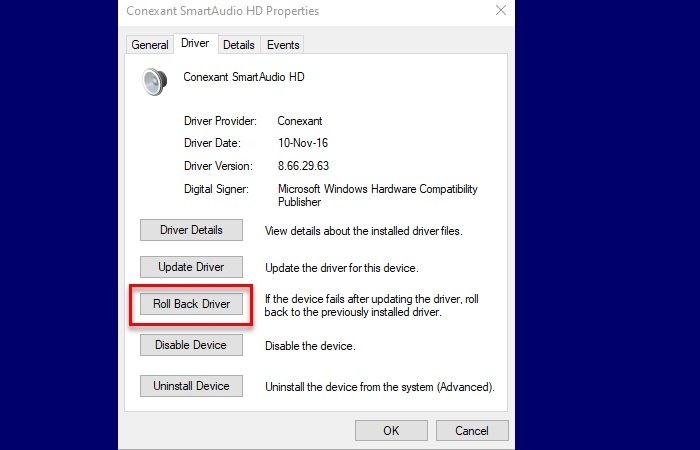
- Ανοίξτε τη Διαχείριση Συσκευών.
- Αναπτύξτε τοΕλεγκτές ήχου, βίντεο και παιχνιδιώνυποκατάστημα.
- Κάντε δεξί κλικ στο πρόγραμμα οδήγησης της κάρτας ήχου και επιλέξτεΣκηνικά θέατρου.
- Επιλέξτε τοΟδηγόςαυτί.
- Κάντε κλικ στοRoll Back Driverκουμπί και ακολουθήστε τις οδηγίες που εμφανίζονται στην οθόνη.
Εάν τα Windows δεν έχουν διατηρήσει την προηγούμενη έκδοση του προγράμματος οδήγησης ήχου, το. Σε αυτήν την περίπτωση, μπορείτε να δοκιμάσετε άλλες μεθόδους για να εγκαταστήσετε την προηγούμενη έκδοση του προγράμματος οδήγησης ήχου.
4] Επανεγκαταστήστε το πρόγραμμα οδήγησης ήχου
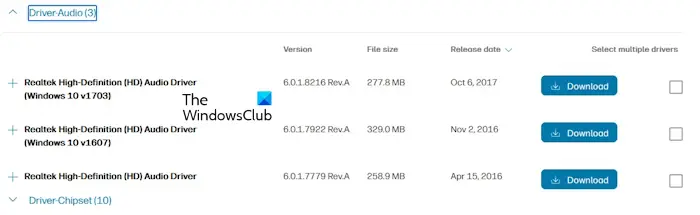
Μπορείτε επίσης να δοκιμάσετε να εγκαταστήσετε ξανά το πρόγραμμα οδήγησης ήχου. Για να γίνει αυτό,από τη Διαχείριση Συσκευών. Τώρα, επισκεφθείτεκαι κατεβάστε την πιο πρόσφατη έκδοση του προγράμματος οδήγησης ήχου από εκεί. Εκτελέστε το αρχείο εγκατάστασης για να εγκαταστήσετε το πρόγραμμα οδήγησης ήχου.
5] Ελέγξτε την κατάσταση των απαιτούμενων υπηρεσιών
Είναι επίσης πιθανό οι απαιτούμενες υπηρεσίες να σταματήσουν μετά την αφύπνιση του συστήματός σας από την κατάσταση αναστολής λειτουργίας ή την αδρανοποίηση. Σας προτείνω να ελέγξετε την κατάσταση των απαιτούμενων υπηρεσιών. Ανοίξτε τη Διαχείριση Υπηρεσιών στο σύστημά σας και αναζητήστε τις ακόλουθες υπηρεσίες:

- Windows Audio
- Windows Audio Endpoint Builder
- Plug and Play
Όλες αυτές οι υπηρεσίες θα πρέπει να εκτελούνται στο σύστημά σας. Εάν διαπιστώσετε ότι κάποια από αυτές τις υπηρεσίες έχει σταματήσει, ξεκινήστε τις. Εάν αυτές οι υπηρεσίες εκτελούνται ήδη, κάντε δεξί κλικ πάνω τους και επιλέξτεΕπανεκκίνηση.
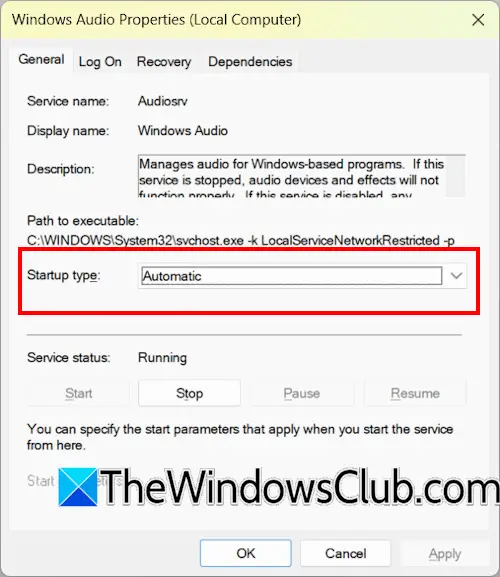
Επίσης, ο τύπος εκκίνησης αυτών των υπηρεσιών θα πρέπει να είναι Αυτόματος. Εάν είναι χειροκίνητο ή απενεργοποιημένο, ρυθμίστε το σε Αυτόματο. Ακολουθήστε τα παρακάτω βήματα:
- Κάντε διπλό κλικ στην απαιτούμενη υπηρεσία για να ανοίξετε τις ιδιότητές της.
- ΕπιλέγωΑυτόματοστοΤύπος εκκίνησηςαναπτυσσόμενο κάτω από τοΓενικόςαυτί.
- Εάν η υπηρεσία διακοπεί, κάντε κλικ στοΑρχή.
- ΚλικΕφαρμόζωκαι μετά κάντε κλικΕΝΤΑΞΕΙ.
6] Ενημέρωση προγράμματος οδήγησης chipset
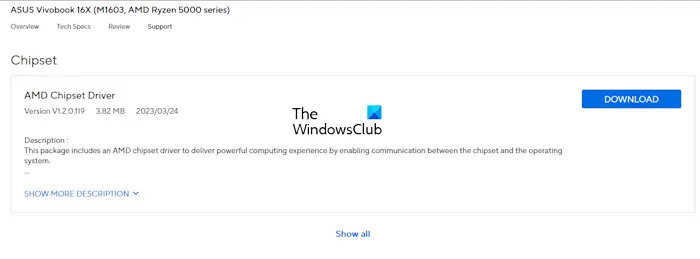
Τα παλιά προγράμματα οδήγησης chipset μπορούν επίσης να προκαλέσουν αυτό το ζήτημα. σας προτείνω(εάν υπάρχει). Μπορείτε να ελέγξετε την πιο πρόσφατη έκδοση του προγράμματος οδήγησης chipset στον επίσημο ιστότοπο του κατασκευαστή του υπολογιστή σας.
7] Επαναφέρετε ή επαναφέρετε τον υπολογιστή σας
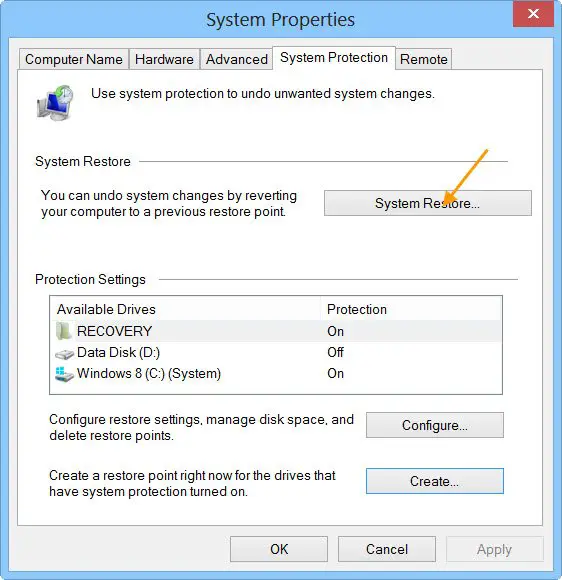
Η Επαναφορά Συστήματος είναι ένα ενσωματωμένο εργαλείο σε υπολογιστές με Windows που μεταφέρει το σύστημά σας στην προηγούμενη κατάσταση λειτουργίας. Αυτό το εργαλείο μπορεί να βοηθήσει στην επίλυση αυτού του ζητήματος, υπό την προϋπόθεση ότι τα προηγούμενα σημεία επαναφοράς θα πρέπει να υπάρχουν στο σύστημά σας. Ενώ, επιλέξτε το σημείο επαναφοράς που δημιουργήθηκε την ημερομηνία πριν από την έναρξη του προβλήματος.
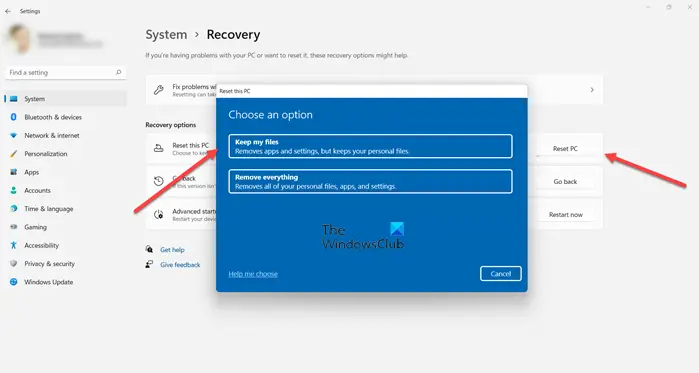
Εάν τα σημεία επαναφοράς δεν υπάρχουν στο σύστημά σας, μπορείτεστις προεπιλεγμένες εργοστασιακές ρυθμίσεις. Κατά την επαναφορά του υπολογιστή σας, επιλέξτε τοΚρατήστε τα αρχεία μουεπιλογή, καθώς αυτό θα επαναφέρει τον υπολογιστή σας χωρίς να διαγράψετε αρχεία. Ωστόσο, από την άποψη της ασφάλειας, σας συνιστώ να δημιουργήσετε αντίγραφα ασφαλείας όλων των σημαντικών αρχείων σας πριν συνεχίσετε.
Αυτό είναι όλο. Ελπίζω αυτό να βοηθήσει.
Γιατί ο υπολογιστής μου δεν ξυπνά από αναστολή λειτουργίας ή αδρανοποίηση;
Ο πιο συνηθισμένος λόγος για τον οποίο σαςή η κατάσταση αδρανοποίησης είναι η εσφαλμένη ρύθμιση Διαχείρισης ενέργειας για το πληκτρολόγιο και το ποντίκι σας. Βεβαιωθείτε ότι το πληκτρολόγιο και το ποντίκι σας επιτρέπεται να αφυπνίζουν τον υπολογιστή σας. Μπορείτε να προβάλετε και να αλλάξετε αυτήν τη ρύθμιση στη Διαχείριση Συσκευών.
Πώς μπορώ να επαναφέρω τον ήχο μου;
Το κατεστραμμένο πρόγραμμα οδήγησης ήχου είναι η πιο κοινή αιτία προβλημάτων ήχου σε μια συσκευή Windows. Η απεγκατάσταση και η επανεγκατάσταση του προγράμματος οδήγησης ήχου μπορεί να βοηθήσει στην επίλυση αυτού του προβλήματος. Εάν το πρόβλημα σχετίζεται με μια συγκεκριμένη εφαρμογή, ελέγξτε τις ρυθμίσεις της. Επίσης, ελέγξτε τις ρυθμίσεις Volume Mixer.
Διαβάστε στη συνέχεια:.