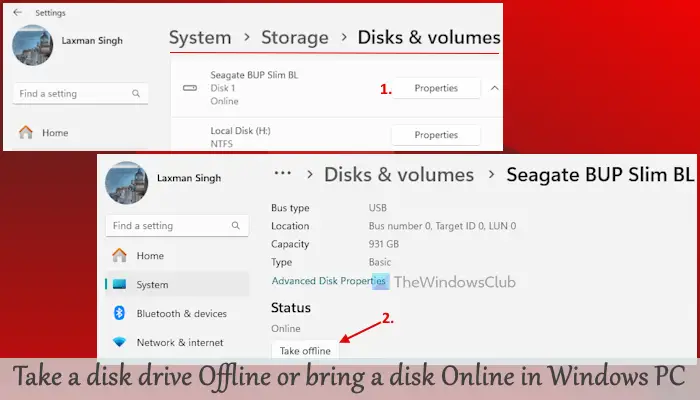Η διατήρηση του υλικολογισμικού SSD σας ενημερωμένο μπορεί να είναι επωφελής, καθώς προσφέρει διορθώσεις σφαλμάτων, βελτιώσεις απόδοσης, βελτιωμένη αξιοπιστία και ούτω καθεξής. Σε αυτήν την ανάρτηση, θα σας δείξουμεΠώς να ενημερώσετε το υλικολογισμικό SSD στα Windows 11/10.

Πώς να ενημερώσετε το υλικολογισμικό SSD στα Windows 11
Πριν ενημερώσετε το υλικολογισμικό SSD, σας συμβουλεύουμε να δημιουργήσετε αντίγραφα ασφαλείας των πιο κρίσιμων δεδομένων σας. Αυτό θα κρατήσει τα δεδομένα σας ασφαλή σε περίπτωση που κάτι πάει στραβά.
Βρείτε το όνομα του κατασκευαστή SSD και τον αριθμό μοντέλου. Για να το κάνετε αυτό, μεταβείτε στην αναζήτηση των Windows, πληκτρολογήστε πληροφορίες συστήματος και ανοίξτε τις. Στη συνέχεια, μεταβείτε στοΣτοιχεία> αποθήκευση> δίσκοι και κάτω από το μοντέλο, θα πρέπει να μπορείτε να δείτε το όνομα.
Εάν έχετε εγκατεστημένους πολλαπλούς δίσκους στον υπολογιστή σας και δεν είστε σίγουροι ποιο είναι ένα SSD, μπορείτε να ανοίξετεΑπόρριψη και βελτιστοποίηση δίσκων.
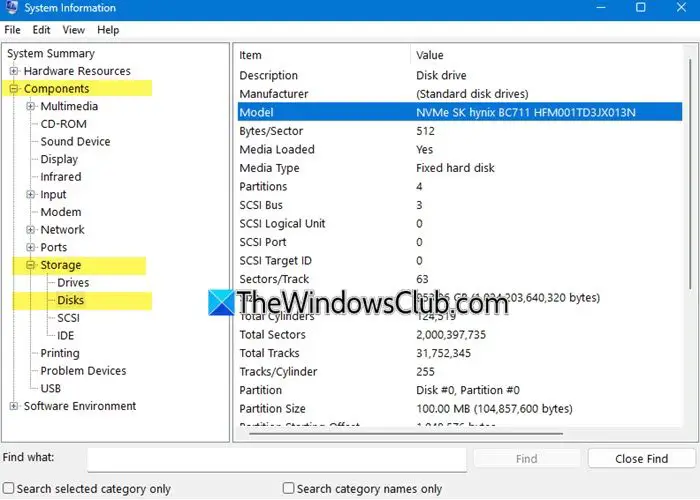
Μόλις γνωρίζετε το όνομα του μοντέλου, κατεβάστε και εγκαταστήστε το εργαλείο του κατασκευαστή του SSD.
- Δυτικός ψηφιακόςέχει έναν πίνακα ελέγχου WD SSD
- ΘαλασσινόςΟι χρήστες μπορούν να κατεβάσουν το Seatools και να το χρησιμοποιήσουν για να ενημερώσουν το υλικολογισμικό
- XPGέχει εργαλειοθήκη SSD
- Η βελόναΟι χρήστες πρέπει να κατεβάσουν το εργαλείο SSD
- Samsungέχει μάγο Samsung
- Κρίσιμοςέχει κρίσιμο στέλεχος αποθήκευσης
- SK HynixΟι χρήστες μπορούν να χρησιμοποιήσουν το Drive Manager για SSD
- Η Intel διαθέτει υλικολογισμικό Intel SSDΕργαλείο ενημέρωσηςή IntelΕργαλείο μνήμης και αποθήκευσης
- ΒασιλιάςΈχει διαχειριστή Kingston SSD
- ΠνιγάΟι χρήστες μπορούν να κατεβάσουν το PCIE SSD Toolbox και το Firmware Updater ή το SATA SSD Toolbox και το Firmware Updater.
Για αυτό το άρθρο, θα χρησιμοποιήσουμε τον πίνακα ελέγχου WD SSD.
Ξεκινήστε το αντίστοιχο εργαλείο χρησιμότητας SSD και επιλέξτε το SSD σας. Για παράδειγμα, έχουμε ανοίξει τον πίνακα ελέγχου WD SSD και επιλέξαμε το SSD μας.

Τέλος, πηγαίνετε στοΕργαλεία> Βοηθητικά προγράμματα οδήγησης, και κάντε κλικ στοΕνημέρωση SSD Firtmwareκουμπί.
Αυτό θα αρχίσει να ψάχνει για οποιαδήποτε ενημέρωση λογισμικού και να το κατεβάσει και να το εγκαταστήσει για εσάς.
Σημείωμα:Οι ρυθμίσεις εργαλείων κοινής ωφέλειας ενδέχεται να διαφέρουν μεταξύ των κατασκευαστών SSD. Εάν δεν μπορείτε να βρείτε έναν τρόπο να αναβαθμίσετε το υλικολογισμικό SSD, αναζητήστε παρόμοιες ρυθμίσεις στο εργαλείο σας.
Έτσι, έτσι μπορείτε εύκολα να ενημερώσετε το υλικολογισμικό του SSD. Μπορείτε να διατηρήσετε το εργαλείο χρησιμότητας του SSD σας εγκατεστημένο στον υπολογιστή σας και θα πρέπει να διατηρεί το υλικολογισμικό σας ενημερωμένο από καιρό σε καιρό. Η εγκατάσταση των ενημερώσεων των Windows τακτικά θα διασφαλίσει ότι έχετε εγκαταστήσει την πιο πρόσφατη μονάδα SSD.
Ανάγνωση:χρησιμοποιώντας tweak-ssd ή ssd tweaker
Πώς μπορώ να ελέγξω την έκδοση υλικολογισμικού SSD;
Για να ελέγξετε την αναθεώρηση του υλικολογισμικού SSD, κάντε δεξί κλικ στο κουμπί Έναρξη και επιλέξτε "Διαχείριση συσκευών" από το μενού. Αναπτύξτε το "Disk Drives", στη συνέχεια κάντε δεξί κλικ στο SSD σας και επιλέξτε "Ιδιότητες". Μεταβείτε στην καρτέλα "Λεπτομέρειες" στο παράθυρο Ιδιότητες και επιλέξτε "Αναγνωριστικά υλικού" από το αναπτυσσόμενο μενού. Η αναθεώρηση του υλικολογισμικού θα εμφανιστεί στο τέλος της γραμμής του αριθμού εξαρτήματος SSD.
Ανάγνωση:
Είναι ασφαλές να ενημερώσετε το υλικολογισμικό στο SSD;
Η ενημέρωση του υλικολογισμικού του SSD σας μπορεί να ενισχύσει τις επιδόσεις του, να διορθώσει σφάλματα και να το κάνει να λειτουργεί καλύτερα με άλλο υλικό, βοηθώντας τη διαδρομή σας να διαρκέσει περισσότερο. Ωστόσο, υπάρχουν ορισμένοι κίνδυνοι, όπως η απώλεια δεδομένων εάν κάτι πάει στραβά κατά τη διάρκεια της ενημέρωσης ή μπορεί να προκαλέσει προβλήματα με το τρέχον υλικό ή το λογισμικό σας.
Συγγενεύων:
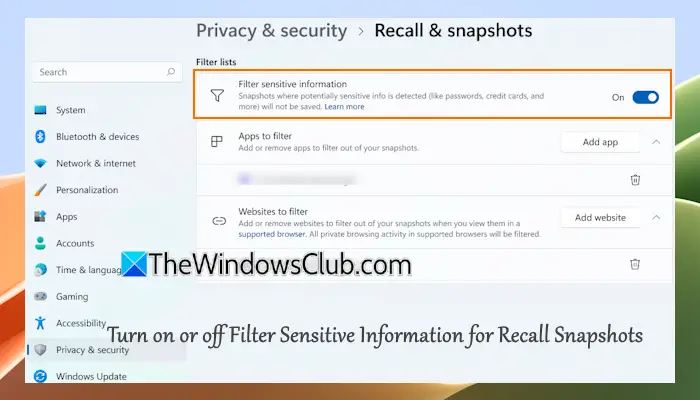

![Τα Windows εντόπισαν ένα πιθανό πρόβλημα με τη συσκευή γραφικών σας [Διόρθωση]](https://elsefix.com/tech/tejana/wp-content/uploads/2024/09/Windows-detected-potential-issue-graphics-device.png)