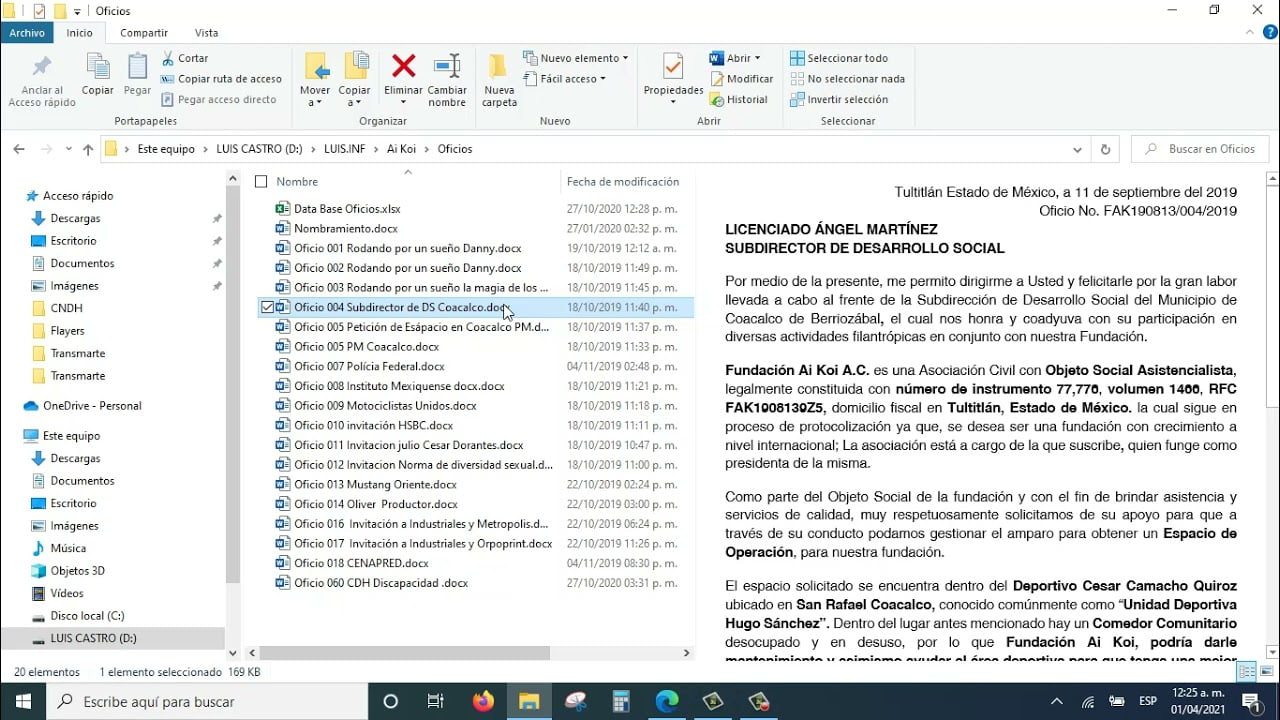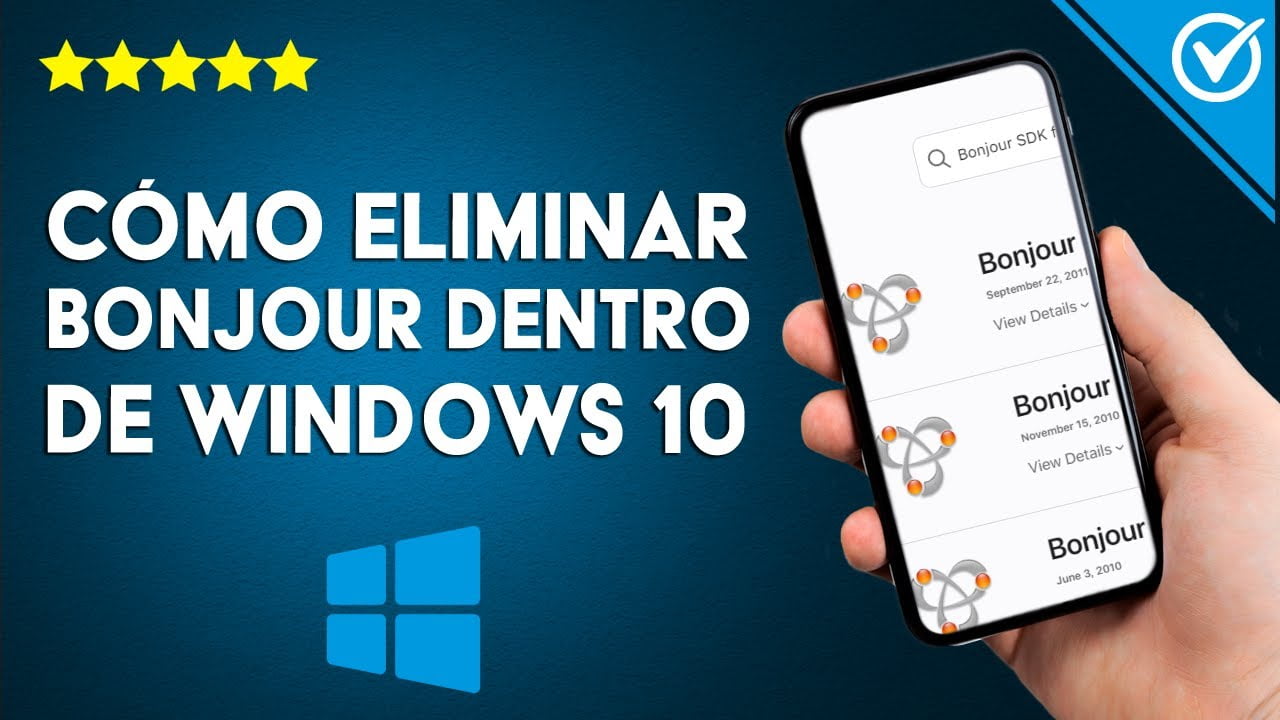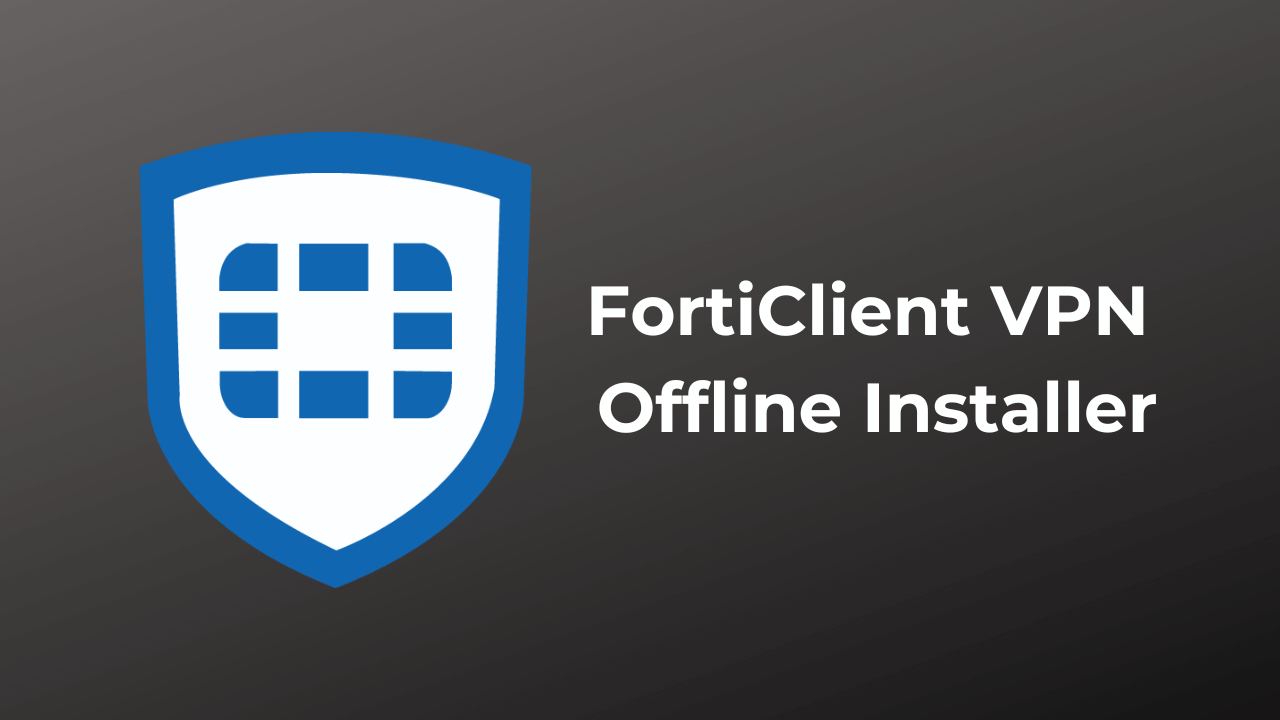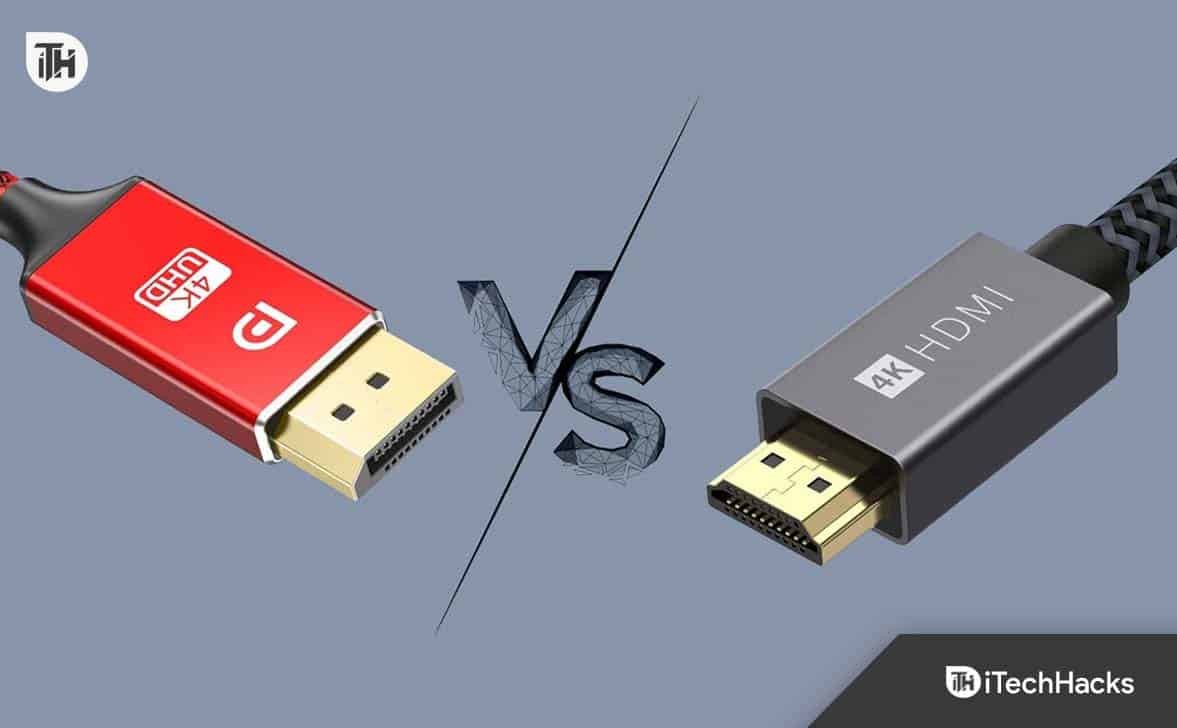Αυτό το σεμινάριο θα σας δείξειΠώς να πάρετε μια μονάδα δίσκου εκτός σύνδεσηςήΦέρτε ένα δίσκο στο διαδίκτυοσε έναWindows 11/10ηλεκτρονικός υπολογιστής. Μόλις ο δίσκος γίνει εκτός σύνδεσης, θα παραμείνει απρόσιτο και δεν μπορεί να τοποθετηθεί. Ένας δίσκος εκτός σύνδεσης δεν είναι επίσης ορατός κάτω από τοΑυτός ο υπολογιστήςΤμήμα και το παράθυρο πλοήγησης του Explorer File. Επιπλέον, δεν μπορείτε να αρχικοποιήσετε το δίσκο μέχρι να το επαναφέρετε στο διαδίκτυο. Για να γίνει αυτό, καλύψαμε τα ενσωματωμένα εργαλεία σε αυτήν την ανάρτηση.
Πριν προχωρήσετε, σημειώστε ότιΈνας δίσκος συστήματος δεν μπορεί να ληφθεί εκτός σύνδεσης. Μπορείτε να πάρετε έναν άλλο συνδεδεμένο σκληρό δίσκο, φορητό δίσκο ή δίσκο USB εκτός σύνδεσης. Επίσης,Δεν θα λάβετε ένα πλαίσιο προειδοποίησης ή επιβεβαίωσης(το οποίο πιστεύω ότι πρέπει να παρέχεται) πριν από τη λήψη ενός δίσκου εκτός σύνδεσης ή την προσφορά του online καθώς η δράση λαμβάνεται άμεσα. Αυτές οι επιλογές δεν λειτουργούν για αφαιρούμενα μέσα όπως μπλε ακτίνες, κάρτες μνήμης, DVD, κλπ.
Το πιο σημαντικό μέρος είναι τοΤα δεδομένα που είναι αποθηκευμένα στο δίσκο σας δεν διαγράφονται ή εξαλειφθούνκατά τη διάρκεια αυτής της διαδικασίας. Έτσι, θα έχετε όλα τα αρχεία και τους φακέλους όταν φέρετε ένα δίσκο online ή να το πάρετε εκτός σύνδεσης.
Πώς να πάρετε μια μονάδα δίσκου εκτός σύνδεσης ή να φέρετε ένα δίσκο online στα Windows 11
Υπάρχουν τέσσερις εγγενείς τρόποι για να πάρετε μια μονάδα δίσκου εκτός σύνδεσης ή να φέρετε ένα δίσκο online στα Windows 11. ΠρέπειΣυνδεθείτε ως διαχειριστήςΣτα Windows 11/10 PC ή Laptop για να χρησιμοποιήσετε τις επιλογές που αναφέρονται παρακάτω:
- Πάρτε μια μονάδα δίσκου εκτός σύνδεσης ή φέρετε ένα δίσκο online χρησιμοποιώντας την εφαρμογή Ρυθμίσεις
- Πάρτε ένα δίσκο εκτός σύνδεσης ή φέρετε το online χρησιμοποιώντας το παράθυρο προτροπής εντολών
- Απενεργοποιήστε έναν σκληρό δίσκο ή φέρετε ένα σκληρό δίσκο online χρησιμοποιώντας το εργαλείο διαχείρισης δίσκων
- Πάρτε έναν σκληρό δίσκο εκτός σύνδεσης ή φέρετε ένα δίσκο online χρησιμοποιώντας το Terminal Windows.
Ας ελέγξουμε αυτές τις επιλογές με οδηγίες βήμα προς βήμα.
1] Πάρτε μια μονάδα δίσκου εκτός σύνδεσης ή φέρετε ένα δίσκο online χρησιμοποιώντας την εφαρμογή Ρυθμίσεις
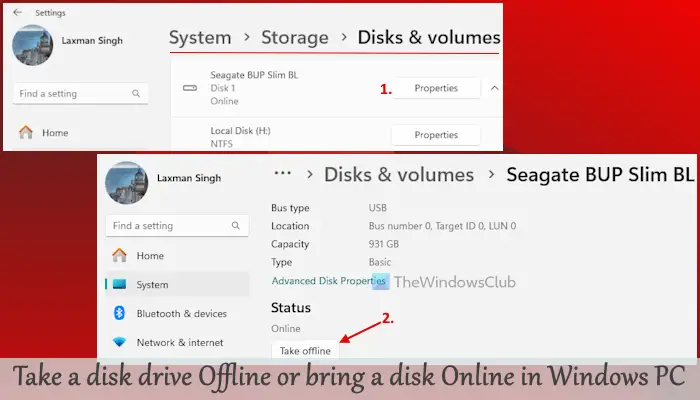
Αυτά είναι τα βήματα γιαΠάρτε μια μονάδα δίσκου εκτός σύνδεσηςχρησιμοποιώντας το:
- Κάντε δεξί κλικ στοΑρχήκουμπί και επιλέξτεΡυθμίσεις
- Μεταβληθώ σεΣύστημα> Αποθήκευση> Προηγμένες ρυθμίσεις αποθήκευσης> δίσκοι & όγκοι
- Θα δείτε όλους τους συνδεδεμένους δίσκους
- Κάντε κλικ στοΣκηνικά θέατρουκουμπί ενός δίσκου (εκτός από το δίσκο συστήματος ή το δίσκο των Windows)
- Πατήστε τοΕκφορτώσωκουμπί στοΚατάστασητμήμα.
Αυτό θα πάρει με επιτυχία το δίσκο εκτός σύνδεσης και η εφαρμογή ρυθμίσεων θα κλείσει αυτόματα μετά από μερικά δευτερόλεπτα.
Αργότερα, σεΦέρτε ένα δίσκο στο διαδίκτυο, πρόσβαση στοΣκηνικά θέατρουτου συγκεκριμένου δίσκου στοΡυθμίσειςεφαρμογή και πατήστε τοΦέρτε στο διαδίκτυοκουμπί διαθέσιμο κάτω από τοΚατάστασητμήμα.
2] Πάρτε ένα δίσκο εκτός σύνδεσης ή φέρετε το online χρησιμοποιώντας το παράθυρο προτροπής εντολών
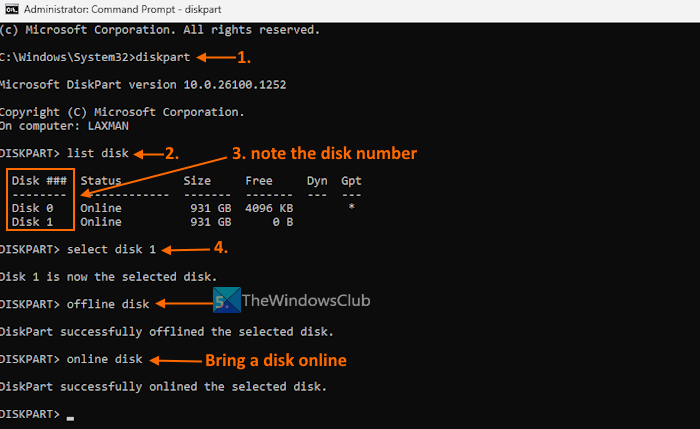
ΝαΠάρτε ένα δίσκο εκτός σύνδεσης χρησιμοποιώντας τη γραμμή εντολώνΠαράθυρο σε υπολογιστή Windows 11, χρησιμοποιήστε τα βήματα που προστίθενται παρακάτω:
- χρησιμοποιώντας το πλαίσιο αναζήτησης ή με άλλο τρόπο
- Εκτελέστε το
diskpartεντολή που βοηθά στη δημιουργία διαμερισμάτων, στη διαχείριση δίσκων κ.λπ. - Τώρα εκτελέστε το
list diskεντολή. Αυτό θα εμφανίσει μια λίστα με σκληρούς δίσκους συνδεδεμένους με τον υπολογιστή σας Windows 11 μαζί με τουςΚατάσταση(Online ή offline) - Σημείωση κάτω από τοΔίσκος ###(ας πούμε δίσκο 0, δίσκο 1, δίσκο 3, κλπ.) Για το δίσκο που θέλετε να πάρετε εκτός σύνδεσης
- Εκτελώ
select disk DiskNumberεντολή για να επιλέξετε το δίσκο για την επόμενη ενέργεια. Εδώ,Αντικαταστήστε το disknumber με τον πραγματικό αριθμότου δίσκου. Για παράδειγμα, εάν θέλετε να πάρετεΔίσκος 1εκτός σύνδεσης και, στη συνέχεια, χρησιμοποιήστε τοΕπιλέξτε δίσκο 1εντολή - Τρέχει το
offline diskεντολή.
Θα δείτε το "Το Diskpart απέσυρε επιτυχώς τον επιλεγμένο δίσκο"Μήνυμα. Αυτό σημαίνει ότι η εργασία ολοκληρώνεται με επιτυχία.
Εάν θέλετεΦέρτε ξανά το δίσκο online, ακολουθήστε τα βήματα που αναφέρονται παραπάνω και επιλέξτε τον αριθμό δίσκου. Μετά από αυτό, εκτελέστε τοonline diskεντολή. Το Diskpart θα φέρει με επιτυχία τον ίδιο δίσκο online αμέσως.
Συγγενεύων:
3] Απενεργοποιήστε έναν σκληρό δίσκο ή φέρετε ένα δίσκο online χρησιμοποιώντας το εργαλείο διαχείρισης δίσκων
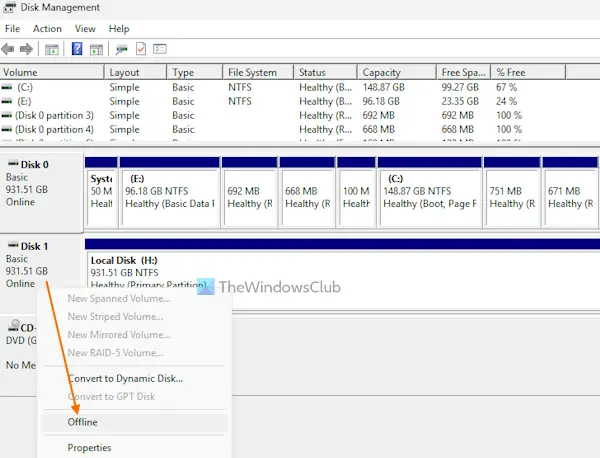
ΓιαΑπενεργοποίηση ενός σκληρού δίσκου χρησιμοποιώντας τη διαχείριση δίσκωνεργαλείοWindows 11, ακολουθήστε αυτά τα βήματα:
- χρησιμοποιώντας τοWin+xμενού, πλαίσιο αναζήτησης ή με άλλο τρόπο που θέλετε
- Στο κάτω αριστερό μέρος αυτού του εργαλείου, θα δείτε τους συνδεδεμένους δίσκους
- Κάντε δεξί κλικ σε έναν σκληρό δίσκο και επιλέξτε τοΕκτός σύνδεσηςεπιλογή
- Ο δίσκος θα αντισταθμιστεί αμέσως. Αυτό θα εμφανιστεί επίσηςΜήνυμα που υποδεικνύει ότι ο δίσκος είναι απρόσιτο
- ΝαΦέρτε το σκληρό δίσκο στο διαδίκτυοΓια άλλη μια φορά, κάντε δεξί κλικ σε αυτό το δίσκο και επιλέξτε τοOnlineεπιλογή. Ο δίσκος θα είναι έτοιμος για χρήση και θα είναι επίσης ορατό στοΑυτός ο υπολογιστήςτμήμα.
4] Πάρτε ένα σκληρό δίσκο εκτός σύνδεσης ή φέρετε ένα δίσκο online χρησιμοποιώντας Windows Terminal

Τα βήματα είναι τα εξής:
- στον υπολογιστή σας Windows
- Τώρα ανοίξτε έναWindows PowerShellπροφίλ σε μια καρτέλα
- Τύπος
Get-Diskεντολή και εκτελέστε την για να δημιουργήσετε μια λίστα με διαθέσιμους σκληρούς δίσκους - Θα δείτεαριθμός δίσκου,Υγειονομική κατάσταση,Κατάσταση λειτουργίας(Offline ή online) και άλλες λεπτομέρειες για αυτούς τους δίσκους. Σημειώστε τον αριθμό του δίσκου (ας 0, 1, κ.λπ.) για τον απαιτούμενο δίσκο
- Τώρα εκτελέστε
set-disk DiskNumber -isOffline $trueεντολή για το δίσκο που θέλετε να πάρετε εκτός σύνδεσης. Εδώ,Αντικαταστήστε το disknumberμε τον πραγματικό αριθμό δίσκου (0,1,2, κλπ.) Και στη συνέχεια ενεργοποιήστε την εντολή.
Για να επαναφέρετε αργότερα το δίσκο, ακολουθήστεβήματα 1 έως 4. Στο τελικό βήμα, εκτελέστε αυτήν την εντολή:
Set-disk DiskNumber -isOffline $false
Αντικαταστήστε το disknumberΜε τον πραγματικό αριθμό δίσκου και ο δίσκος σας θα είναι προσβάσιμος για άλλη μια φορά.
Αυτό είναι όλο. Ελπίζω ότι αυτό βοηθά.
Διαβάστε επίσης:
Τι σημαίνει να φέρετε ένα δίσκο στο διαδίκτυο;
Για να φέρετε ένα δίσκο online σημαίνει ότι ο δίσκος είναι ορατός στο λειτουργικό σύστημα με πρόσβαση ανάγνωσης και εγγραφής. Μπορείτε να έχετε πρόσβαση στους δημιουργημένους τόμους, να δημιουργήσετε ένα νέο τόμο, να αποκτήσετε πρόσβαση στα δεδομένα που είναι αποθηκευμένα σε αυτό το δίσκο, κλπ. Από προεπιλογή, όλοι οι πρόσφατα ανακαλυφθέντες δίσκοι μεταφέρονται αυτόματα μαζί με δικαιώματα ανάγνωσης και εγγραφής. Ωστόσο, εάν ένας δίσκος είναι εκτός σύνδεσης, τότε πρέπει πρώτα να το φέρετε στο διαδίκτυο για να αποκτήσετε πρόσβαση σε αυτό, να δημιουργήσετε ένα νέο τόμο και πολλά άλλα.
Πώς να δημιουργήσετε ένα διαμέρισμα δίσκου στο διαδίκτυο;
Εάν θέλετεΣε σκληρό δίσκο στα παράθυρα 11/10 υπολογιστή σας, αποκτήστε πρόσβαση στοΔιαχείριση δίσκωνεργαλείο. Κάντε δεξί κλικ σε έναμη κατανεμημένη περιοχήκαι επιλέξτε τοΝέος απλός όγκοςεπιλογή. Συνεχίστε τον οδηγό και επιλέξτε το μέγεθος του νέου τόμου. Παρέχετε ένα γράμμα κίνησης και προχωρήστε στο επόμενο βήμα. ΣτοΔιαμέρισμα μορφήςπλαίσιο, μορφοποιήστε την ένταση με προεπιλεγμένες ρυθμίσεις και επιλέξτε τοΦινίρισμακουμπί.
Διαβάστε το επόμενο: .



![Η μονάδα που προστατεύεται από το BitLocker είναι ήδη ξεκλειδωμένη [Διόρθωση]](https://elsefix.com/tech/tejana/wp-content/uploads/2024/11/drive-protected-by-BitLocker-already-unlocked.png)