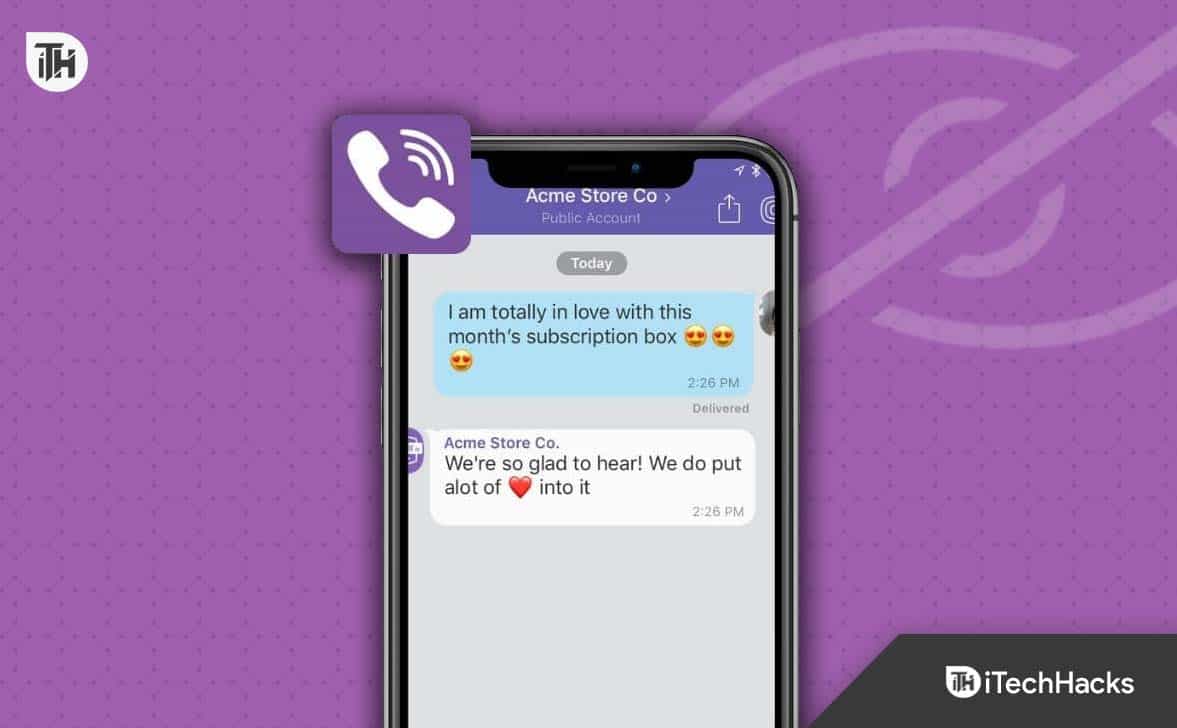Η εγκατάσταση του Oracle Linux στο Oracle VirtualBox είναι μια απλή διαδικασία που επιτρέπει στους χρήστες να εκτελούν ένα ισχυρό και ασφαλές λειτουργικό σύστημα σε ένα εικονικό περιβάλλον. Σε αυτό το άρθρο, θα μάθουμε πώς ναεγκαταστήστε το Oracle Linux στο Oracle VirtualBox.
Πώς να εγκαταστήσετε το Oracle Linux στο Oracle VirtualBox;
Για να εγκαταστήσετε και να διαμορφώσετε το Oracle Linux στο Oracle VirtualBox, εκτελέστε τα βήματα που αναφέρονται παρακάτω.
- Κατεβάστε το Oracle VirtualBox και το Linux ISO Image
- Δημιουργήστε μια νέα εικονική μηχανή και επισυνάψτε το αρχείο ISO
- Εκκινήστε το νέο VM και διαμορφώστε τις επιλογές εγκατάστασης
Ας ξεκινήσουμε με τον οδηγό και ας μιλήσουμε για αυτούς λεπτομερώς.
1] Κατεβάστε το Oracle VirtualBox και το Linux ISO Image
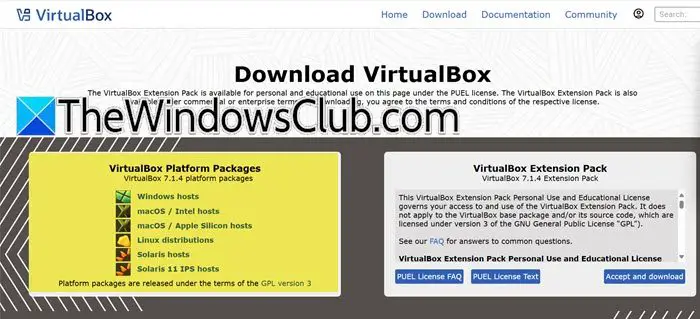
Για να διασφαλιστεί η ομαλή εγκατάσταση του Oracle Linux στο Oracle Virtualbox, οι χρήστες πρέπει να διασφαλίσουν ότι το σύστημα διαθέτει επαρκείς πόρους, συμπεριλαμβανομένων τουλάχιστον 40 GB δωρεάν για το VM και τουλάχιστον 4GM RAM. Εάν το VirtualBox δεν είναι εγκατεστημένο, μεταβείτε στοvirtualbox.orgκαι ακολουθήστε τις οδηγίες στην οθόνη για να το εγκαταστήσετε.
Τώρα που έχουμε εγκαταστήσει το Oracle VirtualBox, το επόμενο βήμα είναι η λήψη του αρχείου ISO του Oracle Linux. Ωστόσο, βεβαιωθείτε ότι έχετε σταθερή ταχύτητα Internet πριν συνεχίσετε. Μεταβείτε στη σελίδα λήψης Oracle Linux στη διεύθυνσηyum.oracle.comκαι κατεβάστε το πιο πρόσφατο αρχείο ISO του προγράμματος εγκατάστασης. Περιμένετε να ολοκληρωθεί η διαδικασία και μόλις ολοκληρωθεί, προχωρήστε στο επόμενο βήμα.
2] Δημιουργήστε και διαμορφώστε μια νέα εικονική μηχανή
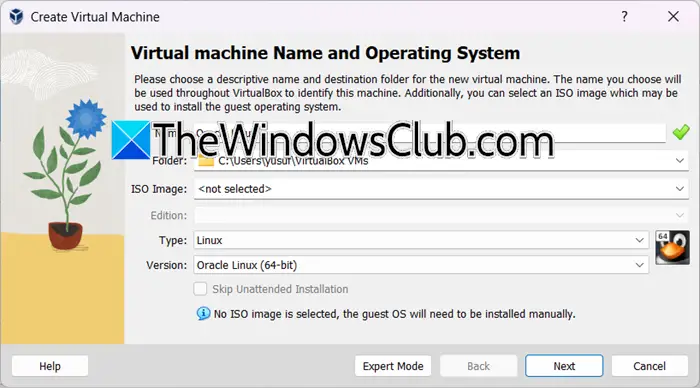
Αφού εγκαταστήσουμε το Oracle VirtualBox και το αρχείο ISO του Linux, το επόμενο βήμα είναι να δημιουργήσουμε ένα νέο VM όπου θα εγκαταστήσουμε το λειτουργικό σύστημα. Ακολουθήστε τα βήματα που αναφέρονται παρακάτω για να το κάνετε.
- Εκκινήστε το Oracle VirtualBox και κάντε κλικ στο κουμπί Νέο.
- Εισαγάγετε ένα όνομα για το VM, προσθέστε τη θέση όπου θα αποθηκευτεί το VM έχοντας κατά νου να εντοπίσετε έναν δίσκο με αρκετό χώρο και, στη συνέχεια, επιλέξτε Linux και Oracle (64-bit) στο αναπτυσσόμενο μενού Τύπος και Έκδοση αντίστοιχα.
- Στη συνέχεια, εκχωρήστε μνήμη (RAM) στο VM και στην ενότητα του σκληρού δίσκου, επιλέξτε VDI (VirtualBox Disk Image) και κάντε κλικ στο Επόμενο.
- Τώρα είτε επιλέξτε την επιλογή Δυναμικά κατανομή ή την επιλογή Σταθερό μέγεθος αναλόγως και ορίστε τη γραμμή σε τουλάχιστον 40-60 GB στο παράθυρο Θέση αρχείου και μέγεθος και πατήστε το κουμπί Δημιουργία.
Και έτσι δημιουργείται η Εικονική Μηχανή.
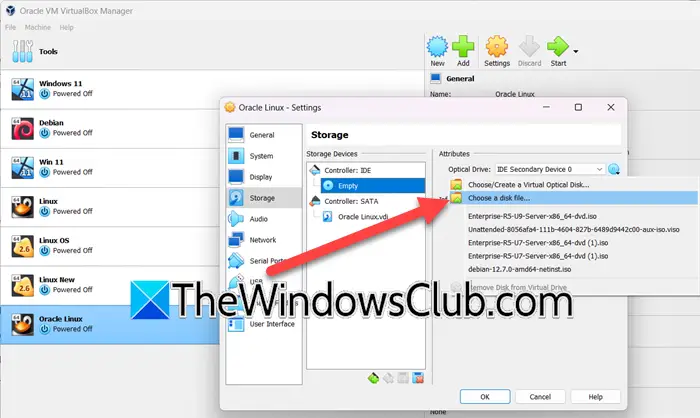
Το επόμενο βήμα είναι να επισυνάψετε το αρχείο ISO του Oracle Linux και δείτε πώς να το κάνετε
- Μόλις δημιουργηθεί η Εικονική Μηχανή, κάντε κλικ πάνω της και επιλέξτε Ρυθμίσεις.
- Πλοηγηθείτε στοΑποθήκευσηκαρτέλα, κάντε κλικ στοΆδειο CD/DVDεπιλογή και, στη συνέχεια, κάντε κλικ στο εικονίδιο του δίσκου δίπλα στη μονάδα οπτικού δίσκου για να προσθέσετε ένα αρχείο δίσκου.
- Περιηγηθείτε και επιλέξτε τη θέση όπου είναι αποθηκευμένο το αρχείο ISO του Oracle Linux και πατήστε το κουμπί OK για να αποθηκεύσετε τις ρυθμίσεις.
Αυτό θα δημιουργήσει με επιτυχία μια εικονική μηχανή και θα επισυνάψει το αρχείο ISO μαζί της.
3] Εκκινήστε το νέο VM και διαμορφώστε τις επιλογές εγκατάστασης

Τώρα, ας προχωρήσουμε και ας εγκαταστήσουμε το Oracle Linux στο μηχάνημα.
- Κάντε κλικ στο κουμπί Έναρξη για να εκκινήσετε την Εικονική Μηχανή. Θα εμφανιστεί η οθόνη εκκίνησης του Oracle Linux.
- Κάντε κλικ στοΕγκαταστήστε την έκδοση Oracle Linux.x(αυτό θα έχει τις πληροφορίες έκδοσης) για να ξεκινήσει το Oracle Linux 8.x. εγκατάσταση, μετά επιλέξτε τη γλώσσα εγκατάστασης και το κουμπί Συνέχεια για να προχωρήσετε στην εγκατάσταση.
- Κάντε κλικ στο Πληκτρολόγιο, επιλέξτε την προτιμώμενη διάταξη και κάντε κλικ στον Προορισμό εγκατάστασης και, στη συνέχεια, επιλέξτε τον σκληρό δίσκο που δημιουργήσαμε νωρίτερα. Τώρα, μεταβείτε στην Επιλογή λογισμικού, κάντε κλικ στην επιλογή Διακομιστής με GUI και επιλέξτε τις ακόλουθες επιλογές:
- Εργαλεία Ανάπτυξης
- Γραφικά Εργαλεία Διαχείρισης
- Εργαλεία Συστήματος
- Στη συνέχεια, κάντε κλικ στον κωδικό πρόσβασης Root, ορίστε έναν κωδικό πρόσβασης για τον χρήστη root και πατήστε το κουμπί Τέλος. Μόλις το κάνετε αυτό, μεταβείτε στον σύνδεσμο Δίκτυο και κεντρικός υπολογιστής, ενεργοποιήστε την εικονική κάρτα δικτύου Ethernet, πληκτρολογήστε ένα όνομα για τον υπολογιστή και πατήστε το κουμπί Τέλος.
- Ρυθμίστε την ώρα και την ημερομηνία και, στη συνέχεια, κατευθυνθείτε στον σύνδεσμο Δημιουργία χρήστη για να δημιουργήσετε έναν λογαριασμό χρήστη για όλες τις μη διαχειριστικές εργασίες, καθώς ο χρήστης Root είναι ευάλωτος και δεν πρέπει να έχει πρόσβαση σε όλους. Προσθέστε το όνομα χρήστη και τον κωδικό πρόσβασης της προτίμησής σας. Τέλος, πατήστε το κουμπί Έναρξη εγκατάστασης για να ρυθμίσετε το σύστημα.
Η διαδικασία μπορεί να διαρκέσει κάποιο χρόνο ανάλογα με τους πόρους του συστήματος και μόλις ολοκληρωθεί η εγκατάσταση, κάντε κλικ στο κουμπί Επανεκκίνηση για να εφαρμόσετε όλες τις αλλαγές. Μόλις εκκινηθεί το σύστημα, αποδεχτείτε την άδεια χρήσης και ολοκληρώστε την εγκατάσταση. Εισαγάγετε το όνομα χρήστη και τον κωδικό πρόσβασης για να ξεκινήσετε. στην εικονική μηχανή Oracle Linux.
Ανάγνωση:
Πώς να εγκαταστήσετε το Linux στο Oracle VirtualBox;
Για να εγκαταστήσετε το Linux στο Oracle VirtualBox, κατεβάστε και εγκαταστήστε το VirtualBox και ένα αρχείο ISO Linux, δημιουργήστε μια νέα εικονική μηχανή στο VirtualBox και διαμορφώστε τους πόρους. Τέλος, επισυνάψτε το αρχείο ISO στο VM, επανεκκινήστε το και, στη συνέχεια, ακολουθήστε τις οδηγίες εγκατάστασης και διαμορφώστε τις ρυθμίσεις. Ρίξτε μια ματιά στο άρθρο που αναφέρεται παραπάνω για να μάθετε πώς να το κάνετε.
Ανάγνωση:
Είναι το Oracle Linux δωρεάν;
Ναι, το Oracle Linux είναι δωρεάν για λήψη, χρήση και διανομή. Ωστόσο, η πρόσβαση στις υπηρεσίες υποστήριξης της Oracle, συμπεριλαμβανομένων των ενημερώσεων κώδικα και τεχνικής βοήθειας, απαιτεί συνδρομή. Μπορείτε να ακολουθήσετε τον σύνδεσμο που αναφέρθηκε προηγουμένως για να κατεβάσετε δωρεάν το Oracle Linux.
Διαβάστε επίσης:.

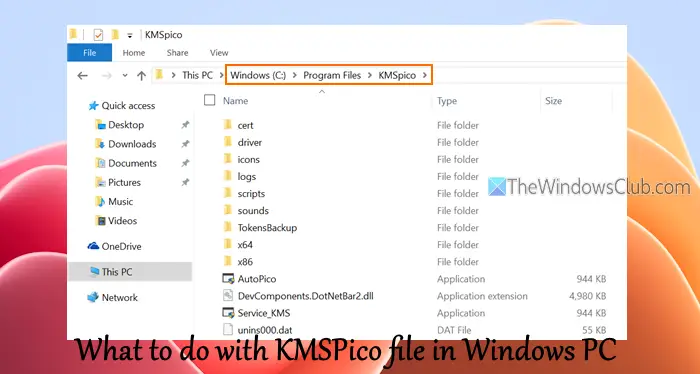

![Η μονάδα που προστατεύεται από το BitLocker είναι ήδη ξεκλειδωμένη [Διόρθωση]](https://elsefix.com/tech/tejana/wp-content/uploads/2024/11/drive-protected-by-BitLocker-already-unlocked.png)