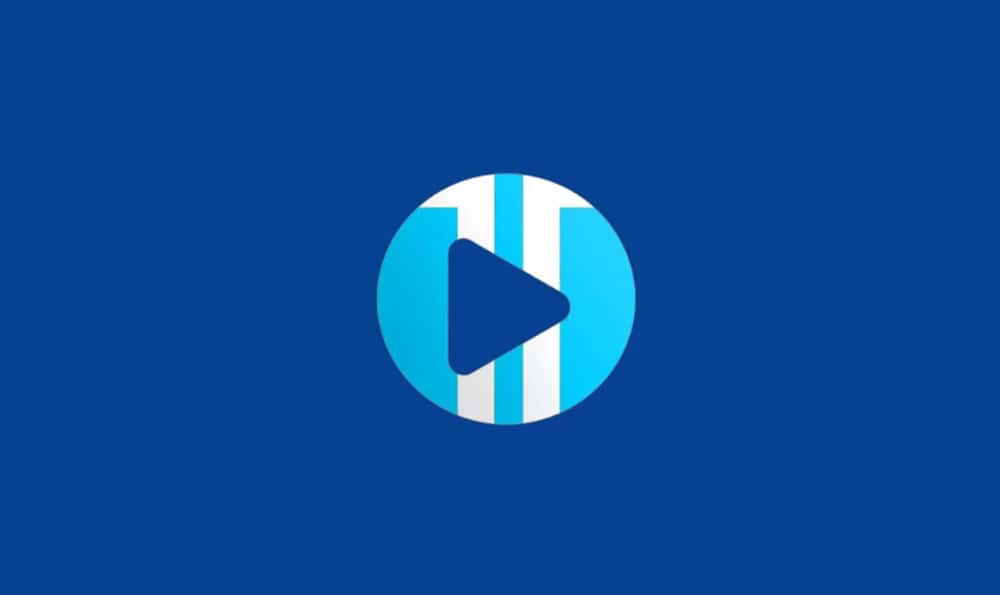Ο Αντιμετώπιση Αντιμετώπισης Windows Update προορίζεται να επιλύσει ζητήματα που σχετίζονται με την ενημέρωση των Windows. Ωστόσο, παρατηρήσαμε ότι αρχίζει να ρίχνει ένα λάθος που λέει ότι τοΗ διαγνωστική ενημέρωση των Windows απέτυχε να εκτελεστεί. Αυτό το ζήτημα εμφανίζεται στην εφαρμογή GET HELP, η οποία είναι η τελευταία επανάληψη των προβλημάτων που εισήγαγε η Microsoft. Σε αυτήν την ανάρτηση, θα δούμε τι μπορείτε να κάνετε εάν λέει ο προβληματισμός των Windows για να πάρει τα WindowsΔεν είμαι σε θέση να εκτελέσω τη διαγνωστική ενημέρωση των Windows.
Έλεγχος για σφάλματα ενημέρωσης των Windows
Η διαγνωστική ενημέρωση των Windows απέτυχε να εκτελεστεί
Λυπάμαι. Δεν μπόρεσα να εκτελέσω τη διαγνωστική ενημέρωση των Windows. Ίσως χρειαστεί να σας μεταφέρω σε έναν πράκτορα για να βοηθήσετε στην επίλυση του προβλήματός σας.
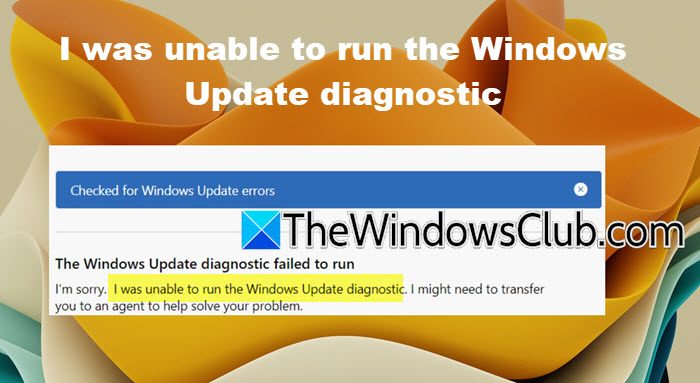
Διορθώστε ότι δεν μπόρεσα να εκτελέσω τη διαγνωστική ενημέρωση των Windows
Εάν η βοήθεια ληφθεί το λέει αυτόΔεν μπόρεσα να εκτελέσω τη διαγνωστική ενημέρωση των Windows, ακολουθήστε τις λύσεις που αναφέρονται παρακάτω.
- Καθαρίστε τη διανομή λογισμικού και τους φακέλους Catroot2
- Εκτελέστε το αντιμετώπιση προβλημάτων σε καθαρή εκκίνηση
- Αρχεία συστήματος επισκευής
- Επανατοποθετήστε τα Windows χρησιμοποιώντας την ενημέρωση των Windows.
Ας μιλήσουμε λεπτομερώς για αυτά.
1] Καθαρίστε τη διανομή λογισμικού και τους φακέλους Catroot2
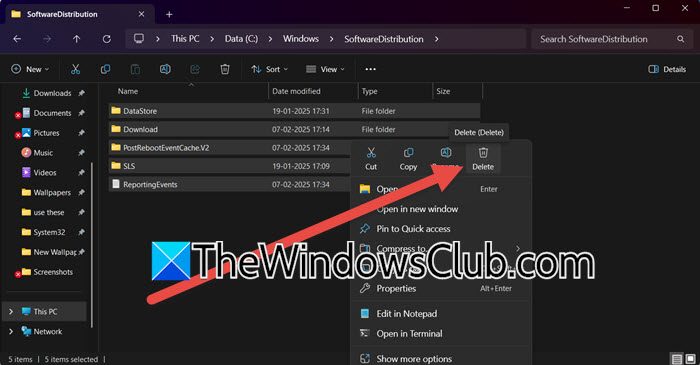
Όταν εκτελείτε το Windows Update Αντιμετώπιση προβλημάτων, προσπαθεί να ελέγξει όλα τα στοιχεία ενημέρωσης που περιλαμβάνει τους φακέλους διανομής λογισμικού και Catroot2. Αυτοί οι φάκελοι είναι πασίγνωστοι για να καταστραφούν αρκετά εύκολα και να προκαλέσουν προβλήματα. Έτσι, σε αυτή τη λύση, θα καθαρίσουμε την προσωρινή μνήμη ενημέρωσης, θα σταματήσουμε τις υπηρεσίες που σχετίζονται με την ενημέρωση των Windows, θα διαγράψουμε αρχεία στοC: \ Windows \ Softwaredistribution,και επανεκκινήστε όλες τις υπηρεσίες. Για αυτό, εκκινήστε το Terminal Windows ως διαχειριστή. Στη συνέχεια, εκτελέστε τις ακόλουθες εντολές για να σταματήσετε τις υπηρεσίες:
net stop wuauserv net stop cryptSvc net stop bits net stop msiserver
Ανοίξτε τον Explorer File και μεταβείτε στο C: \ Windows \ SoftwaredIntribution. Στη συνέχεια, πρέπει να διαγράψετε όλα τα αρχεία και τους φακέλους στο φάκελο SoftwaredIntribution. Εναλλακτικά,ή κάτι άλλο.
Τώρα, θα ασχοληθούμε με τοΟ φάκελος, για αυτό, ανοίξτε το τερματικό και εκτελέστε τις ακόλουθες εντολές.
md %systemroot%\system32\catroot2.old
xcopy %systemroot%\system32\catroot2 %systemroot%\system32\catroot2.old /s
Στη συνέχεια, πρέπει να διαγράψετε όλο το περιεχόμενο του φακέλου Catroot2. Μόλις ολοκληρωθεί, εκτελέστε τις ακόλουθες εντολές για να ξεκινήσετε την υπηρεσία που σας ζητήσαμε να σταματήσετε νωρίτερα.
net start wuauserv net start cryptSvc net start bits net start msiserver
Μόλις ολοκληρωθεί, προχωρήστε και εκτελέστε το Get Help Presurbleshooter. Εάν το σφάλμα ενημέρωσης των Windows οφείλεται στους φακέλους διανομής λογισμικού και Catroot2, το πρόβλημά σας θα επιλυθεί.
2] Εκτελέστε το αντιμετώπιση προβλημάτων σε καθαρή εκκίνηση
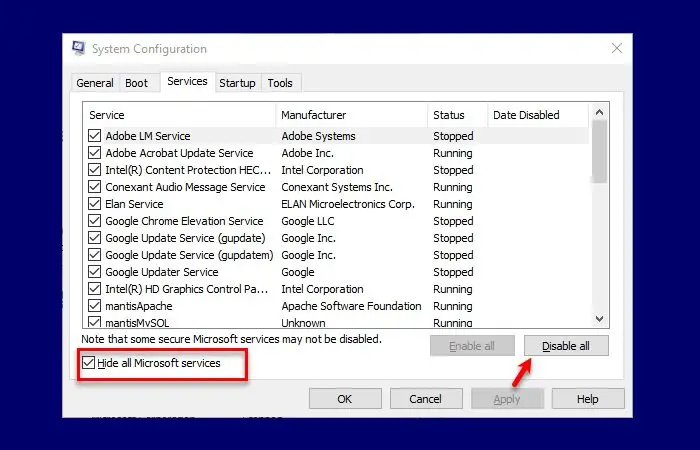
Εάν οποιοδήποτε λογισμικό τρίτου μέρους παρεμβαίνει στο Windows Update Αντιμετώπιση προβλημάτων ή Windows ενημέρωση γενικά, θα πρέπει να το εκτελέσετε στο. Αυτό θα απενεργοποιήσει όλες τις εφαρμογές τρίτων που μπορούν να παρεμβαίνουν στη χρησιμότητά σας. Για να το κάνετε αυτό, ακολουθήστε τις παρακάτω οδηγίες.
- Χτυπήστε το WIN + S, πληκτρολογήστε"Msconfig",και κάντε κλικ στο OK.
- ΠηγαίνωΥπηρεσίες,τσιμπούριΑπόκρυψη όλων των υπηρεσιών της Microsoft,Και στη συνέχεια κάντε κλικ στο κουμπί Απενεργοποίηση όλων.
- Τώρα, πηγαίνετε στοΕκκίνησηκαρτέλα, κάντε κλικ στο κουμπίΑνοίξτε το Task Manager,και απενεργοποιήστε όλες τις εφαρμογές εκκίνησης.
- Τέλος, επιστρέψτε στη διαμόρφωση του συστήματος και κάντε κλικ στοΕφαρμογή> Εντάξει.
Μόλις επανεκκινήσετε το σύστημα, εκτελέστε την ενημέρωση των Windows και δείτε εάν το ζήτημα παραμένει. Μπορείτε επίσης να εκτελέσετε το Windows Update Troubleshooter μόνο για να είστε σίγουροι.
3] Αρχεία συστήματος επισκευής
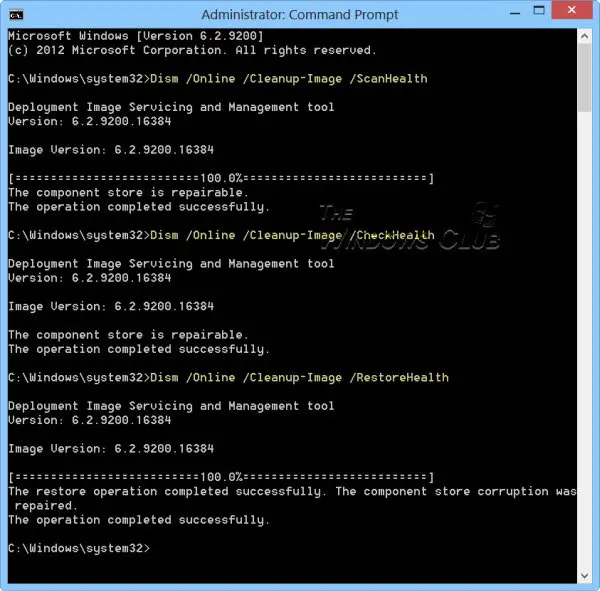
Εάν όλα τα άλλα αποτύχουν, πρέπει να προσπαθήσουμε να επιδιορθώσουμε τα αρχεία του συστήματος σας, καθώς υποψιάζουμε ότι μπορούν να καταστραφούν και με τη σειρά τους να προκαλέσουν αυτό το ζήτημα. Τρέχει τοκαιΕπιχειρήσεις γραμμής εντολών και να δουν αν βοηθούν.
4] Επανατοποθετήστε τα Windows χρησιμοποιώντας την ενημέρωση των Windows

Εάν το πρόβλημά σας παραμένει μετά την εκκαθάριση της διανομής λογισμικού και των φακέλων CATRoot2, θα πρέπει να εξετάσετε την επανεγκατάσταση του λειτουργικού σας συστήματος χρησιμοποιώντας το Windows Update.
- ΑνοιχτόΡυθμίσειςαπό Win + I.
- Τώρα, πηγαίνετε στοΣύστημα> Ανάκτηση.
- ΠηγαίνωΔιορθώστε τα προβλήματα χρησιμοποιώντας την ενημέρωση των Windowsενότητα και, στη συνέχεια, κάντε κλικ στοΕπανατοποθετήστε τώρακουμπί.
- Θα εμφανιστεί ένα μπλε παράθυρο. Μπορείτε να επιλέξετε τοΕπανεκκινήστε αυτόματα τον υπολογιστή μου 15 λεπτά μετά την εγκατάστασηπλαίσιο ελέγχου και κάντε κλικ στο OK
- Ο υπολογιστής σας θα ξεκινήσει και η διαδικασία επισκευής θα ξεκινήσει.
Πρέπει να ακολουθήσετε τις οδηγίες στην οθόνη για να ολοκληρώσετε τη διαδικασία επανεγκατάστασης. Μόλις τελειώσετε, μεταβείτε στοΡυθμίσεις των Windows> Ενημέρωση των Windows,και στη συνέχεια ελέγξτε εάν μπορείτε να εγκαταστήσετε την ενημέρωση. Εάν όχι, εκτελέστε ξανά το αντιμετώπιση προβλημάτων.
Ελπίζουμε ότι μπορείτε να επιλύσετε το πρόβλημα χρησιμοποιώντας τις λύσεις που αναφέρονται σε αυτήν την ανάρτηση.
Ανάγνωση:
Πώς μπορώ να αντιμετωπίσω το Microsoft Update Diagnostic;
Το Windows Update Diagnostic μπορεί να εκτελεστεί χρησιμοποιώντας την εφαρμογή λήψης βοήθειας. Να το κάνετε αυτό, αναζητήστεΛάβετε βοήθειαΑπό το μενού Έναρξη, αναζητήστε"Αντιμετώπιση προβλημάτων Windows Update",και μετά εκτελέστε το. Πρέπει να ακολουθήσετε τις οδηγίες στην οθόνη για να ολοκληρώσετε τη διαδικασία.
Ανάγνωση:
Πώς μπορώ να διορθώσω μια κατεστραμμένη ενημέρωση των Windows;
Υπάρχουν διάφοροι τρόποι για να διορθώσετε μια κατεστραμμένη ενημέρωση των Windows, μπορείτε να εκτελέσετε το αντιμετώπιση προβλημάτων όπως αναφέρθηκε προηγουμένως ήΕπιπλέον, μπορείτε να καθαρίσετε τους φακέλους διανομής λογισμικού και catroot2 ακολουθώντας τα βήματα που αναφέρονται παρακάτω προηγουμένως.

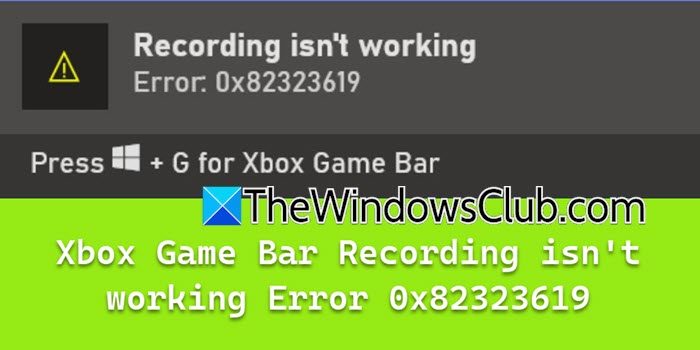
![Εκτυπωτής που εκτυπώνει διπλή όραση σε υπολογιστή Windows [Fix]](https://elsefix.com/tech/tejana/wp-content/uploads/2024/09/Printer-printing-double-vision-Fix.jpg)