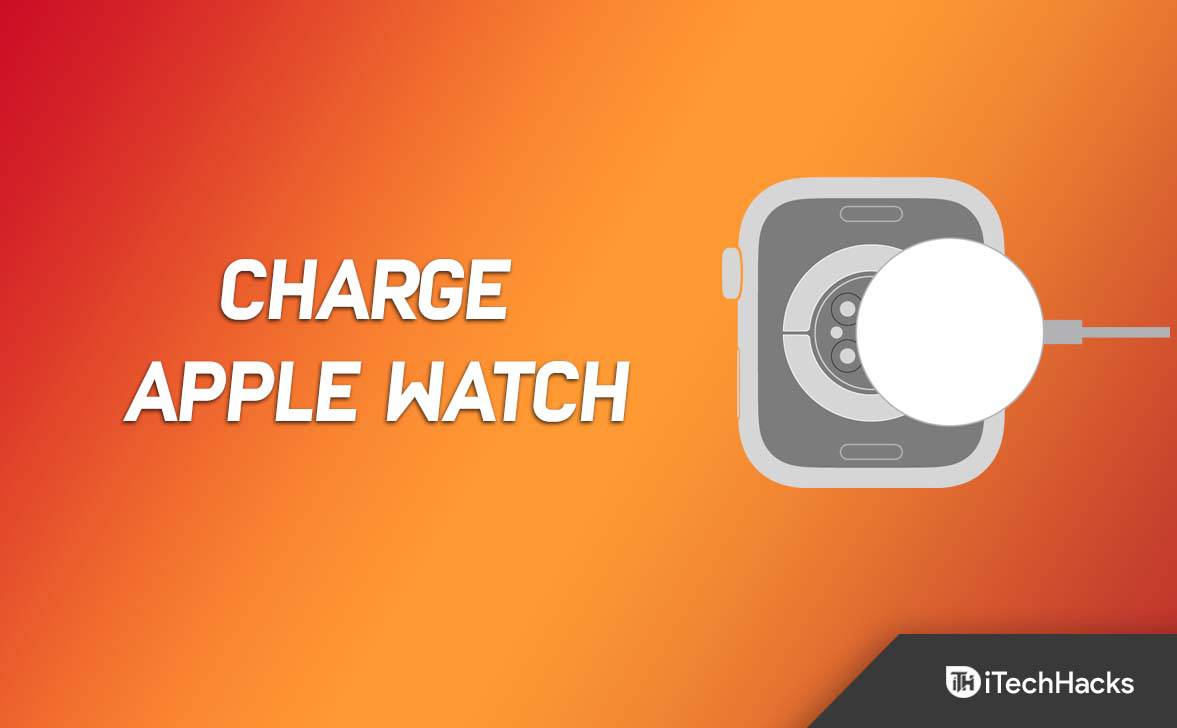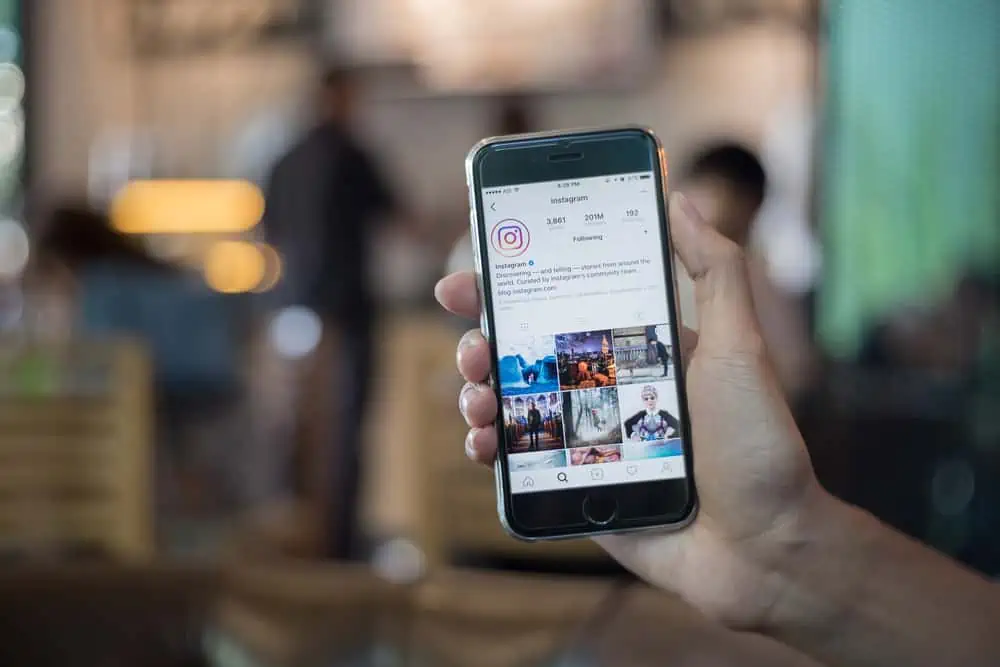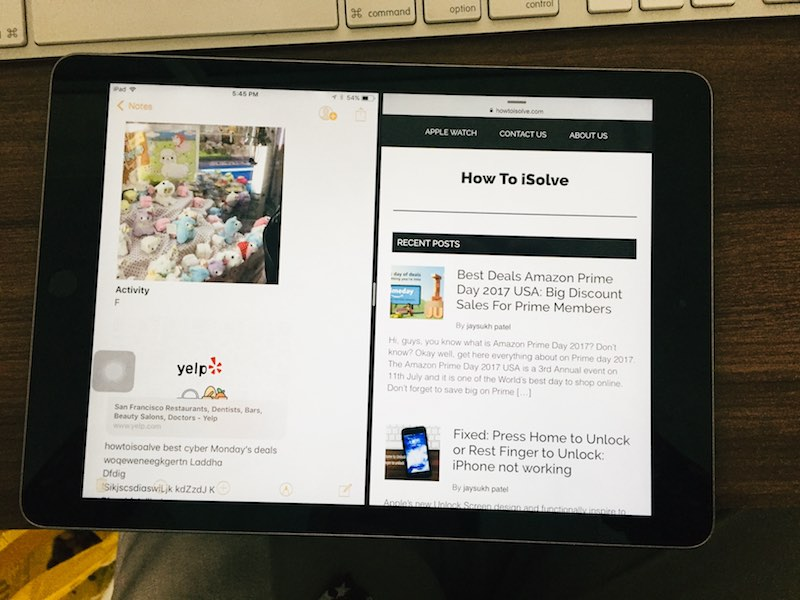Κατά την εκκίνηση μιας εικονικής μηχανής στοVMware Work Station, συναντήσαμε ένα σφάλμα που υπονοούσε ότι τοΗ μονάδα παρακολούθησης απέτυχε να ενεργοποιηθεί. Λόγω αυτού, το μηχάνημα δεν ξεκινά και ρίχνει το ακόλουθο μήνυμα σφάλματος.
Σφάλμα κατά την ενεργοποίηση: Αυτή η εικονική μηχανή απέτυχε να μεταβεί σε λειτουργία 64 bit. Αυτή η αποτυχία μπορεί να οφείλεται στην έλλειψη διαθέσιμης μνήμης στον κεντρικό υπολογιστή.
Η μονάδα "παρακολούθηση" ισχύος απέτυχε.
Απέτυχε να ξεκινήσει το εικονικό μηχάνημα.
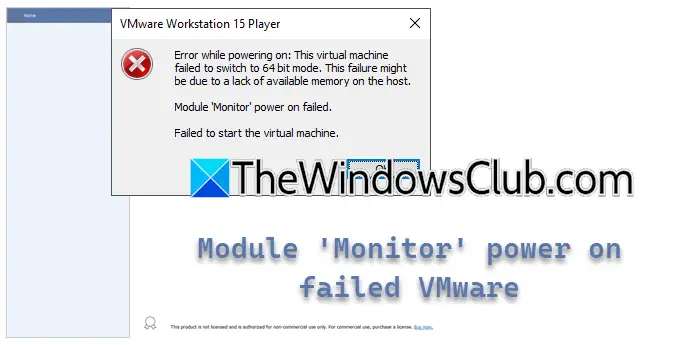
Σε αυτήν την ανάρτηση, θα δούμε τι πρέπει να κάνουμε εάν η λειτουργία Module Monity Mode Power On απέτυχε στο VMware.
Τι θα μπορούσε να προκαλέσει την ενεργοποίηση του VM;
Ένα VM ενδέχεται να αποτύχει να ενεργοποιήσει ξανά λόγω προβλημάτων όπως συγκρούσεις με ρυθμίσεις εικονικοποίησης υλικού, όπως ένθετη εικονικοποίηση ή υπερ-V, κατεστραμμένα αρχεία διαμόρφωσης VM ή συγκρούσεις λογισμικού. Στην επόμενη ενότητα, θα διερευνήσουμε μια σε βάθος ανάλυση των αιτιών.
Διορθώστε τη λειτουργία παρακολούθησης της μονάδας MODUL
Εάν συναντήσετε τη λειτουργία MONITER MOON MONEY MONDURE ON FOTENT στο VMware, εκτελέστε τις λύσεις που αναφέρονται παρακάτω.
- Απενεργοποιήστε την εικονικοποίηση
- Απενεργοποιήστε το Hyper-V
- Απενεργοποιήστε την πλατφόρμα Hypervisor Windows και την πλατφόρμα εικονικής μηχανής
- Επανατοποθετήστε το VM
- Συμβουλευτείτε την υποστήριξη VM
Ας ξεκινήσουμε με τον οδηγό αντιμετώπισης προβλημάτων.
1] Απενεργοποιήστε την εικονικοποίηση
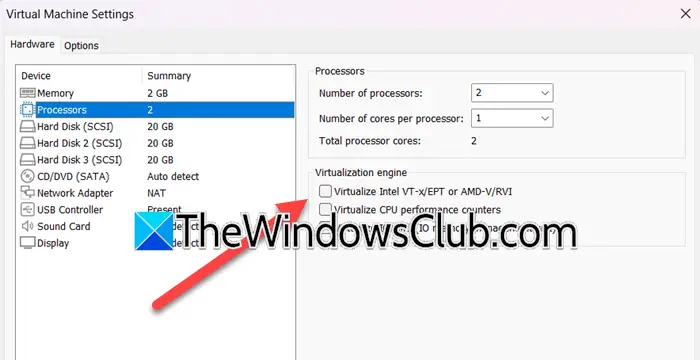
Η ένθετη εικονικοποίηση επιτρέπει στους χρήστες να εκτελούν έναν υπερσυρόμενο μέσα σε μια εικονική μηχανή, ωστόσο, μπορεί να οδηγήσει σε συγκρούσεις, ειδικά εάν το VM δεν έχει ρυθμιστεί ώστε να το χειρίζεται σωστά. Συνιστούμε την απενεργοποίηση της ένθετης εικονικοποίησης, καθώς αυτό εξασφαλίζει ότι ο σταθμός εργασίας VMware μπορεί να χρησιμοποιήσει άμεσα τις δυνατότητες εικονικοποίησης του υλικού χωρίς παρεμβολές. Εδώ είναι πώς να κάνετε το ίδιο.
- Ξεκινήστε τον σταθμό εργασίας VMware, κάντε δεξί κλικ στο εικονικό μηχάνημα και επιλέξτε την επιλογή Ρυθμίσεις.
- Μεταβείτε στοΕπεξεργαστήςκαρτέλα και καταργήστε την επιλογή της επιλογής γιαVirtualize Intel VT-EX/EPT ή AMD-V/RVI.
- Χτυπήστε το κουμπί OK για να αποθηκεύσετε τις αλλαγές.
Μετά την ολοκλήρωση, επανεκκινήστε τον υπολογιστή και βεβαιωθείτε ότι το ζήτημα έχει επιλυθεί. Εάν όχι, μετακινηθείτε στην επόμενη λύση.
2] Απενεργοποιήστε το Hyper-V
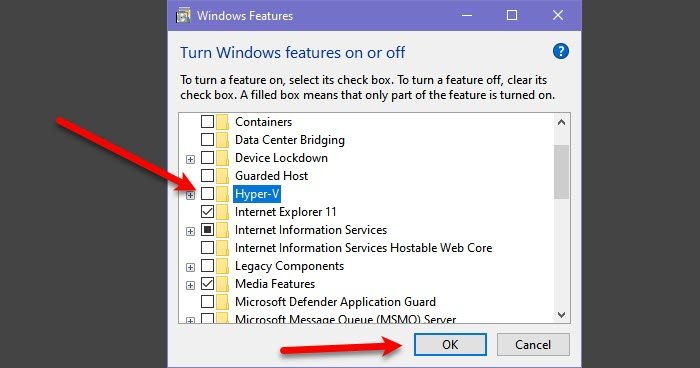
Το Hyper-V είναι ιδιόκτητο βοηθητικό πρόγραμμα εικονικής μηχανής της Microsoft. Εάν είναι ενεργοποιημένο, το VMware, το οποίο είναι ανεξάρτητο από αυτήν την πλατφόρμα, δεν θα είναι σε θέση να διαθέσει πόρους συστήματος, καθώς θα είναι απασχολημένοι με την εξυπηρέτηση του Hyper-V. Σας συνιστούμε να απενεργοποιήσετε αυτήν τη λειτουργία. Για να το κάνετε αυτό, ακολουθήστε τα βήματα που αναφέρονται παρακάτω.
- Κάντε κλικ στο κουμπί Win + R για να ανοίξετε το παράθυρο διαλόγου Εκτέλεσης και εκτελέστε την ακόλουθη εντολή για να ανοίξετε τις λειτουργίες των Windows.
OptionalFeatures.exe
- ΑναζητώΥπερ-V, και χωρίς έλεγχο κιβώτια μαζί με οποιαδήποτε άλλα συναφή χαρακτηριστικά.
- Κάντε κλικ στο κουμπί OK και επανεκκινήστε τον υπολογιστή.
Μόλις ολοκληρωθεί, ελέγξτε εάν το ζήτημα παραμένει.
3] Απενεργοποιήστε την πλατφόρμα Hypervisor Windows και την πλατφόρμα εικονικής μηχανής
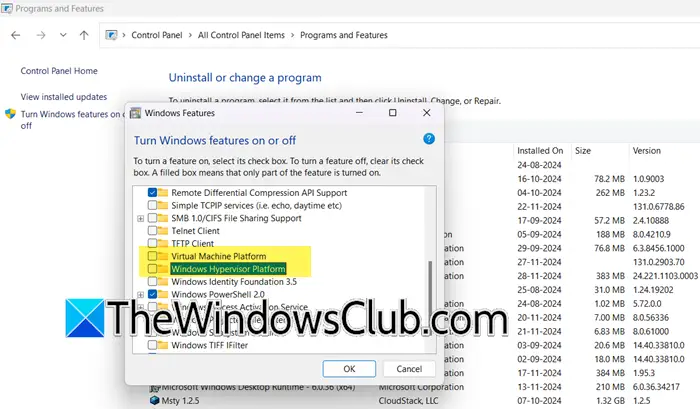
Όταν είναι ενεργοποιημένη, οι πλατφόρμες Hypervisor Window και Virtual Machine ελέγχουν τις λειτουργίες εικονικοποίησης υλικού του συστήματος. Αυτό εμποδίζει και πάλι το VMware να το χρησιμοποιήσει και να οδηγήσει σε προβλήματα εκκίνησης με εικονική μηχανή. Σε αυτή τη λύση, πρόκειται να απενεργοποιήσουμε και τα δύο χαρακτηριστικά για να ελευθερώσουμε τους πόρους εικονικοποίησης υλικού.
- Κάντε κλικ στο κουμπί Win + R για να ανοίξετε το παράθυρο διαλόγου Εκτέλεσης, πληκτρολογήστε το appwiz.cpl και πατήστε το κουμπί OK για να ανοίξετε προγράμματα και χαρακτηριστικά.
- Επιλέξτε τοΕνεργοποίηση ή απενεργοποίηση χαρακτηριστικών παραθύρωνκουμπί και μετακινηθείτε προς τα κάτω για να εντοπίσετεΠλατφόρμα Hypervisor WindowsκαιΠλατφόρμα εικονικής μηχανής.
- Βεβαιωθείτε ότι τα κουτιά και των δύο χαρακτηριστικών είναι ανεξέλεγκτα και χτυπήστε το κουμπί OK για να εφαρμόσετε τις αλλαγές.
Μόλις ολοκληρωθεί, επανεκκινήστε τον υπολογιστή και ελέγξτε εάν το ζήτημα έχει επιλυθεί.
Ανάγνωση:
4] Επαναλάβετε το VM
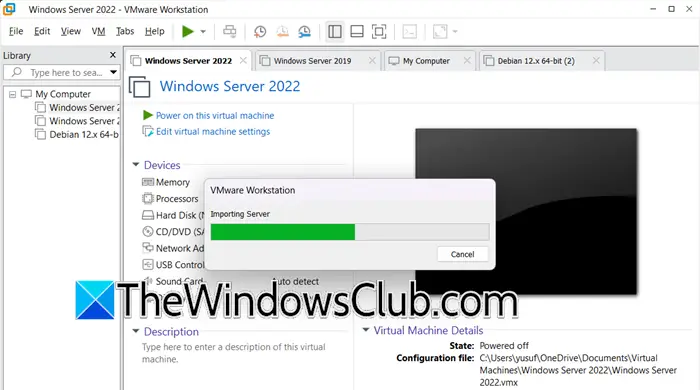
Σε καταστάσεις όπου το ζήτημα προκαλείται από κατεστραμμένα αρχεία VMX ή άλλα θέματα που σχετίζονται με τη διαμόρφωση, η επανεξέταση του VM μπορεί να βοηθήσει στην επίλυση του προβλήματος. Όταν εισάγεται ένα VM, επαναφέρει τη διαμόρφωση και διευθύνει τα ζητήματα συμβατότητας μεταξύ της διαμόρφωσης του συστήματος κεντρικού υπολογιστή και του σταθμού εργασίας VMware.
- Ξεκινήστε τον σταθμό εργασίας VMware, κάντε κλικ στο αρχείο και επιλέξτε Open. Εναλλακτικά, κάντε κλικ στο Ctrl + O για να κάνετε το ίδιο, στη συνέχεια, μεταβείτε στο σημείο όπου αποθηκεύεται η εξαγόμενη εικονική μηχανή. Για παράδειγμα: Desktop> Εξαγωγή VM
- Επιλέξτε το αρχείο OVF και κάντε κλικ στο Open για να ξεκινήσετε τον Οδηγό Εικονικών Εικονικών Μηχανών. Τώρα, εισαγάγετε το όνομα της εικονικής μηχανής, επιλέξτε τη διαδρομή αποθήκευσης και πατήστε το κουμπί FELOR/OK. Αυτό θα ξεκινήσει την εισαγωγή και οι χρήστες μπορούν να δουν τη γραμμή κατάστασης.
- Αυτό θα χρειαστεί λίγος χρόνος για να εισαχθεί και μόλις ολοκληρωθεί, η εικονική μηχανή θα είναι ορατή στη βιβλιοθήκη εικονικής μηχανής.
5] Συμβουλευτείτε την υποστήριξη VM
Τέλος, εάν καμία από τις παραπάνω λύσεις δεν θα μπορούσε να επιλύσει το ζήτημα, τότε συνιστούμε να συμβουλευτείτε την υποστήριξη VM. Έχουν πρόσβαση σε προηγμένα εργαλεία διαγνωστικών και μπορούν να προσφέρουν προσαρμοσμένη βοήθεια. Για να συμβουλευτείτε την υποστήριξη VM, συνδεθείτε στο λογαριασμό VMware, αποκτήστε πρόσβαση στην πύλη υποστήριξης VMware (support.broadcom.com) και υποβάλετε ένα αίτημα υποστήριξης με λεπτομερή αρχεία καταγραφής σφαλμάτων ή επικοινωνήστε μαζί τους μέσω συνομιλίας ή τηλεφώνου για βοήθεια σε πραγματικό χρόνο.
Αυτό είναι!
Ανάγνωση:;
Πώς μπορώ να επαναφέρω την επιλογή τροφοδοσίας στο VMware;
Για να επαναφέρετε την επιλογή τροφοδοσίας στο VMware, ξεκινήστε τον σταθμό εργασίας VMware, μεταβείτε στην εικονική μηχανή και κάντε δεξί κλικ σε αυτό. Επιλέξτε την επιλογή τροφοδοσίας και κάντε κλικ στην επιλογή Επαναφορά από τη λίστα. Αυτό θα επανεκκινήσει το λειτουργικό σύστημα επισκεπτών χωρίς να το κλείσει.
Διαβάστε επίσης:
![Αυτό το διαμέρισμα είναι πολύ μικρό σφάλμα κατά την εγκατάσταση των Windows [Fix]](https://elsefix.com/tech/tejana/wp-content/uploads/2024/09/This-partition-is-too-small.png)


![Η υπηρεσία Intel SGX AESM τερματίστηκε απροσδόκητα [Διόρθωση]](https://elsefix.com/tech/tejana/wp-content/uploads/2024/12/intel-sgx-terminated.png)