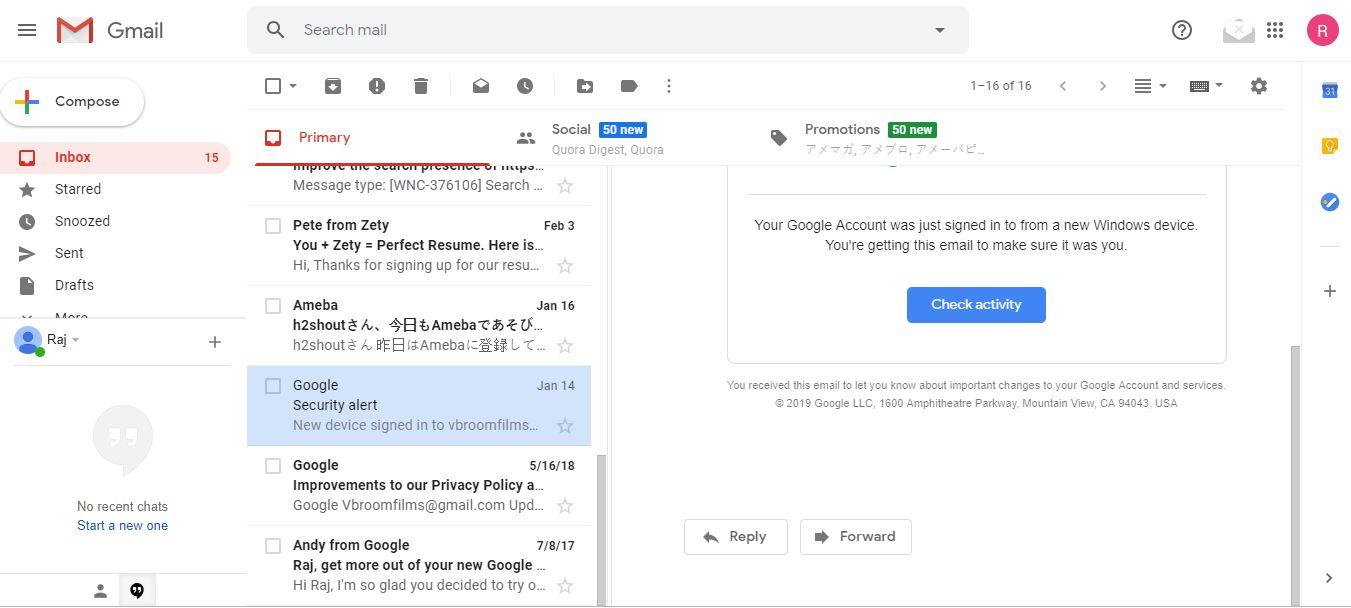Σε αυτήν την ανάρτηση θα μιλήσουμε για το πώς να διορθώσετε έναWindows 11 Μπλε οθόνη με κωδικό QR. Όταν αντιμετωπίζετε μια μπλε οθόνη θανάτου (BSOD) στα Windows 11, ενδέχεται να δείτε έναν κωδικό QR με το μήνυμα σφάλματος στην κάτω αριστερή γωνία της οθόνης. Αυτός ο κωδικός έχει σχεδιαστεί για να σας βοηθήσει να διαγνώσετε και να αντιμετωπίσετε το σφάλμα πιο αποτελεσματικά.

Τι είναι ο κωδικός QR στο BSOD;
Σε παλαιότερες εκδόσεις των Windows, οι Μπλε Οθόνες του Θανάτου ήταν οθόνες υψηλής τεχνολογίας γεμάτες με κρυπτικές πληροφορίες που ήταν δύσκολο να κατανοήσει ο μέσος χρήστης. Ξεκινώντας με τα Windows 8, η Microsoft επανασχεδίασε το BSOD, με ένα απλούστερο μήνυμα ακολουθούμενο από έναν βασικό κωδικό σφάλματος. Αργότερα, με τα Windows 10, η Microsoft πρόσθεσε έναν κωδικό QR στη μπλε οθόνη για να δώσει τη δυνατότητα στους χρήστες να μάθουν περισσότερα σχετικά με το σφάλμα.
Οι κωδικοί QR εξακολουθούν να αποτελούν μέρος της οθόνης BSOD και ενώ προορίζονται να παρέχουν στους χρήστες άμεση πρόσβαση σε μια ιστοσελίδα που περιέχει περισσότερες πληροφορίες και έναν οδηγό αντιμετώπισης προβλημάτων προσαρμοσμένο στο σφάλμα, στην πραγματικότητα σας μεταφέρει σε μια γενική σελίδα υποστήριξης της Microsoft για την αντιμετώπιση προβλημάτων μπλε οθόνης , το οποίο δεν είναι συγκεκριμένο για σφάλματα και επομένως δεν είναι πολύ χρήσιμο.
Windows 11 Μπλε οθόνη με QR Code
Εάν αντιμετωπίσετε μια μπλε οθόνη των Windows 11 με κωδικό QR, μπορείτε να ακολουθήσετε τα εξής βήματα:
- Σαρώστε τον κωδικό QR
- Εκτελέστε το Εργαλείο αντιμετώπισης προβλημάτων μπλε οθόνης
- Εκτελέστε τα εργαλεία αντιμετώπισης προβλημάτων των Windows
- Ενημέρωση προγραμμάτων οδήγησης συσκευών
- Εκτελέστε επαναφορά συστήματος
- Επαναφορά ή επανεγκατάσταση των Windows 11
Ας το δούμε αυτό αναλυτικά.
1] Σαρώστε τον κωδικό QR
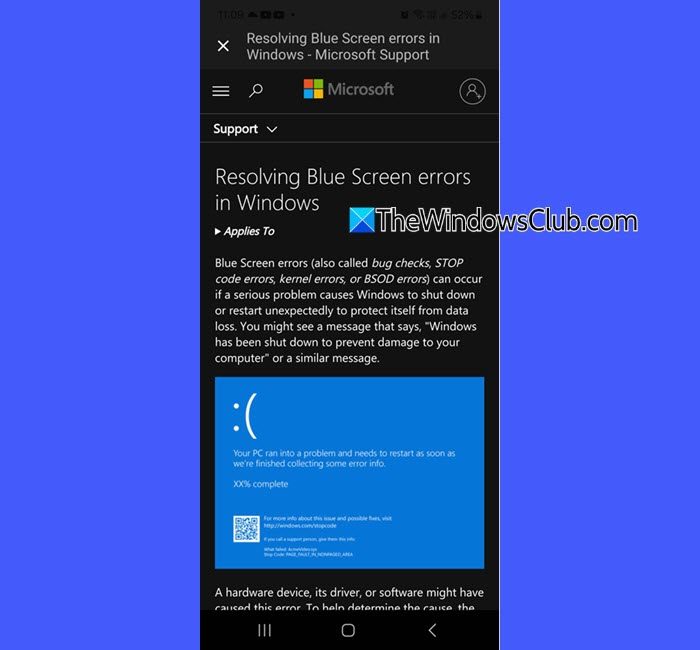
Ανοίξτε την εφαρμογή κάμερας του smartphone σας και στρέψτε την στον κωδικό QR. Εάν η εφαρμογή δεν υποστηρίζει τη σάρωση κωδικών QR, κάντε λήψη και χρησιμοποιήστε μια εφαρμογή ανάγνωσης κωδικών QR τρίτου κατασκευαστή. Κατά τη σάρωση, το τηλέφωνό σας θα εντοπίσει τον κωδικό και θα εμφανίσει έναν σύνδεσμο. Κάντε κλικ στον σύνδεσμο για να τον ανοίξετε στο πρόγραμμα περιήγησής σας. Θα σας κατευθύνει στη σελίδα υποστήριξης της Microsoft. Δοκιμάστε τις συμβουλές αντιμετώπισης προβλημάτων που αναφέρονται στη σελίδα και δείτε αν βοηθούν.
Εάν οι λύσεις που προτείνονται από τη Microsoft δεν επιλύσουν το BSOD, σημειώστε τον συγκεκριμένο κωδικό σφάλματος ή τον κωδικό διακοπής στην οθόνη (π.χ.,, ή) και χρησιμοποιήστε το για να αναζητήσετε συγκεκριμένες λύσεις στο διαδίκτυο ή στους πόρους υποστήριξης της Microsoft.
Εάν εξακολουθείτε να μην λαμβάνετε αρκετές λεπτομέρειες, χρησιμοποιήστε τα παρακάτω βήματα αντιμετώπισης προβλημάτων για προχωρημένους.
2] Εκτελέστε το Εργαλείο αντιμετώπισης προβλημάτων μπλε οθόνης
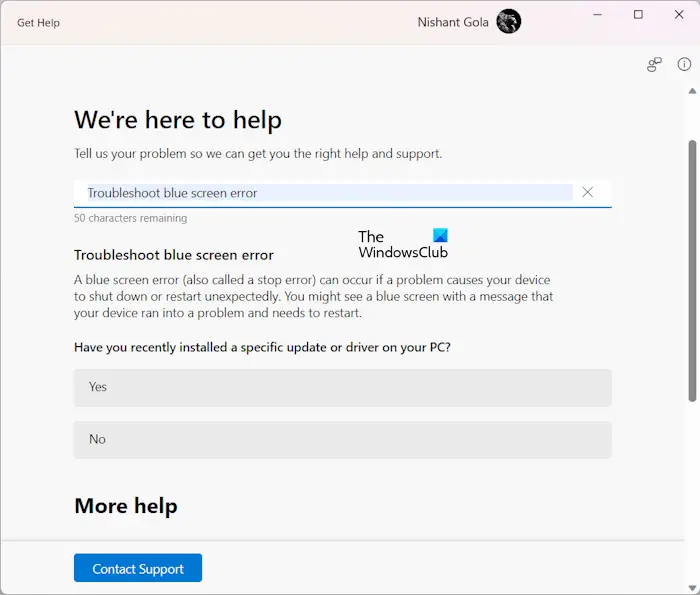
Ανοίξτε την Αναζήτηση των Windows και πληκτρολογήστε «λάβετε βοήθεια». Επιλέξτε τοΛάβετε βοήθειαεφαρμογή από τα αποτελέσματα αναζήτησης. Όταν ανοίξει η εφαρμογή Λήψη βοήθειας, πληκτρολογήστε "Αντιμετώπιση σφάλματος BSOD'ή'Διόρθωση σφαλμάτων μπλε οθόνηςκαι πατήστεΕισάγω.
Οθα σας καθοδηγήσει στη διαδικασία αντιμετώπισης προβλημάτων. Δοκιμάστε τις προτεινόμενες συμβουλές και δείτε αν βοηθούν.
3] Εκτελέστε τα εργαλεία αντιμετώπισης προβλημάτων των Windows
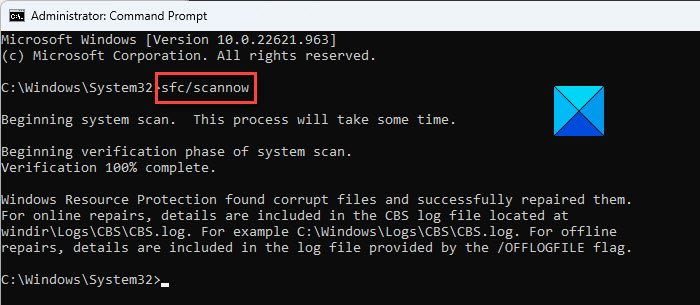
Τα Microsoft Windows προσφέρουν πολλά ενσωματωμένα εργαλεία αντιμετώπισης προβλημάτων που μπορούν να βοηθήσουν στην αποτελεσματική επίλυση BSOD. Για παράδειγμα, εάν το BSOD προκαλείται από ελαττωματική RAM, τομπορεί να βοηθήσει στη διάγνωση και τη διόρθωσή του.
Εάν προκαλείται από σφάλματα δίσκου (BSOD που εμφανίζονται με κωδικούς διακοπής που σχετίζονται με την αποθήκευση, όπως π.χ), τομπορεί να βοηθήσει.
Ομοίως, τα BSOD που προκαλούνται από κατεστραμμένα αρχεία συστήματος μπορούν να διορθωθούν εκτελώντας τοεργαλείο. Για πιο περίπλοκα ζητήματα, μπορείτε να εκτελέσετε τογια να επιδιορθώσετε την εικόνα των Windows.
4] Ενημερώστε τα προγράμματα οδήγησης συσκευών
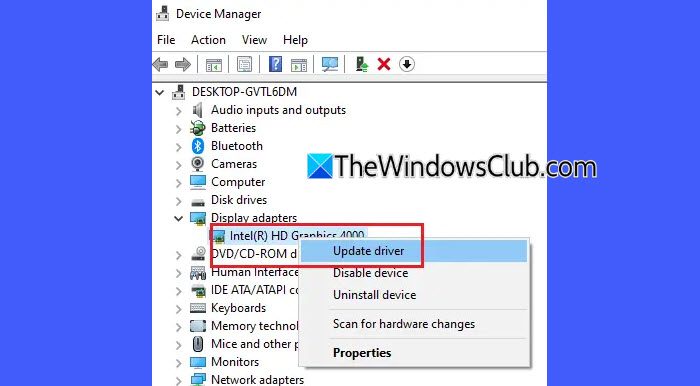
Τα ελαττωματικά, παλιά ή μη συμβατά προγράμματα οδήγησης είναι μία από τις κύριες αιτίες των περισσότερων BSOD. Βεβαιωθείτε ότι έχετε το. Εάν έχετε κωδικό διακοπής από το BSOD (π.χ), χρησιμοποιήστε το ως υπόδειξη για να αναγνωρίσετε το συγκεκριμένο πρόγραμμα οδήγησης. Εάν δεν υπάρχει σαφής ένδειξη της συσκευής, η ενημέρωση των παρακάτω προγραμμάτων οδήγησης ένα προς ένα μπορεί να βοηθήσει στην απομόνωση και την επίλυση του προβλήματος:
- Προγράμματα οδήγησης για κάρτες γραφικών (GPU).
- Προγράμματα οδήγησης προσαρμογέων δικτύου
- Προγράμματα οδήγησης αποθήκευσης (SATA, AHCI, SSD)
- Πρόγραμμα οδήγησης για chipset και μητρική πλακέτα
- Προγράμματα οδήγησης ήχου
- Προγράμματα οδήγησης USB και περιφερειακών
- Υλικολογισμικό BIOS/UEFI
5] Εκτελέστε επαναφορά συστήματος
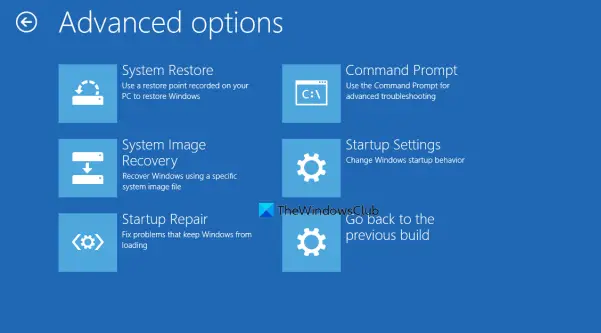
Στη συνέχεια, δοκιμάστε να εκτελέσετε επαναφορά συστήματος για να επαναφέρετε το σύστημά σας σε προηγούμενη κατάσταση λειτουργίας πριν αρχίσει να εμφανίζεται το BSOD στο σύστημά σας. Εάν έχετε κολλήσει σε έναν βρόχο BSOD και δεν μπορείτε να τον προσπεράσετε για να αποκτήσετε πρόσβαση στην Επαναφορά Συστήματος, μπορείτε ακόμα να επιχειρήσετε την Επαναφορά Συστήματος μέσω.
6] Επαναφέρετε ή επανεγκαταστήστε τα Windows 11
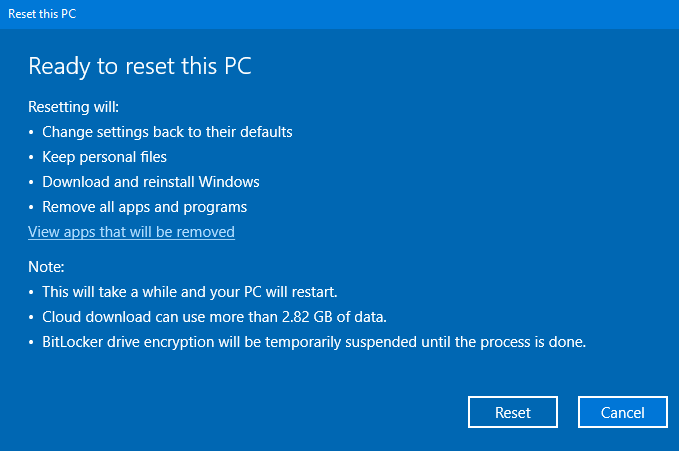
Εάν τίποτα δεν φαίνεται να βοηθάει, ίσως χρειαστείως έσχατη λύση.
Μεταβείτε στοΡυθμίσεις > Σύστημα > Ανάκτησηκαι επιλέξτεΕπαναφέρετε αυτόν τον υπολογιστή. διαλεξε'Κρατήστε τα αρχεία μουΑν θέλετε να διατηρήσετε προσωπικά δεδομένα, αν και μπορεί να χρειαστεί να εγκαταστήσετε ξανά εφαρμογές.
Ελπίζω αυτό να βοηθήσει.
Ανάγνωση:Πώς να ανακτήσετε δεδομένα μετά από μια μπλε οθόνη θανάτου στα Windows 11.
Πώς μπορώ να διορθώσω τη μπλε οθόνη στα Windows 11;
Να, δοκιμάστε να εκτελέσετε το διαδικτυακό εργαλείο αντιμετώπισης προβλημάτων μπλε οθόνης στην εφαρμογή Λήψη βοήθειας. Είναι ένα ενσωματωμένο πρόγραμμα αντιμετώπισης προβλημάτων που έχει σχεδιαστεί από τη Microsoft για ειδική βοήθεια στην επίλυση σφαλμάτων μπλε οθόνης. Εάν δείτε έναν κωδικό QR μαζί με τον κωδικό σφάλματος, σαρώστε τον για να μεταβείτε στη σελίδα υποστήριξης της Microsoft και ακολουθήστε τις οδηγίες αντιμετώπισης προβλημάτων.
Διαβάστε στη συνέχεια: .
![Φορτιστής φορητού υπολογιστή που κάνει θόρυβο [Διόρθωση]](https://elsefix.com/tech/tejana/wp-content/uploads/2024/12/Laptop-charger-making-buzzing-noise.png)