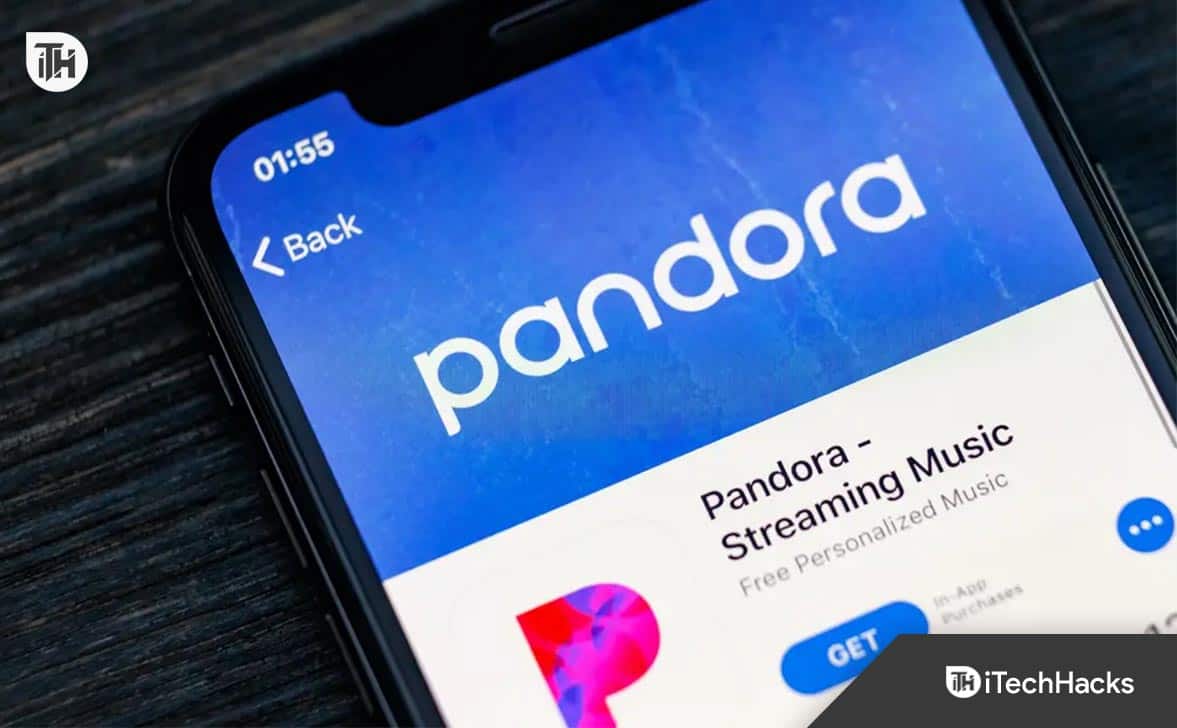"Σύρθηκε η γραμμή κατάστασης για να δείτε "φόρτιση συσκευής μέσω USB..."Δεν βρέθηκε! Πώς να μεταφέρω φωτογραφίες και βίντεο από το Motorola Edge στον φορητό υπολογιστή μου;» — από το Files by Google Help
Καθώς η Motorola συνεχίζει να ηγείται της ανάπτυξης της αγοράς το 3ο τρίμηνο του 2024, πολλοί χρήστες προσπαθούν να βελτιστοποιήσουν τις στρατηγικές διαχείρισης δεδομένων για το Moto που αγόρασαν πρόσφατα, ειδικά όταν πρόκειται για την αντιγραφή δεδομένων από τα τηλέφωνά τους σε υπολογιστή. Είτε πρόκειται για δημιουργία αντιγράφων ασφαλείας σημαντικών αρχείων είτε για αντιμετώπιση προβλημάτων ασφάλειας δεδομένων πριν ελευθερώσετε χώρο, κατανοήστεπώς να μεταφέρετε δεδομένα από τη Motorola σε υπολογιστήμπορεί να έχει μεγάλη σημασία.
Αυτός ο οδηγός θα συγκεντρώσει πέντε δημοφιλείς τεχνικές για να κάνει τη διαδικασία απρόσκοπτη και αποτελεσματική. Με τη σωστή προσέγγιση, μπορείτε να διασφαλίσετε ότι οι πολύτιμες πληροφορίες σας αποθηκεύονται με ασφάλεια και είναι εύκολα προσβάσιμες.
Μέθοδος 1: Πώς να μεταφέρετε δεδομένα από τη Motorola σε υπολογιστή μόνο μέσω καλωδίου USB
Εφόσον το Android μπορεί να επικοινωνεί με τα Windows, μπορείτε να συνδέσετε το Motorola Moto RAZR 40 Ultra/Edge 40 Pro/G11/G10/G9 στον υπολογιστή σας μέσω USB και να μεταφέρετε φωτογραφίες ή άλλα δεδομένα με αντιγραφή και επικόλληση. Ωστόσο, η διαχείριση μεγάλου αριθμού αρχείων με αυτόν τον τρόπο μπορεί να είναι δύσκολη. Εδώ είναι οι λεπτομέρειες:
- Συνδέστε το smartphone Motorola στον υπολογιστή σας χρησιμοποιώντας ένα καλώδιο USB.
- Ενδέχεται να λάβετε μια προτροπή για να επιλέξετε μια λειτουργία σύνδεσης. επιλέξτε είτε «Μεταφορά αρχείων» ή «Μεταφορά φωτογραφιών».
- Εκκινήστε την Εξερεύνηση αρχείων στον υπολογιστή σας με Windows, βρείτε τη συσκευή σας Motorola στην αριστερή πλαϊνή γραμμή και κάντε κλικ για πρόσβαση σε αυτήν.
- Για να βρείτε τα αρχεία σας, όπως εικόνες στη συσκευή Motorola, μεταβείτε είτε στον φάκελο "Εσωτερική αποθήκευση" ή "κάρτα SD", ανάλογα με το πού είναι αποθηκευμένες οι εικόνες.
- Ανοίξτε το φάκελο DCIM και, στη συνέχεια, προχωρήστε στον «φάκελο κάμερας». Από εκεί, επιλέξτε και αντιγράψτε τις φωτογραφίες που θέλετε να μεταφέρετε στον υπολογιστή σας.
- Μεταβείτε στο φάκελο στον υπολογιστή σας όπου θέλετε να αποθηκεύσετε τα αρχεία και να τα επικολλήσετε σε αυτήν τη θέση.

* Αφού μεταφέρετε αρχεία, κάντε κλικ στο εικονίδιο Safely Remove Hardware στη γραμμή εργασιών του υπολογιστή σας, επιλέξτε το τηλέφωνό σας Motorola και περιμένετε την ειδοποίηση που επιβεβαιώνει την ασφαλή αφαίρεση πριν αποσυνδέσετε το καλώδιο USB.
Η Εξερεύνηση αρχείων μπορεί να μεταφέρει μόνο ορατά αρχεία, όπως φωτογραφίες, βίντεο και έγγραφα. Για πιο γρήγορες μεταφορές, χρησιμοποιήστε ένα καλώδιο USB υψηλότερης ποιότητας και βεβαιωθείτε ότι τόσο το τηλέφωνο όσο και ο υπολογιστής σας υποστηρίζουν γρήγορες ταχύτητες μεταφοράς δεδομένων.
Μέθοδος 2: Πώς να μεταφέρετε δεδομένα από τη Motorola σε υπολογιστή με το MobiKin Assistant για Android
Υπάρχει μια βολική και αποτελεσματική μέθοδος για τη μεταφορά διαφορετικών τύπων δεδομένων Motorola στον υπολογιστή σας χωρίς τις επιπλοκές της επιλογής; Το MobiKin Assistant για Android (διαθέσιμο τόσο για Windows όσο και για Mac) προσφέρει μια σχεδόν τέλεια λύση για την αντιγραφή και τη διαχείριση δεδομένων.
Αυτή η εφαρμογή τρίτου κατασκευαστή είναι κατασκευασμένη για όλους τους χρήστες Android, δίνοντάς τους τη δυνατότητα να αντιγράφουν, να δημιουργούν αντίγραφα ασφαλείας, να επαναφέρουν και να διαχειρίζονται εύκολα διάφορα αρχεία, εργασίες που δεν μπορούν να εκτελεστούν χρησιμοποιώντας τον εγγενή Εξερεύνηση αρχείων στον υπολογιστή σας Windows 11/10/8/7.
Σε τι μπορεί να σας βοηθήσει το MobiKin Assistant για Android;
- Εύκαμπτος:Μεταφέρετε δεδομένα από τη Motorola στον υπολογιστή επιλεκτικά ή μαζικά.
- Αντίστροφη μεταφορά:Αντιγράψτε δεδομένα από υπολογιστή σε Android/Motorola.
- Πολύπλευρος:Δημιουργήστε αντίγραφα ασφαλείας και επαναφέρετε μαζικά smartphone Android.
- Πρόσθετα χαρακτηριστικά:Διαχειριστείτε εύκολα το περιεχόμενο Android στον υπολογιστή σας.
- Υποστηρίζεται ευρέως:Μπορείτε να χειριστείτε σωστά τις φωτογραφίες, τα βίντεο, τη μουσική, τις επαφές, το ιστορικό κλήσεων, τα μηνύματα, τα βιβλία, τις εφαρμογές και άλλα.
- Καλά ταιριαστά:Εργαστείτε για 8000+ συσκευές, συμπεριλαμβανομένων των Motorola Moto RAZR 40 Ultra, Moto Edge 40 Pro/G11/G10/G9/G8/G7/G6/G5/G4/G3, C330/C350, Moto Razr/Defy κ.λπ.
- Εμπιστευτικός:Δεν παρεμβαίνει στο απόρρητό σας.


Πώς να χρησιμοποιήσετε το MobiKin Transfer for Mobile για τη μεταφορά δεδομένων Motorola σε υπολογιστή;
Βήμα 1. Έναρξη –Ξεκινήστε ανοίγοντας το προϊόν στον υπολογιστή σας και συνδέοντας τη συσκευή σας Motorola μέσω σύνδεσης USB. Εάν ο εντοπισμός σφαλμάτων USB δεν είναι ενεργοποιημένος στη συσκευή σας, ενεργοποιήστε τον. Στη συνέχεια, ακολουθήστε τις οδηγίες που εμφανίζονται στην οθόνη για να εγκαταστήσετε το απαραίτητο πρόγραμμα οδήγησης USB στον υπολογιστή σας για να δημιουργήσετε μια εικονική σύνδεση.

Βήμα 2. Επιθεώρηση –Αφού αναγνωριστεί η συσκευή σας, θα εμφανιστεί ένα παράθυρο που θα εμφανίζει τα δεδομένα και τις λεπτομέρειες της. Εντοπίστε τους αντίστοιχους φακέλους στο αριστερό πλαίσιο για να δείτε το περιεχόμενό του.

Βήμα 3. Μετάδοση –Επιλέξτε τα αρχεία που σκοπεύετε να μεταφέρετε στον υπολογιστή σας. Τέλος, κάντε κλικ στο κουμπί «Εξαγωγή» στο επάνω τμήμα του παραθύρου για να ξεκινήσει η αντιγραφή δεδομένων από το τηλέφωνό σας στον υπολογιστή σας. (Όταν ολοκληρωθεί η μεταφορά, μπορείτε να ελευθερώσετε χώρο στο τηλέφωνό σας με ασφάλεια)

* Η δυνατότητα δημιουργίας αντιγράφων ασφαλείας και επαναφοράς με 1 κλικ του MobiKin σάς επιτρέπει να μεταφέρετε ολόκληρη τη συσκευή σας στον υπολογιστή σας. Να πώς: Συνδέστε το τηλέφωνό σας Motorola στον υπολογιστή σας και ανοίξτε το MobiKin Assistant για Android. Κάντε κλικ στο «Super Toolkit» και μετά στο «Backup». Επιλέξτε ένα φάκελο και κάντε κλικ στο «Δημιουργία αντιγράφων ασφαλείας» για να ξεκινήσει η διαδικασία.
Πώς μπορείτε να μεταφέρετε και να διαχειριστείτε δεδομένα στο τηλέφωνό σας Motorola χρησιμοποιώντας αυτό το λογισμικό; Εδώ είναι τοΕκμάθηση βίντεο:
Μέθοδος 3: Τρόπος μεταφοράς από τη Motorola σε υπολογιστή με το Ready for Assistant
Το Ready For Assistant είναι ένα εργαλείο της Motorola που ενισχύει τη συνδεσιμότητα τηλεφώνου-υπολογιστή, επιτρέποντας αποτελεσματική διαχείριση αρχείων, πολλαπλές εργασίες και κοινή χρήση περιεχομένου σε μεγαλύτερη οθόνη. Μεταφέρει εύκολα δεδομένα (φωτογραφίες, βίντεο, έγγραφα) ασύρματα ή μέσω USB-C, απλοποιώντας τη διαχείριση αρχείων. Ακολουθεί μια επίδειξη του τρόπου χρήσης του για μεταφορά δεδομένων από τη Motorola σε υπολογιστή:
- Βεβαιωθείτε ότι το τηλέφωνό σας Motorola υποστηρίζει το Ready For και ο υπολογιστής σας εκτελεί Windows 10 ή νεότερη έκδοση.
- Κατεβάστε και εγκαταστήστε την εφαρμογή στον υπολογιστή σας από τον ιστότοπο της Motorola.
- Για ασύρματη σύνδεση: Βεβαιωθείτε ότι και οι δύο συσκευές βρίσκονται στο ίδιο δίκτυο Wi-Fi. Στο τηλέφωνό σας, σύρετε προς τα κάτω, επιλέξτε Ready For και επιλέξτε PC. Επιβεβαιώστε τη σύνδεση και στις δύο συσκευές.
- Για ενσύρματη σύνδεση: Συνδέστε το τηλέφωνό σας στον υπολογιστή μέσω USB-C και, στη συνέχεια, πατήστε «Έτοιμο για».
- Χρησιμοποιήστε τη διεπαφή "Ready For" για μεταφορά και απόθεση αρχείων μεταξύ του τηλεφώνου και του υπολογιστή σας.
- Πατήστε Διακοπή "Έτοιμο για" στο τηλέφωνό σας ή αποσυνδέστε το καλώδιο.

Σημείωμα:Εάν αντιμετωπίζετε προβλήματα σύνδεσης, βεβαιωθείτε ότι και οι δύο συσκευές βρίσκονται στο ίδιο δίκτυο Wi-Fi, επανεκκινήστε την εφαρμογή και ελέγξτε για τυχόν ενημερώσεις λογισμικού στο τηλέφωνο και τον υπολογιστή σας Motorola. Επιπλέον, αυτή η εφαρμογή σάς επιτρέπει επίσης να μεταφέρετε δεδομένα από τον υπολογιστή σας πίσω στη συσκευή σας Motorola.
Μέθοδος 4: Πώς να μεταφέρετε δεδομένα από τη Motorola σε υπολογιστή Windows μέσω του Google Drive
Το Google Drive απλοποιεί τη μεταφορά δεδομένων από το τηλέφωνό σας Motorola σε υπολογιστή χωρίς να χρειάζεται σύνδεση USB. Μπορείτε εύκολα να ανεβάσετε αρχεία από το Moto στο cloud και να τα κατεβάσετε στον υπολογιστή σας. Είναι ιδιαίτερα χρήσιμο για την αποστολή πολλών μικρότερων αρχείων. Πώς μπορείς να το κάνεις;
- Ανοίξτε τοGoogle Driveεφαρμογή στο τηλέφωνό σας Motorola. Εάν δεν είναι εγκατεστημένο, κατεβάστε το από το Google Play Store.
- Πατήστε το εικονίδιο «+» (Συν) κάτω δεξιά στην οθόνη και επιλέξτε «Μεταφόρτωση» από το μενού.
- Επιλέξτε τον τύπο αρχείου που θέλετε να ανεβάσετε. (* Τι γίνεται αν το Google Drive δεν λειτουργεί; Δοκιμάστε τις 12 λύσεις.)
- Περιηγηθείτε και επιλέξτε τα αρχεία που θέλετε να μεταφέρετε και περιμένετε να ολοκληρωθεί η μεταφόρτωση.
- Στον υπολογιστή σας, ανοίξτε ένα πρόγραμμα περιήγησης και μεταβείτε στο Google Drive.
- Συνδεθείτε στον ίδιο λογαριασμό Google που χρησιμοποιήσατε για τη μεταφόρτωση αρχείων από το τηλέφωνό σας Motorola.
- Εντοπίστε τα αρχεία που ανεβάσατε. Μπορείτε να κάνετε αναζήτηση με βάση το όνομα ή να περιηγηθείτε σε φακέλους.
- Επιλέξτε τα αρχεία ή τους φακέλους που θέλετε να κατεβάσετε. Μπορείτε είτε να κάνετε κλικ σε μεμονωμένα αρχεία είτε να πατήσετε "Ctrl (Windows) ή Cmd (Mac)" για να επιλέξετε πολλά αρχεία.
- Κάντε δεξί κλικ στα επιλεγμένα αρχεία και επιλέξτε «Λήψη».

Μέθοδος 5: Πώς να μεταφέρετε αρχεία από τη Motorola σε υπολογιστή μέσω Bluetooth
Το Bluetooth είναι μια βολική, ασύρματη επιλογή για τη μεταφορά μικρών αρχείων μεταξύ του τηλεφώνου Motorola και του υπολογιστή σας χωρίς να χρειάζεστε καλώδιο. Αν και πιο αργή από τις ενσύρματες μεταφορές, είναι αξιοπρεπές όταν δεν υπάρχει διαθέσιμο καλώδιο. Παρακάτω είναι τα γρήγορα βήματα:
- Πρώτα, συνδέστε τη συσκευή Motorola στον υπολογιστή σας.
- Μεταβείτε στο μενού "Ρυθμίσεις", επιλέξτε Bluetooth και βεβαιωθείτε ότι το Bluetooth είναι ενεργοποιημένο τόσο στον υπολογιστή σας όσο και στη Motorola.
- Βεβαιωθείτε ότι μια συσκευή πρέπει να αναζητήσει διαθέσιμες συνδέσεις Bluetooth. Εάν εντοπίσει με επιτυχία την άλλη συσκευή, επιλέξτε "Σύνδεση".
- Μόλις συνδεθείτε, μπορείτε να ξεκινήσετε τη μεταφορά δεδομένων.
- Εντοπίστε τις φωτογραφίες στο τηλέφωνό σας που θέλετε να στείλετε.
- Επιλέξτε τις φωτογραφίες που θέλετε και βρείτε το εικονίδιο "Κοινή χρήση".
- Κάντε κλικ στο κουμπί «Κοινή χρήση», μετά επιλέξτε «Bluetooth» και επιλέξτε τον υπολογιστή στον οποίο θα μεταφερθείτε.
- Θα εμφανιστεί ένα αναδυόμενο παράθυρο στον υπολογιστή σας. Κάντε κλικ στο «Τέλος» για να ολοκληρώσετε τη μεταφορά αρχείων στον υπολογιστή σας.

Ανακεφαλαίωση
Ολοκληρώνοντας, η μεταφορά δεδομένων από το τηλέφωνό σας Motorola στον υπολογιστή σας μπορεί να είναι μια απλή διαδικασία όταν χρησιμοποιείτε τις σωστές μεθόδους. Εάν θέλετε να έχετε μια ομαλή και αποτελεσματική εμπειρία μεταφοράς, δώστε μια ευκαιρία στο MobiKin Assistant για Android. Αυτό το αξιόπιστο εργαλείο όχι μόνο απλοποιεί τη διαδικασία μεταφοράς δεδομένων αλλά σας επιτρέπει επίσης να διαχειρίζεστε τη συσκευή σας άνετα.


Τέλος, μια θερμή συμβουλή εδώ – Κατά τη μεταφορά δεδομένων, ελέγχετε πάντα ότι όλα τα σημαντικά αρχεία έχουν αντιγραφεί με επιτυχία στον υπολογιστή σας πριν τα διαγράψετε από το τηλέφωνό σας Motorola. Αυτό διασφαλίζει ότι δεν θα χάσετε κρίσιμες πληροφορίες κατά τη διαδικασία μεταφοράς.
Σχετικά άρθρα:
Ανακτήστε τα διαγραμμένα δεδομένα στο τηλέφωνο Android της Motorola με 5 καλύτερα εργαλεία ανάκτησης
Πώς να μεταφέρετε δεδομένα από τη Motorola στη Motorola; [6 Εύκολες Μέθοδοι]
Πώς να τραβήξετε ένα στιγμιότυπο οθόνης σε ένα τηλέφωνο Motorola; Ανακαλύψτε 5 γρήγορους τρόπους εδώ
Κορυφαίοι 5 τρόποι για να επαναφέρετε ένα τηλέφωνο Motorola που είναι κλειδωμένο