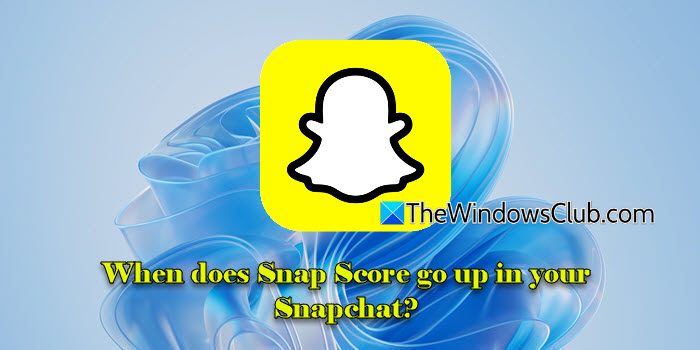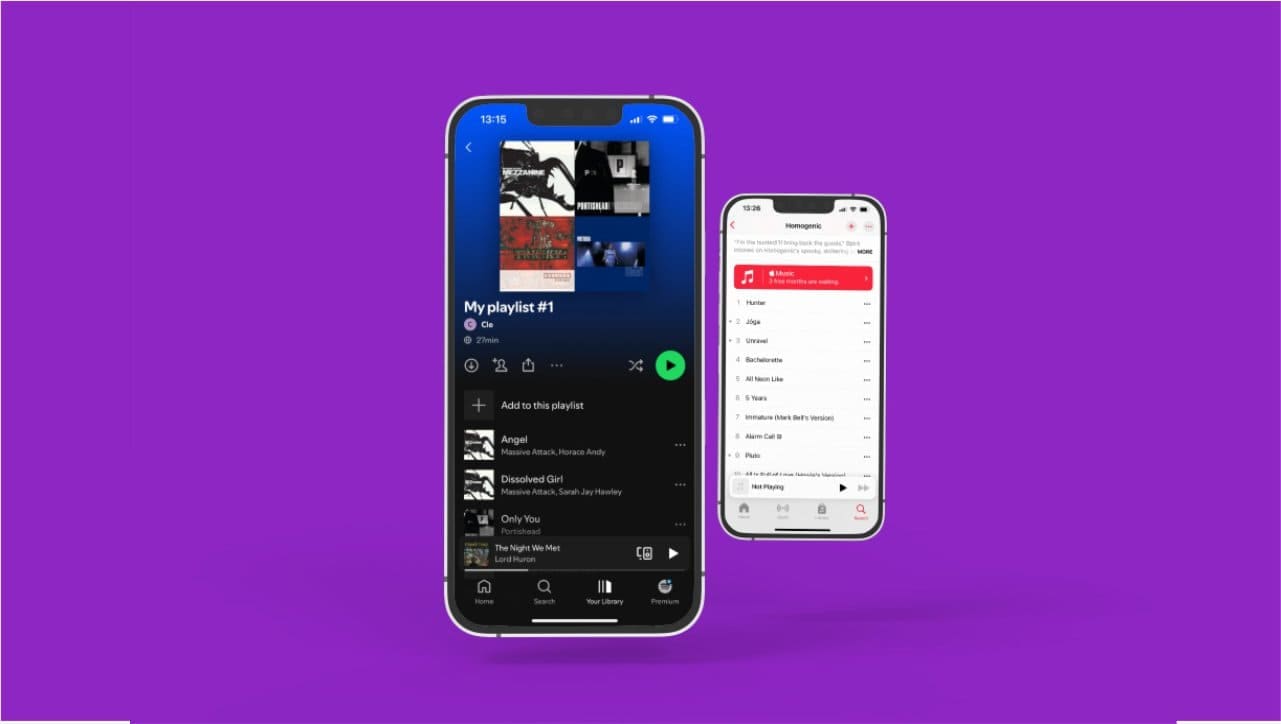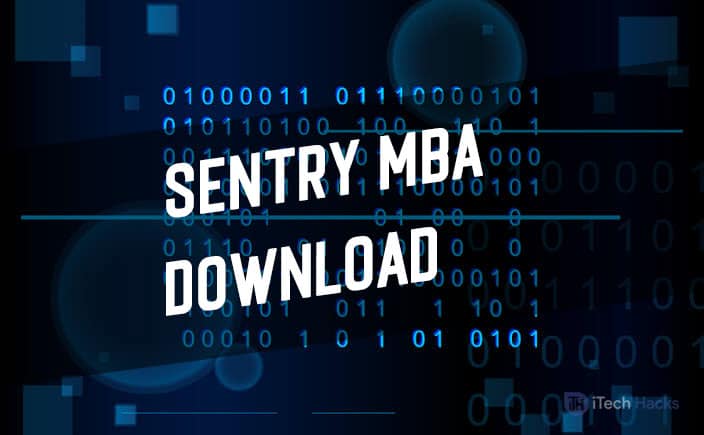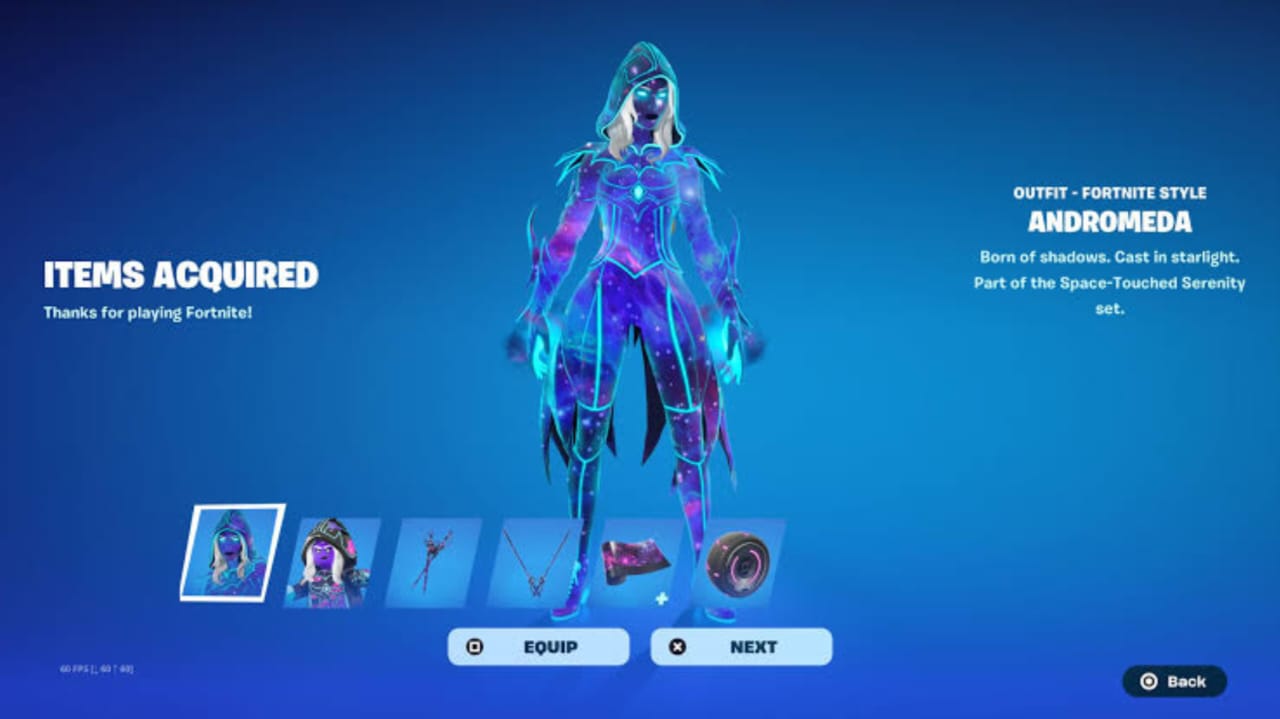Εάν ο υπολογιστής σας Windows 11Η οθόνη μετατοπίζεται προς τα δεξιά ή αριστερά, οι λύσεις που παρέχονται σε αυτό το άρθρο θα σας βοηθήσουν. Αυτό το ζήτημα μπορεί να προκύψει λόγω πολλών αιτιών, όπως λανθασμένη ανάλυση εμφάνισης, διαφθορά του οδηγού, λανθασμένες ρυθμίσεις παρακολούθησης, ξεπερασμένο υλικολογισμικό παρακολούθησης κλπ. Αυτό το άρθρο θα σας βοηθήσει ανεξάρτητα από την αιτία αυτού του προβλήματος.

Η οθόνη μετατοπίζεται προς τα δεξιά ή αριστερά στα Windows 11
Χρησιμοποιήστε αυτές τις προτάσεις εάν η οθόνη του υπολογιστή σας μετατοπιστεί προς τα δεξιά ή αριστερά στα Windows 11/10.
- Προκαταρκτικές διορθώσεις
- Εκτελέστε μια σκληρή επαναφορά
- Ενημερώστε το υλικολογισμικό παρακολούθησης (εάν ισχύει)
- Αλλάξτε την ανάλυση οθόνης και το ρυθμό ανανέωσης
- Ενημερώστε το πρόγραμμα οδήγησης κάρτας γραφικών ή εκτελέστε μια καθαρή εγκατάσταση
- Ρυθμίστε τη θέση οθόνης σε γραφικά NVIDIA και AMD
Όλες αυτές οι διορθώσεις εξηγούνται λεπτομερώς παρακάτω:
1] Προκαταρκτικές διορθώσεις
Πριν δοκιμάσετε οποιεσδήποτε διορθώσεις, είναι καλύτερο να δοκιμάσετε κάποιες προκαταρκτικές ή βασικές διορθώσεις, καθώς μερικές φορές το πρόβλημα συμβαίνει λόγω ενός δευτερεύοντος δυσκολίας.
- Ελέγξτε τις συνδέσεις καλωδίων σας. Βεβαιωθείτε ότι οι συνδέσεις καλωδίων δεν είναι χαλαρές. Επίσης, δοκιμάστε να αποσυνδέσετε και να επανασυνδέσετε το καλώδιο. Εάν είναι διαθέσιμο ένα άλλο καλώδιο, χρησιμοποιήστε το και δείτε τι συμβαίνει.
- Ελέγξτε τις ρυθμίσεις της οθόνης σας. Ανατρέξτε στο εγχειρίδιο χρήσης οθόνης και ελέγξτε τις ρυθμίσεις ελέγχου εμφάνισης. Ορισμένες οθόνες έχουν ένα κουμπί αυτόματης προσαρμογής που ρυθμίζει αυτόματα την οθόνη. Ελέγξτε εάν η οθόνη σας έχει ένα τέτοιο κουμπί.
- Επανεκκινήστε το πρόγραμμα οδήγησης GPU και δείτε αν βοηθάει. Πατήστε τοWin + Ctrl + Shift + BΚλειδιά για επανεκκίνηση του προγράμματος οδήγησης κάρτας γραφικών.
Εάν αυτές οι προκαταρκτικές διορθώσεις δεν λειτουργούν, προχωρήστε και δοκιμάστε άλλες διορθώσεις.
2] Εκτελέστε μια σκληρή επαναφορά
Εκτελέστε μια σκληρή επαναφορά για τον υπολογιστή σας και δείτε αν λειτουργεί. Τα παρακάτω βήματα θα σας βοηθήσουν με αυτό:

- Απενεργοποιήστε τον υπολογιστή σας και αποσυνδέστε το καλώδιο τροφοδοσίας του από την υποδοχή τοίχου. Εάν έχετε φορητό υπολογιστή, αποσυνδέστε τον φορτιστή του.
- Αποσυνδέστε όλα τα περιφερειακά.
- Πατήστε και κρατήστε πατημένο το κουμπί τροφοδοσίας για 15 έως 20 δευτερόλεπτα.
- Συνδέστε το καλώδιο τροφοδοσίας και ενεργοποιήστε τον υπολογιστή σας.
Οι χρήστες επιτραπέζιων υπολογιστών ή οι χρήστες φορητών υπολογιστών με εξωτερικές οθόνες μπορούν επίσης να εκτελέσουν ένα πρόσθετο βήμα επαναφέροντας τις οθόνες τους στις προεπιλεγμένες ρυθμίσεις του εργοστασίου. Επισκεφθείτε την επίσημη σελίδα υποστήριξης του κατασκευαστή της οθόνης σας και κατεβάστε το εγχειρίδιο χρήσης από εκεί. Θα βρείτε τη μέθοδο για να επαναφέρετε την οθόνη σας σε αυτό το εγχειρίδιο χρήσης.
3] Ενημερώστε το υλικολογισμικό παρακολούθησης (εάν ισχύει)
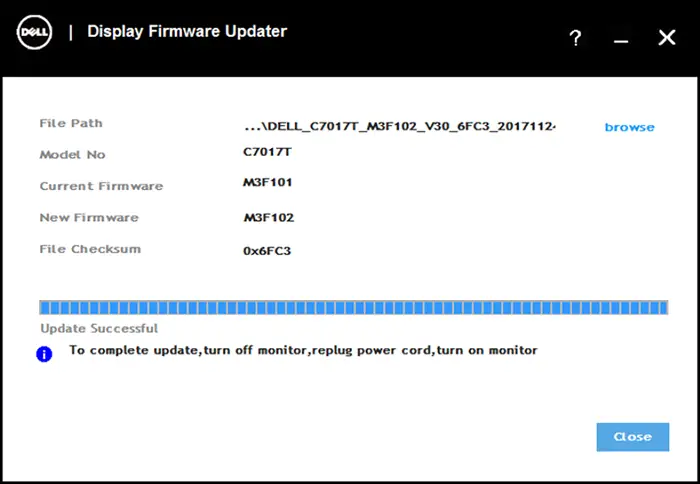
Ένα ξεπερασμένο υλικολογισμικό παρακολούθησης είναι επίσης υπεύθυνο για τέτοιους τύπους προβλημάτων.Και δείτε αν βοηθάει. Ανατρέξτε στο εγχειρίδιο χρήσης παρακολούθησης για να μάθετε τη σωστή μέθοδο για να ενημερώσετε το υλικολογισμικό παρακολούθησης.
4] Αλλάξτε την ανάλυση οθόνης και το ρυθμό ανανέωσης
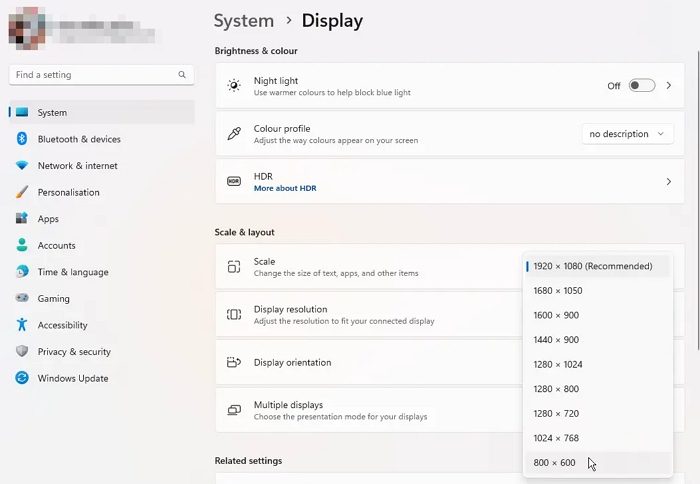
Αλλάξτε την ανάλυση οθόνης. Ανοίξτε τις ρυθμίσεις των Windows 11 και επιλέξτεΣύστημα> Εμφάνιση. Τώρα, επιλέξτε τοΣυνιστώμενοςεπιλογήΑνάλυση εμφάνισηςκαιΚλίμακα. Μπορείτε επίσης να δοκιμάσετε άλλες αναλύσεις οθόνης και να δείτε ποια λειτουργεί για εσάς.
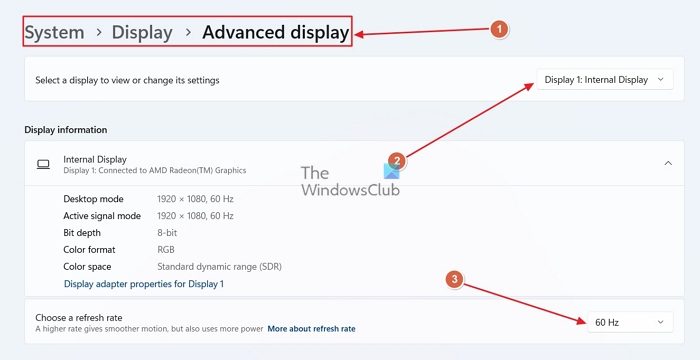
Επίσης, δοκιμάστε να αλλάξετε τον ρυθμό ανανέωσης της οθόνης. ΠηγαίνωΣύστημα> Εμφάνιση> ΠροηγμένηεπίδειξηΣτις ρυθμίσεις των Windows 11 για να αλλάξετε τον ρυθμό ανανέωσης οθόνης.
5] Ενημερώστε το πρόγραμμα οδήγησης κάρτας γραφικών ή εκτελέστε μια καθαρή εγκατάσταση
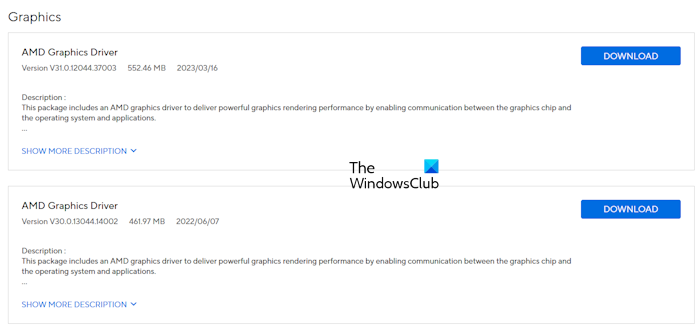
Το πρόβλημα μπορεί να οφείλεται στον κατεστραμμένο πρόγραμμα οδήγησης κάρτας γραφικών. Σας προτείνουμε να ενημερώσετε το πρόγραμμα οδήγησης της κάρτας γραφικών στην τελευταία έκδοση. Κατεβάστε την τελευταία έκδοση του προγράμματος οδήγησης της κάρτας γραφικών σας από τοτου κατασκευαστή του υπολογιστή σας και εκτελέστε το αρχείο εγκατάστασης για να εγκαταστήσετε το τελευταίο πρόγραμμα οδήγησης.
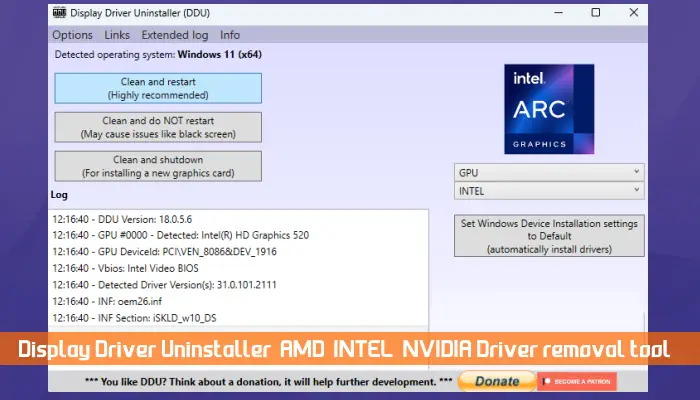
Εάν αυτό δεν λειτουργεί, η εκτέλεση της καθαρής εγκατάστασης του προγράμματος οδήγησης της κάρτας γραφικών μπορεί να βοηθήσει. Λήψη και εγκατάσταση.και εκτελέστε το εργαλείο DDU για να αφαιρέσετε πλήρως το πρόγραμμα οδήγησης της κάρτας γραφικών. Μετά από αυτό, εγκαταστήστε την τελευταία έκδοση του προγράμματος οδήγησης GPU.
6] Ρυθμίστε τη θέση της οθόνης σε γραφικά Nvidia και AMD
Εάν έχετε κάρτα γραφικών NVIDIA ή AMD, μπορείτε να χρησιμοποιήσετε τον πίνακα ελέγχου NVIDIA ήΓια να κλιμακώσετε σωστά την οθόνη σας.
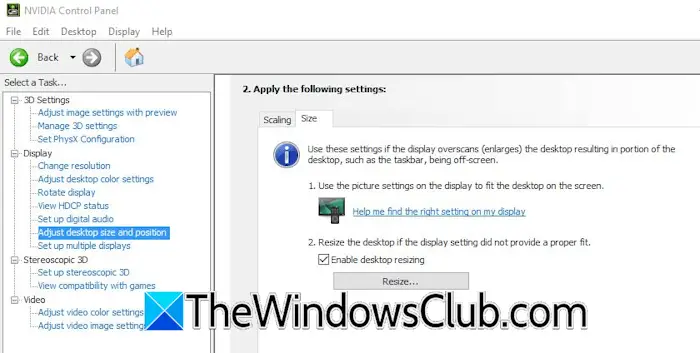
Ανοίξτε τον πίνακα ελέγχου NVIDIA και επεκτείνετε τοΕπίδειξηΚλάδος στην αριστερή πλευρά. Τώρα, επιλέξτε τοΡυθμίστε το μέγεθος και τη θέση της επιφάνειας εργασίαςεπιλογή. Επιλέξτε τοΜέγεθοςαυτί. Τώρα, επιλέξτε τοΕνεργοποίηση μεγέθους επιφάνειας εργασίαςπλαίσιο ελέγχου και κάντε κλικ στοΜέγεθοςκουμπί. Ρυθμίστε την οθόνη για να την τοποθετήσετε στην οθόνη σας.
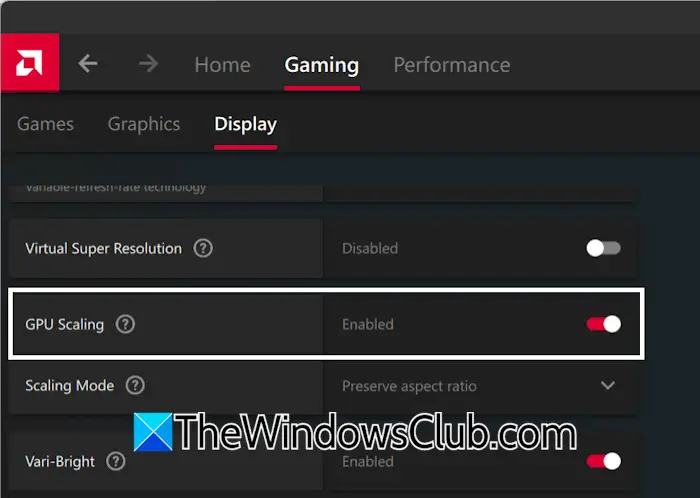
Οι χρήστες με γραφικά AMD πρέπει να ακολουθήσουν τα βήματα που παρέχονται παρακάτω:
- Ανοίξτε το λογισμικό AMD Adrenalin Edition.
- Επιλέξτε τοΤυχερό παιχνίδικαρτέλα και, στη συνέχεια, επιλέξτε τοΕπίδειξηαυτί.
- Ενεργοποιήστε τοΚλιμάκωση της GPUκουμπί.
Αυτό είναι. Ελπίζω να βοηθήσει αυτό.
Πώς μπορώ να επαναφέρω την οθόνη μου στο φυσιολογικό;
Εάν το δικό σας, το ζήτημα μπορεί να είναι με το πρόγραμμα οδήγησης κάρτας γραφικών. Η ενημέρωση ή η επανεγκατάσταση του προγράμματος οδήγησης της κάρτας γραφικών μπορεί να βοηθήσει στη διόρθωση των προβλημάτων που σχετίζονται με την οθόνη. Ωστόσο, εάν το ζήτημα συμβαίνει λόγω σφάλματος υλικού, πρέπει να μεταφέρετε τον υπολογιστή σας σε έναν επαγγελματικό τεχνικό επισκευής υπολογιστή.
Πώς μπορώ να διορθώσω προβλήματα εμφάνισης στα Windows 11;
Οεξαρτάται από την αιτία του προβλήματος. Εάν το πρόβλημα της εμφάνισης προκύψει λόγω του προγράμματος οδήγησης διεφθαρμένης κάρτας γραφικών, η ενημέρωση του προγράμματος οδήγησης στην τελευταία έκδοση θα το διορθώσει. Εάν έχετε εξωτερική οθόνη, το ξεπερασμένο υλικολογισμικό μπορεί να είναι η αιτία του προβλήματος της οθόνης.
Διαβάστε στη συνέχεια:.
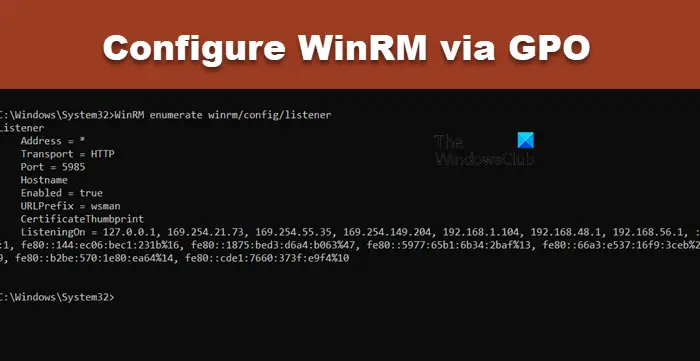
![Auth Read ECONNRESET Σφάλμα Copilot [Διόρθωση]](https://elsefix.com/tech/tejana/wp-content/uploads/2024/12/error-econnreset-copilot.jpg)
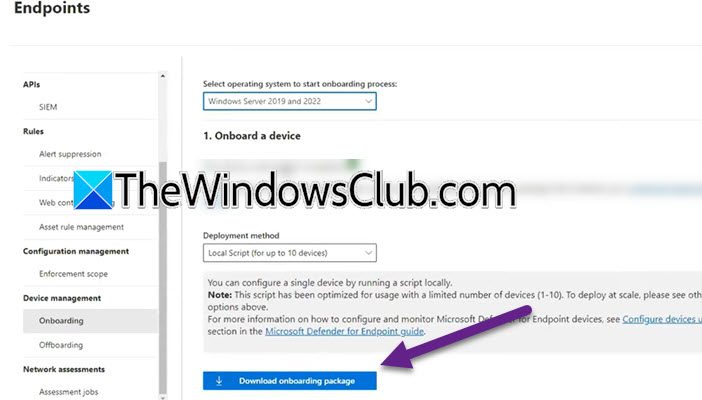
![Τα Windows δεν μπορούν να επιλύσουν το όνομα τομέα [Fix]](https://elsefix.com/tech/tejana/wp-content/uploads/2024/09/cant-resolve-domain-name-1.jpg)