Μερικοί χρήστες έχουν διαμαρτυρηθεί ότι τοΟι εφαρμογές εκκίνησης δεν εμφανίζονταιστοΕφαρμογή ρυθμίσεωντουςWindows 11/10PC. Μπορούν να έχουν πρόσβαση και να χρησιμοποιήσουν τοΕφαρμογές εκκίνησηςΤμήμα στον διαχειριστή εργασιών. Αλλά οΛείπει η σελίδα εκκίνησηςστην εφαρμογή Ρυθμίσεις, εξαιτίας της οποίας δεν μπορούν να έχουν πρόσβαση και να διαχειριστούν τις εφαρμογές εκκίνησης.Και άλλες κοινές επιλογές δεν λειτουργούν για τους χρήστες να λύσουν αυτό το πρόβλημα.
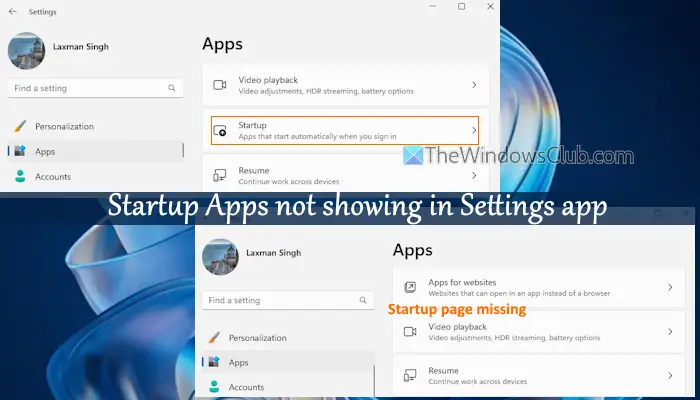
Οι εφαρμογές εκκίνησης που δεν εμφανίζονται στην εφαρμογή ρυθμίσεων των Windows 11
Εάν η σελίδα Apps Startup δεν εμφανίζεται στην εφαρμογή Ρυθμίσεις του υπολογιστή σας Windows 11, χρησιμοποιήστε αυτές τις λύσεις:
- Ελέγξτε την προβολή της σελίδας ρυθμίσεων στον επεξεργαστή πολιτικής ομάδας
- Επαναφορά ή διορθώστε τις καταχωρήσεις μητρώου της σελίδας εκκίνησης.
Ας ελέγξουμε αυτές τις διορθώσεις.
1] Ελέγξτε την προβολή της σελίδας ρυθμίσεων στον επεξεργαστή πολιτικής ομάδας
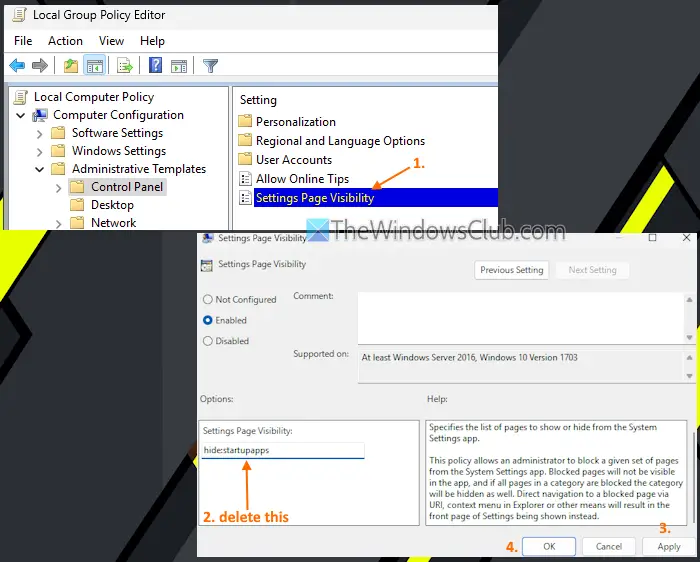
Στο παράθυρο του επεξεργαστή πολιτικής ομάδας, υπάρχει έναΟρατότητα ρυθμίσεωνρύθμιση που μπορεί να ρυθμιστεί σεή καθορίστε μια λίστα σελίδων ρυθμίσεων για απόκρυψη ή εμφάνιση. Εάν αυτή η ρύθμιση περιλαμβάνει μια καταχώρηση για να αποκρύψετε τη σελίδα εκκίνησης, αυτός είναι ο λόγος για τον οποίο δεν μπορείτε να αποκτήσετε πρόσβαση σε αυτήν τη σελίδα στις ρυθμίσεις των Windows. Τώρα γνωρίζετε την αιτία αυτού του προβλήματος, χρησιμοποιήστε τα παρακάτω βήματα για να το λύσετε:
- Πατήστε τοWIN+Rhotkey για να ανοίξετε το πλαίσιο εντολών εκτέλεσης
- ΤύποςGpedit.mscκαι χτύπημαΕισάγωΓια να ανοίξετε το παράθυρο επεξεργασίας πολιτικής ομάδας
- Μεταβείτε στην ακόλουθη διαδρομή:
Διαμόρφωση υπολογιστή> Πρότυπα διαχείρισης> Πίνακας ελέγχου
- Αναζητήστε τοΟρατότητα ρυθμίσεωνΡύθμιση και κάντε διπλό κλικ σε αυτό
- Ένα νέο παράθυρο θα ανοίξει. Εάν αυτή η ρύθμιση έχει ρυθμιστεί για να αποκρύψει τη σελίδα εκκίνησης ή/και άλλες σελίδες, τοΕνεργοποιημένοςΗ επιλογή θα επιλεγεί σε αυτό το παράθυρο
- Αναζητήστε τοΑπόκρυψη: StartupAppsείσοδος στο πεδίο κειμένου στο αριστερό μεσαίο τμήμα καιδιαγράφωτο. Εάν υπάρχουν πολλές καταχωρήσεις, πείτεΑπόκρυψη: StartupApps; DefaultApps, κ.λπ., και δεν θέλετε να απομακρύνετε άλλες καταχωρήσεις, στη συνέχεια να αφαιρέσετε μόνοεκκίνησηκείμενο. Σε περίπτωση που δεν έχει οριστεί επιλογή, απλά επιλέξτε τοΔεν διαμορφώνεταιΕπιλογή στο επάνω αριστερό τμήμα αυτού του παραθύρου ρύθμισης
- Πατήστε τοΕφαρμόζωκουμπί και OK κουμπί.
Κλείστε και ανοίξτε ξανά την εφαρμογή ρυθμίσεων και μεταβείτε στοΕφαρμογέςκατηγορία. Θα δείτε τη σελίδα εκκίνησης και η πρόσβαση σε αυτήν τη σελίδα θα εμφανίσει μια λίστα εφαρμογών.
Συγγενεύων:
2] Επαναφορά ή διορθώστε τις καταχωρίσεις μητρώου εκκίνησης
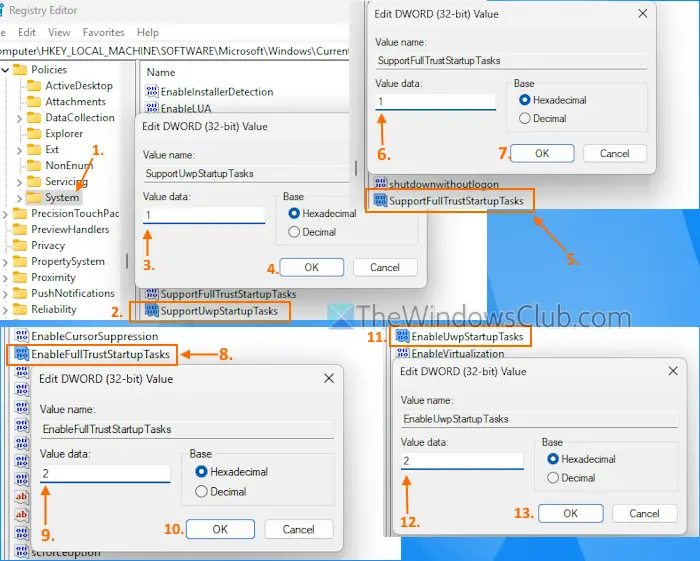
Όπως πολλές άλλες σημαντικές ρυθμίσεις, το Windows Registry αποθηκεύει ορισμένες καταχωρήσεις που σχετίζονται με τη σελίδα εκκίνησης και τις εφαρμογές. Εάν αυτές οι καταχωρήσεις μητρώου διαγράφονται ή τροποποιούνται με λανθασμένες τιμές, δεν θα δείτε τη σελίδα εκκίνησης στην εφαρμογή Ρυθμίσεις των Windows 11. Επομένως, πρέπειΕπαναφορά ή διορθώστε τις καταχωρήσεις μητρώου που σχετίζονται με τη σελίδα Εφαρμογών εκκίνησης. Αυτή η λύση βοήθησε ορισμένους χρήστες. Πριν χρησιμοποιήσετε αυτήν την επιλογή, πάρτε έναπου μπορεί να χρειαστείτε αργότερα. Τώρα χρησιμοποιήστε αυτά τα βήματα:
- Τύποςβασιλεύωστο πλαίσιο αναζήτησης και χτυπήστεΕισάγω. Αυτό ανοίγει το παράθυρο επεξεργασίας μητρώου
- Πρόσβαση στοΣύστημαΚλειδί μητρώου στοHkey_local_machineΚλειδί μητρώου ρίζας. Εδώ είναι το μονοπάτι:
HKEY_LOCAL_MACHINE\SOFTWARE\Microsoft\Windows\CurrentVersion\Policies\System
- Αναζητήστε τοSupportuwpstartuptasksΤιμή dword (32-bit) και κάντε διπλό κλικ σε αυτό για να το επεξεργαστείτε
- Προσθέτω1Στο πλαίσιο δεδομένων τιμών
- Πατήστε το κουμπί OK
- Αναζητήστε τοΥποστήριξηΤιμή dword (32-bit) και ανοίξτε το πλαίσιο επεξεργασίας του
- Προσθέτω1Στο πεδίο δεδομένων τιμών και πατήστε OK
- Πρόσβαση στοΕνεργοποιήστε τις μεταβολέςΤιμή dword (32-bit) για να την επεξεργαστείτε
- Προσθέτω2Στο πλαίσιο δεδομένων τιμών
- Πατήστε OK
- Κάντε διπλό κλικ στοΕνεργοποίησηΤιμή dword (32-bit) για να ανοίξει τοΕπεξεργασία αξίαςκουτί
- Εισάγω2στα δεδομένα αξίας
- Πατήστε το κουμπί OK
- Κλείστε τον επεξεργαστή μητρώου.
Εάν δεν βρείτε αυτές τις καταχωρήσεις μητρώου, πρώταΈνα προς ένα, μετονομάστε τους και προσθέστε τα δεδομένα αξίας τους όπως αναφέρονται στα παραπάνω βήματα.
Ανοίξτε την εφαρμογή Ρυθμίσεις και η σελίδα εκκίνησης θα εμφανιστεί στην κατηγορία Apps.
Αυτό είναι όλο.
Ανάγνωση:Χρησιμοποιώντας το Task Manager, WMIC, GPEDIT, Scheduler Task, MSConfig, Ρυθμίσεις
Δεν μπορούσαμε να βρούμε αυτό το σφάλμα εφαρμογής στη σελίδα εκκίνησης
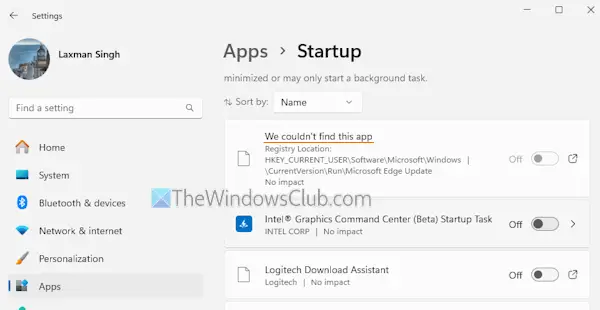
ΣτοΕκκίνησησελίδα της εφαρμογής ρυθμίσεων, μπορείτε να δείτε έναΔεν μπορούσαμε να βρούμε αυτήν την εφαρμογήΣφάλμα στον υπολογιστή σας Windows. Αυτό το σφάλμα εμφανίζεται εάν τοΗ διαδρομή προς αυτήν την εφαρμογή δεν υπάρχειή τοΗ εφαρμογή βρίσκεται σε μονάδα δικτύου. Μπορείτε επίσης να δείτε μια τέτοια νεκρή καταχώρηση στη λίστα εφαρμογών εκκίνησης, εάν η διαδρομή στην τιμή μητρώου είναι άκυρη ή η εφαρμογή είναι απεγκατεστημένη. Για να διορθώσετε αυτό το πρόβλημα, διαγράψτε τα υπολείμματα αυτής της εφαρμογής. Κάντε κλικ στο σφάλμα και θα εμφανίσει τοΤοποθεσία μητρώουκαιΑξίαΣχετικά με αυτήν την εφαρμογή. Ακολουθήστε αυτή τη διαδρομή και αφαιρέστε τις μη έγκυρες καταχωρίσεις για να διορθώσετε το πρόβλημα.
Ανάγνωση:
Πώς μπορώ να διορθώσω τις εφαρμογές εκκίνησης που δεν εμφανίζονται;
ΑνστοΕφαρμογές εκκίνησηςΤμήμα του διαχειριστή εργασιών,Επανεκκίνηση αρχείου εξερευνητήΓια να διορθώσετε το ζήτημα εάν είναι προσωρινό. Εάν αυτό δεν βοηθά,Και προσθέστε τις συντομεύσεις για τις εφαρμογές που θέλετε στη λίστα εφαρμογών εκκίνησης. Εάν ο φάκελος εκκίνησης λείπει και προκαλεί αυτό το ζήτημα, τότεδημιουργία αΦάκελος εκκίνησης με μη αυτόματο τρόπο. Μπορείτε επίσηςΕκτελέστε τη σάρωση SFCΓια να επισκευάσετε τα διεφθαρμένα αρχεία συστήματος και να λύσετε αυτό το πρόβλημα.
Γιατί τα εγκατεστημένα προγράμματα δεν εμφανίζονται στο μενού εκκίνησης των Windows 11;
Υπάρχει μια ρύθμιση στον επεξεργαστή πολιτικής τοπικής ομάδας, εάν διαμορφωθεί μπορεί. Αυτό θα μπορούσε να είναι ο λόγος για τον οποίο τα εγκατεστημένα προγράμματα εμφανίζονται τώρα στο μενού εκκίνησης των Windows. Για να το διορθώσετε, αποκτήστε πρόσβαση στοΚατάργηση όλων των προγραμμάτων από το μενού έναρξηςΡύθμιση στην πολιτική της ομάδας και ρυθμίστε τηνΔεν διαμορφώνεταιτρόπος. Μπορείτε επίσης να κάνετε επανεκκίνηση του μενού έναρξης ήτου υπολογιστή σας των Windows και δείτε αν βοηθάει.
Διαβάστε το επόμενο: .







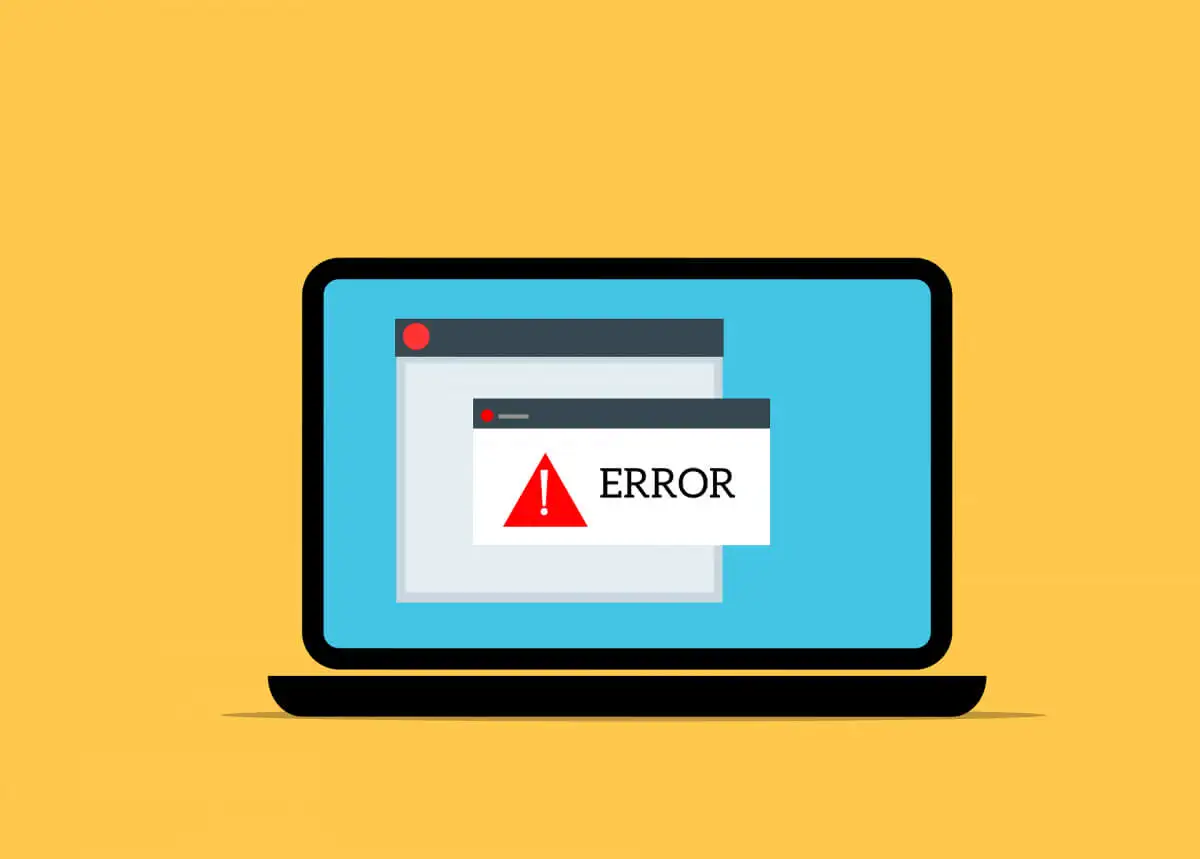






![Πώς να αφαιρέσετε το Mosyle MDM από το iPad [3 Τρόποι]](https://elsefix.com/images/5/2024/09/1726475779_remove-mosyle-corporation-mdm.jpg)