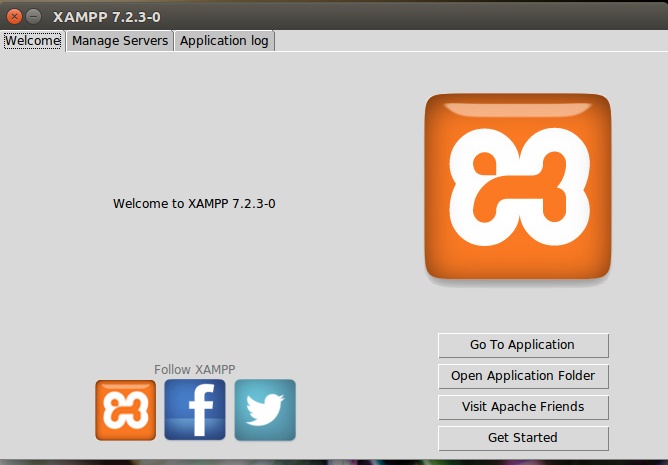Μερικές φορές, μπορεί να το θέλετεεισαγωγή γραφημάτων από το Excel σε PPT(Παρουσίαση PowerPoint ή διαφάνεια). Σε τέτοιες περιπτώσεις, μπορείτε να ακολουθήσετε αυτόν τον οδηγό βήμα προς βήμα για να αντιγράψετε γραφήματα του Excel στο PowerPoint.
Πώς να εισάγετε γραφήματα από το Excel σε PPT
Για να εισαγάγετε γραφήματα από το Excel σε PPT, ακολουθήστε οποιαδήποτε από αυτές τις μεθόδους:
- Χρήση άμεσης αντιγραφής-επικόλλησης
- Χρήση αντιγραφής-επικόλλησης δεδομένων
- Χρήση συνδέσμου Επικόλλησης
- Χρήση εικόνας.
1] Χρήση άμεσης αντιγραφής-επικόλλησης
Είναι η πιο εύκολη και γρήγορη μέθοδος που μπορείτε να χρησιμοποιήσετε για την εισαγωγή γραφημάτων από το Excel στο PowerPoint. Είναι δυνατή η μετεγκατάσταση οποιουδήποτε γραφήματος από ένα υπολογιστικό φύλλο του Excel σε μια διαφάνεια του PowerPoint. Για αυτό, ακολουθήστε τα παρακάτω βήματα:
- Ανοίξτε το υπολογιστικό φύλλο του Excel.
- Αντιγράψτε το γράφημα. Μπορείτε να χρησιμοποιήσετεCtrl+Cή, κάντε δεξί κλικ στο γράφημα και επιλέξτεΑντίγραφο.
- Ανοίξτε τη διαφάνεια του PowerPoint.
- ΤύποςCtrl+V.
Μειονέκτημα:Το κύριο μειονέκτημα αυτής της μεθόδου είναι ότι το γράφημα που επικολλάται δεν ενημερώνεται αυτόματα. Με άλλα λόγια, εάν κάνετε μια αλλαγή στο υπολογιστικό φύλλο του Excel, δεν θα αντικατοπτρίζεται στο γράφημα του PowerPoint.
2] Χρήση αντιγραφής-επικόλλησης δεδομένων

Αυτή η μέθοδος είναι η καλύτερη για όσους θέλουν να στείλουν την παρουσίαση σε κάποιον και δεν θέλουν να στείλουν το αρχείο Excel. Τούτου λεχθέντος, εάν ακολουθήσετε αυτήν τη μέθοδο, μπορείτε να δημιουργήσετε ένα αυτόνομα γράφημα στο PowerPoint. Μπορείτε να ενημερώσετε τα δεδομένα σύμφωνα με τις απαιτήσεις σας ανοίγοντας το PowerPoint και όχι το Excel.
Για να εισαγάγετε γραφήματα χρησιμοποιώντας αυτήν τη μέθοδο, ακολουθήστε τα εξής βήματα:
- Ανοίξτε το υπολογιστικό φύλλο του Excel και αντιγράψτε τα δεδομένα του γραφήματος.
- Ανοίξτε το PowerPoint και μεταβείτε στοΕισάγωαυτί.
- ΕπιλέγωΔιάγραμμα.
- Επιλέξτε έναν τύπο γραφήματος που θέλετε να εισαγάγετε στη διαφάνειά σας.
- Κάντε κλικ στοΕΝΤΑΞΕΙκουμπί.
- Επικολλήστε τα αντιγραμμένα δεδομένα στο παράθυρο που μοιάζει με υπολογιστικό φύλλο.
- Κάντε κλικ στοΚοντάκουμπί.
Το γράφημά σας θα είναι ορατό αμέσως. Τώρα, κάθε φορά που χρειάζεται να αλλάξετε κάτι στο γράφημά σας, κάντε δεξί κλικ πάνω του και επιλέξτε τοΕπεξεργασία δεδομένωνεπιλογή.
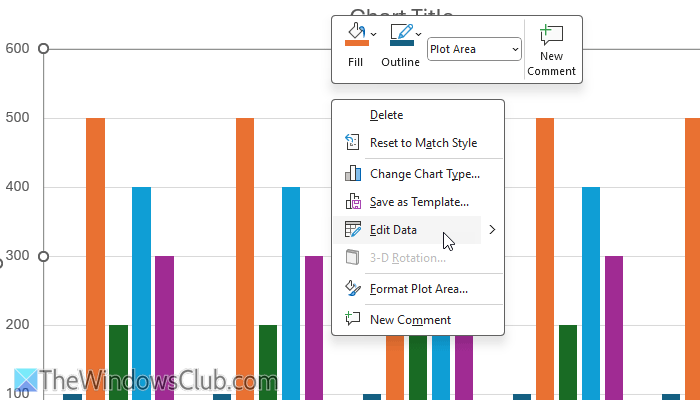
Μετά από αυτό, μπορείτε να επεξεργαστείτε τα δεδομένα σύμφωνα με τις απαιτήσεις σας.
3] Χρήση συνδέσμου Επικόλλησης
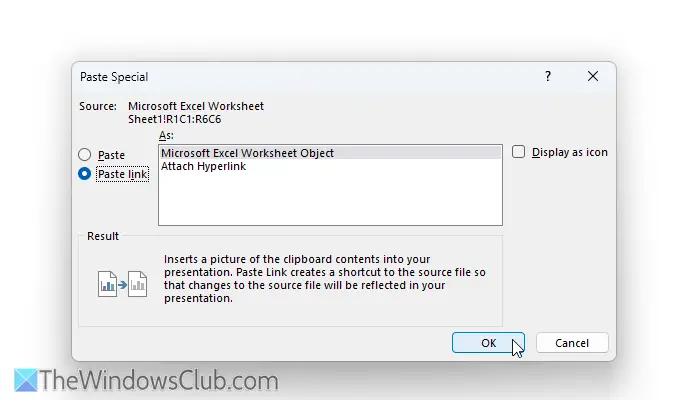
Είναι η παλαιότερη μέθοδοςτου. Μπορείτε να εισαγάγετε οποιοδήποτε γράφημα, εικόνα, γράφημα ή άλλο έγγραφο στο PowerPoint. Το καλύτερο μέροςσχετικά με αυτήν τη μέθοδο είναι ότι το γράφημα θα ενημερώνεται αυτόματα.
Για να εισαγάγετε γραφήματα από το Excel σε PPT χρησιμοποιώντας τη σύνδεση Επικόλληση, ακολουθήστε τα εξής βήματα:
- Επεξεργαστείτε το υπολογιστικό φύλλο του Excel και αποθηκεύστε το αρχείο.
- Αντιγράψτε το γράφημα από το υπολογιστικό φύλλο του Excel.
- Ανοίξτε το PowerPoint και κάντε κλικ στοΕπικόλληση > Ειδική επικόλληση.
- ΕπιλέγωΕπικόλληση συνδέσμου>Αντικείμενο φύλλου εργασίας του Microsoft Excel.
- Κάντε κλικ στοΕΝΤΑΞΕΙκουμπί.
Μόλις το κάνετε αυτό, το γράφημά σας θα είναι ορατό στη διαφάνεια. Για ενημέρωσή σας, εάν κάνετε διπλό κλικ στο γράφημα για επεξεργασία, θα είναι το υπολογιστικό φύλλο.
Προς ενημέρωσή σας, υπάρχει μια άλλη συντόμευση που μπορείτε να χρησιμοποιήσετε για να παρακάμψετε όλα αυτά τα βήματα. Για αυτό, πρέπει να αντιγράψετε τα δεδομένα από το υπολογιστικό φύλλο και να ανοίξετε πρώτα το PowerPoint.

Κάντε κλικ στην Επικόλληση και επιλέξτε την τέταρτη επιλογή,ΔιατήρησηΜορφοποίηση πηγής & Δεδομένα σύνδεσης.
4] Χρήση εικόνας
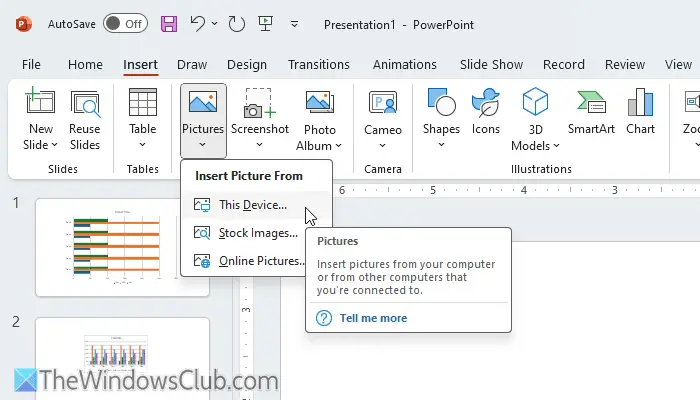
Είναι μια άλλη εύκολη μέθοδος αντιγραφής γραφημάτων του Excel σε διαφάνειες του PowerPoint. Σε αυτή τη μέθοδο, θα μάθετε πώς να αποθηκεύετε ένα γράφημα ως εικόνα και να το εισάγετε στη διαφάνειά σας. Εάν θέλετε να ακολουθήσετε αυτήν τη μέθοδο, ακολουθήστε τα εξής βήματα:
- Κάντε δεξί κλικ στο γράφημα στο υπολογιστικό φύλλο.
- Επιλέξτε τοΑποθήκευση ως εικόναεπιλογή.
- Επιλέξτε μια διαδρομή, ορίστε ένα όνομα και κάντε κλικ στοΕκτόςκουμπί.
- Ανοίξτε την παρουσίαση και δημιουργήστε μια νέα διαφάνεια όπου θέλετε να εμφανιστεί το γράφημα.
- Πηγαίνετε στοΕισαγάγετε > Εικόνες > Αυτή η συσκευή.
- Κάντε διπλό κλικ στην αποθηκευμένη εικόνα.
Ωστόσο, εάν δεν θέλετε να περάσετε από όλα αυτά τα βήματα και θέλετε να το κάνετε γρήγορα, μπορείτε να χρησιμοποιήσετεΕπιλογές επικόλλησης. Αρχικά, αντιγράψτε τα δεδομένα και ανοίξτε τη διαφάνεια. Στη συνέχεια, κάντε κλικ στην Επικόλληση και επιλέξτε την τελευταία επιλογή,Εικόνα.

Αυτό είναι όλο!
Ανάγνωση:
Πώς να αντιγράψετε από το Excel στο PowerPoint και να συνεχίσετε τη μορφοποίηση;
Για να αντιγράψετε δεδομένα του Excel στο PowerPoint και να συνεχίσετε τη μορφοποίηση, πρέπει πρώτα να αντιγράψετε τα δεδομένα. Στη συνέχεια, ανοίξτε τη διαφάνεια του PowerPoint και επιλέξτε τοΠάσταεπιλογή. Στη συνέχεια, επιλέξτε τη δεύτερη επιλογή που λέειΔιατήρηση μορφοποίησης πηγής & ενσωμάτωση βιβλίου εργασίας.
Πώς να ενημερώσετε αυτόματα γραφήματα στο PowerPoint από το Excel;
Για να ενημερώσετε γραφήματα στο PowerPoint από το Excel, πρέπει να συνδέσετε το υπολογιστικό φύλλο με το PPT. Για αυτό, αντιγράψτε τα δεδομένα από το Excel και ανοίξτε τη διαφάνεια του PowerPoint. ΕπιλέγωΕπικόλληση > Ειδική επικόλληση. Στη συνέχεια, επιλέξτε τοΕπικόλληση συνδέσμουκαι επιλέξτε τοΑντικείμενο φύλλου εργασίας του Microsoft Excelεπιλογή. Τέλος, κάντε κλικ στοΕΝΤΑΞΕΙκουμπί.
Ανάγνωση:.
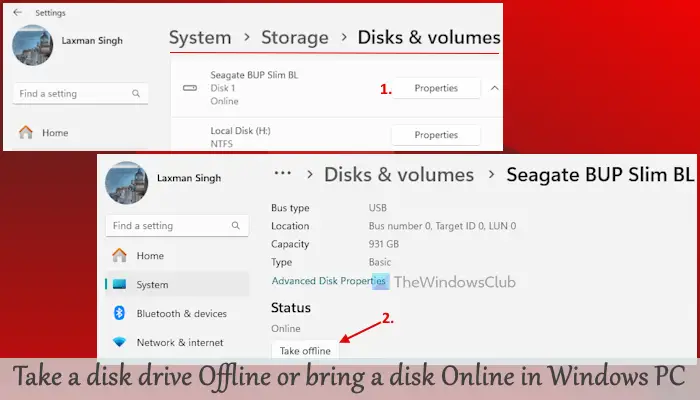

![Ο εκτυπωτής αφήνει σημάδια κυλίνδρων στο χαρτί [Διόρθωση]](https://elsefix.com/tech/tejana/wp-content/uploads/2024/12/Printer-leaving-roller-marks-on-paper.png)
![Οι εφαρμογές εκκίνησης δεν εμφανίζονται στην εφαρμογή Ρυθμίσεις των Windows 11 [Διόρθωση]](https://elsefix.com/tech/tejana/wp-content/uploads/2024/12/startup-not-showing-settings-windows-11.png)

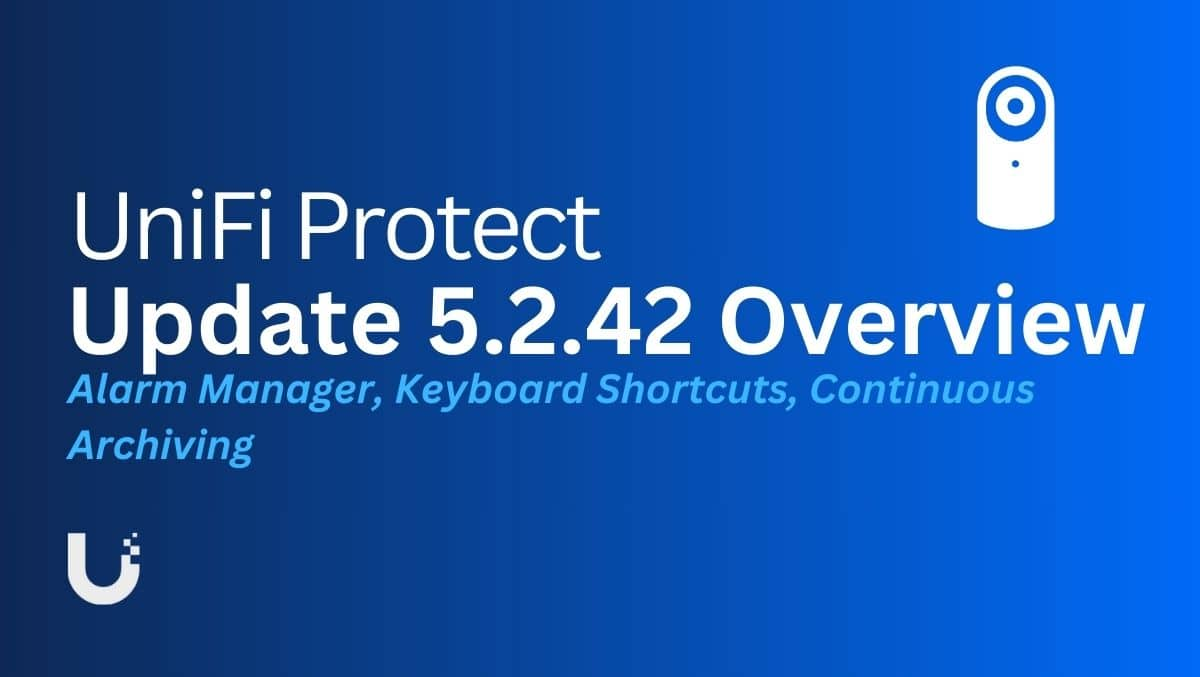





![Τι σημαίνει Εκκρεμότητα στο Snapchat; [ΛΥΘΗΚΕ]](https://elsefix.com/tech/ponce/wp-content/uploads/2021/10/Snapchat.jpg)