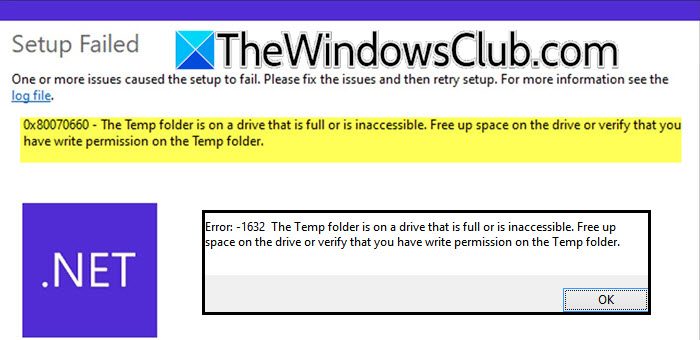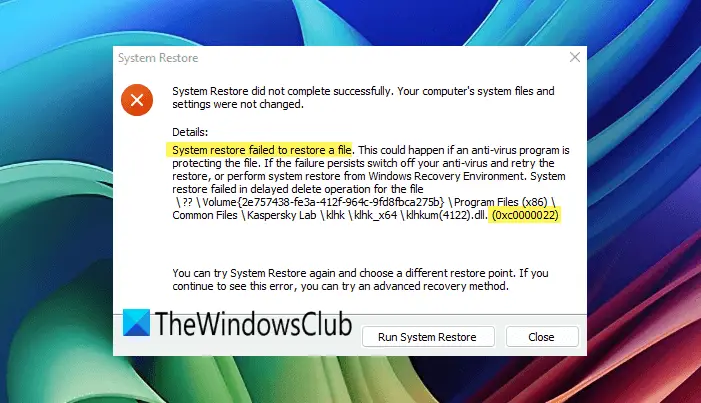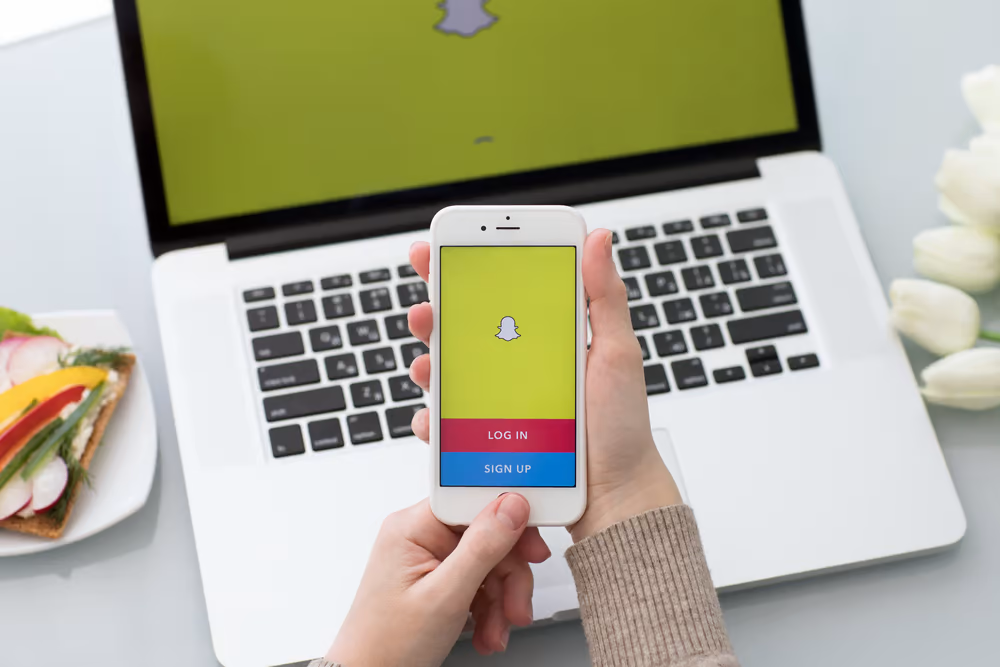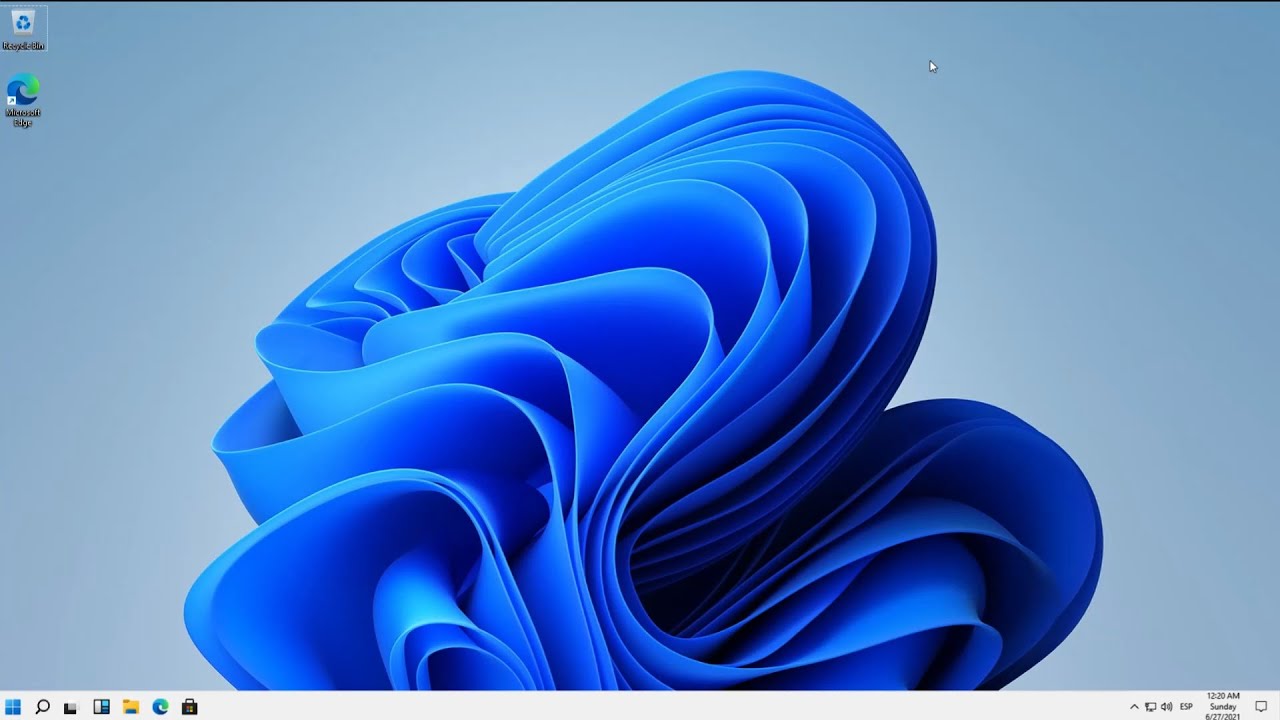Αυτό το σεμινάριο καλύπτει πώς ναΑπενεργοποιήστε τα στοιχεία πρόσβασης στη λίστα Jump για στοιχεία της γραμμής εργασιώνσεWindows 11. ΑυτόΒοηθά στην πρόσβαση στα πιο πρόσφατα στοιχεία, τα καρφωμένα αντικείμενα, τα πρόσφατα κλειστά αντικείμενα, τους συνδέσμους ιστοσελίδας κ.λπ., που ανοίξατε με μια συγκεκριμένη εφαρμογή. Μπορούμε να κάνουμε δεξί κλικ σε μια εφαρμογή καρφωμένου ή μη επανδρωμένης εφαρμογής στη γραμμή εργασιών για πρόσβαση στις λίστες άλματος για μια συγκεκριμένη εφαρμογή ή πρόγραμμα που υποστηρίζει αυτήν τη λειτουργία. Όλα τα καρφωμένα αντικείμενα εμφανίζονται στην κορυφή μιας λίστας άλματος. Εκείνοι που θέλουν να απενεργοποιήσουν τα στοιχεία προστασίας στη λίστα Jump μπορούν να το κάνουν αυτό χρησιμοποιώντας δύο εγγενείς επιλογές Windows 11.
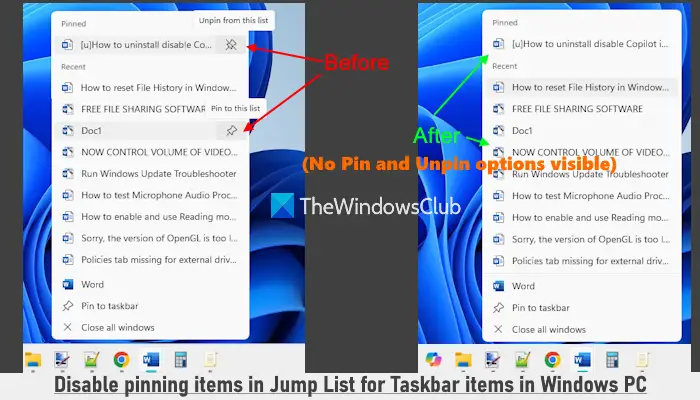
Μόλις έχετεΑπεριώθηκαν αντικείμενα καρφίτσας σε λίστες άλματος, η επιλογήPIN σε αυτήν τη λίσταδεν θα είναι ορατό για οποιαδήποτε εργασία, όπως στην παραπάνω εικόνα. Αυτό σημαίνει ότι δεν μπορείτε να τοποθετήσετε μια εργασία σε οποιαδήποτε λίστα με τα στοιχεία της γραμμής εργασιών (καρφωμένα ή μη επανδρωμένα). Αυτή η αλλαγή ισχύει και για τις λίστες άλματος για τις εφαρμογές μενού εκκίνησης. Επίσης, σημειώστε ότι δεν θα είστε σε θέση να ξεπεράσετε τα αντικείμενα από τη λίστα με τα καρφωμένα αντικείμενα ως τοUnpin από αυτήν τη λίσταΗ επιλογή θα απενεργοποιηθεί επίσης. Μην ανησυχείτε καθώς μπορείτε να ανατρέψετε τις αλλαγές ανά πάσα στιγμή.
Πώς να απενεργοποιήσετε τα στοιχεία Pinning στη λίστα Jump για τα στοιχεία της γραμμής εργασιών στα Windows 11
Μπορούμε να απενεργοποιήσουμε τα στοιχεία Pinning σε λίστες Jump για αντικείμενα εργασιών και το μενού έναρξης στα Windows 11 με δύο εγγενείς επιλογές:
- Χρήση επεξεργαστή πολιτικής ομάδας
- Χρησιμοποιώντας τον επεξεργαστή μητρώου.
Ας ελέγξουμε και τις δύο επιλογές.
1] Χρήση του επεξεργαστή πολιτικής ομάδας
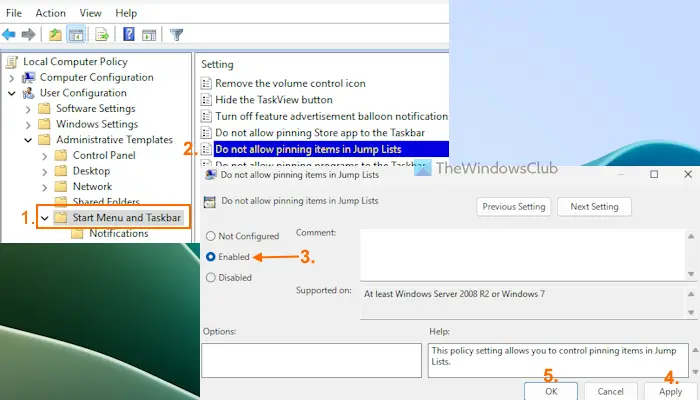
Τα βήματα προςΑπενεργοποιήστε τα αντικείμενα PIN και UNDIN σε λίστες άλματος χρησιμοποιώντας την πολιτική ομάδαςείναι τα εξής:
- ΤύποςGPEDITστο πλαίσιο αναζήτησης και χτυπήστεΕισάγωΓια να ανοίξετε το παράθυρο επεξεργασίας πολιτικής ομάδας
- Εντοπίστε τοΜενού εκκίνησης και γραμμή εργασιώνΦάκελος με την ακόλουθη διαδρομή:
Διαμόρφωση χρήστη> Διαχειριστικά πρότυπα> Μενού εκκίνησης και γραμμή εργασιών
- Ανοίγω τοΜην επιτρέπετε τα αντικείμενα πρόσδεσης σε λίστες άλματοςΡύθμιση κάνοντας διπλό κλικ σε αυτό
- Σε αυτό το παράθυρο ρύθμισης, επιλέξτε τοΕνεργοποιημένοςεπιλογή
- Χτυπήστε τοΕφαρμόζωκουμπί και στη συνέχεια το κουμπί OK.
Τώρα, όταν κάνετε δεξί κλικ σε ένα στοιχείο μενού εκκίνησης ή στοιχείο εργασιών, δεν θα δείτε επιλογές PIN και UNDIN για πρόσφατα αντικείμενα και καρφωμένα αντικείμενα.
ΝαΕπιτρέψτε τα στοιχεία Pinning σε λίστες άλματος στο μενού Έναρξη και τη γραμμή εργασιώνΚαι πάλι, ακολουθήστε τα βήματα που καλύπτονται παραπάνω και αποκτήστε πρόσβαση στοΜην επιτρέπετε τα αντικείμενα πρόσδεσης σε λίστες άλματοςσύνθεση. Κάντε κλικ στοΔεν διαμορφώνεταιεπιλογή εκεί και πατήστε το κουμπί OK.
Συγγενεύων:
2] Χρησιμοποιώντας τον επεξεργαστή μητρώου
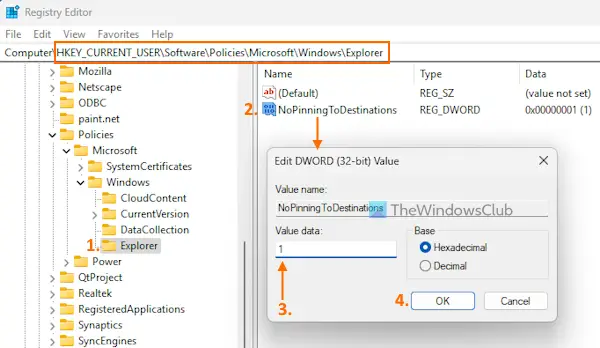
Πριν ακολουθήσετε αυτήν τη μέθοδο,έτσι ώστε να μπορείτε να το επαναφέρετε αν χρειαστεί. Τώρα χρησιμοποιήστε αυτά τα βήματα γιαΑπενεργοποιήστε τα στοιχεία PIN και UNDIN σε λίστες άλματος στη γραμμή εργασιών και να ξεκινήσετε μενού χρησιμοποιώντας τον επεξεργαστή μητρώουμέθοδος:
- Τύποςβασιλεύωστο πλαίσιο αναζήτησης και χρησιμοποιήστε τοΕισάγωκλειδί
- Στο παράθυρο επεξεργασίας μητρώου, εντοπίστε τοΕξερευνητήςΚλειδί μητρώου. Παρακάτω είναι η διαδρομή προς αυτό το κλειδί. Εάν δεν βλέπετε το κλειδί του Explorer, τότεΚάντε δεξί κλικ στο πλήκτρο Windows> New> Key. Μετονομάστε το νεοσύστατο κλειδί μητρώου ωςΕξερευνητής
HKEY_CURRENT_USER\Software\Policies\Microsoft\Windows\Explorer
- Στο δεξιό τμήμα του κλειδιού Explorer,, και ονομάστε τοNopinningTodestinations
- Κάντε διπλό κλικ στοNopinningTodestinationsαξία για να το επεξεργαστείτε. Θα εμφανιστεί ένα μικρό κουτί. Στο δικό τουΑξία αξίαςπεδίο κειμένου, προσθέστε1, και πατήστε το κουμπί OK.
ΝαΕνεργοποιήστε τα στοιχεία PIN και UNDIN σε λίστες άλματοςΓια το μενού εκκίνησης και τα στοιχεία της γραμμής εργασιών, μπορείτε είτε να προσθέσετε0Στο πεδίο κειμένου δεδομένων τιμών τουNopinningTodestinationsΤιμή dword (32-bit) ήΔιαγράψτε το κλειδί του Explorer.
Αυτό είναι όλο.
Πώς μπορώ να απενεργοποιήσω το pinning στη γραμμή εργασιών στα Windows 11/10;
Εάν θέλετεΣτη συνέχεια, ανοίξτε το παράθυρο GPEDIT (Policy Policy). Πρόσβαση στοΜενού εκκίνησης και γραμμή εργασιώνφάκελος και ανοίξτε τοΜην επιτρέπετε τα προγράμματα Pinning στη γραμμή εργασιώνσύνθεση. Επιλέξτε τοΕνεργοποιημένοςΕπιλογή για αυτήν τη ρύθμιση και πατήστε το κουμπί OK για να εφαρμόσετε τις αλλαγές.
Πώς μπορώ να απενεργοποιήσω τη λίστα Jump στη γραμμή εργασιών στα Windows 11/10;
Για να απενεργοποιήσετε ήΣε έναν υπολογιστή των Windows, ανοίξτε την εφαρμογή Ρυθμίσεις. Μετά από αυτό, επιλέξτεΕξατομίκευση> Έναρξη>και απενεργοποιήστεΕμφάνιση προτεινόμενων αρχείων στην αρχή, πρόσφατα αρχεία στο File Explorer και αντικείμενα σε λίστες άλματοςεπιλογή. Μπορείτε επίσης να χρησιμοποιήσετε τις επιλογές regedit, gpedit, ήεργαλείο για αυτό.
Διαβάστε το επόμενο: .