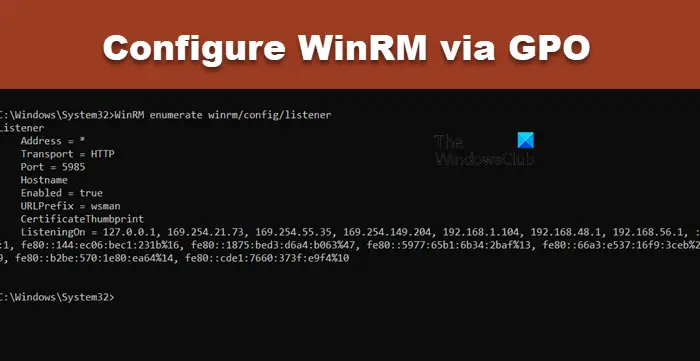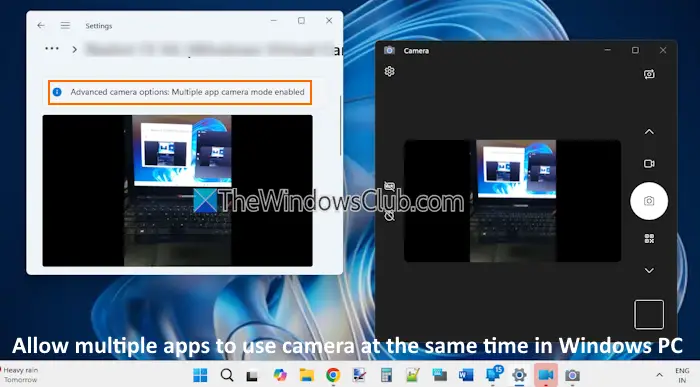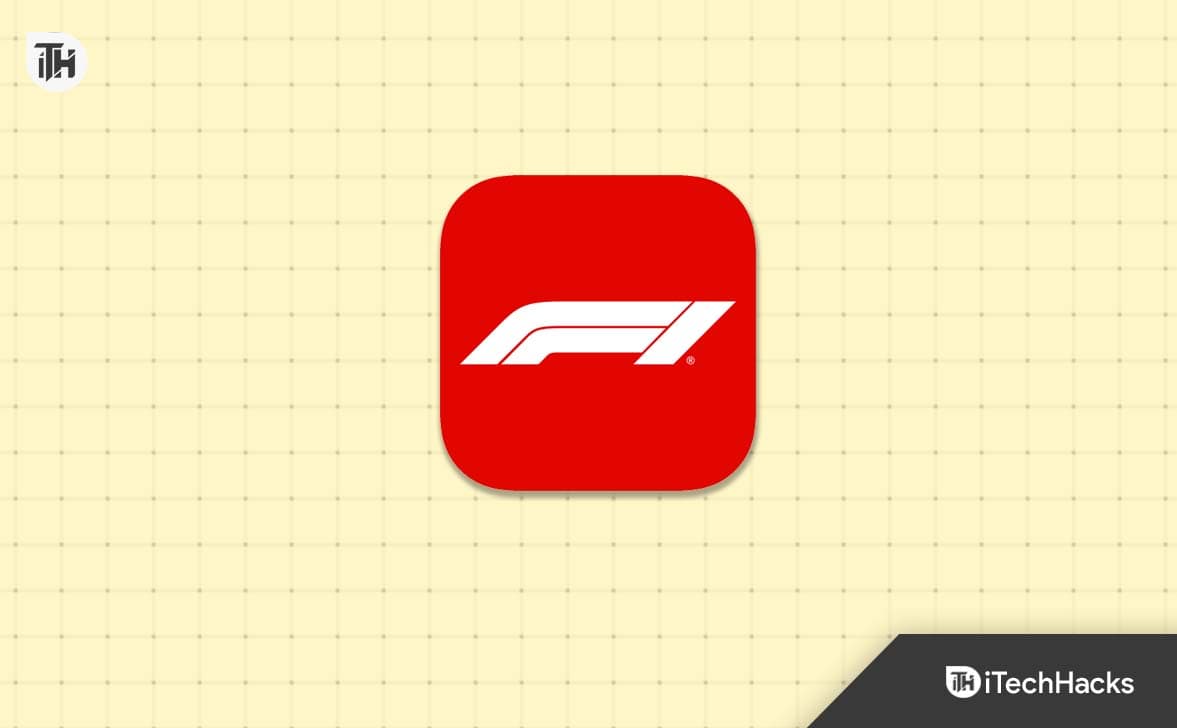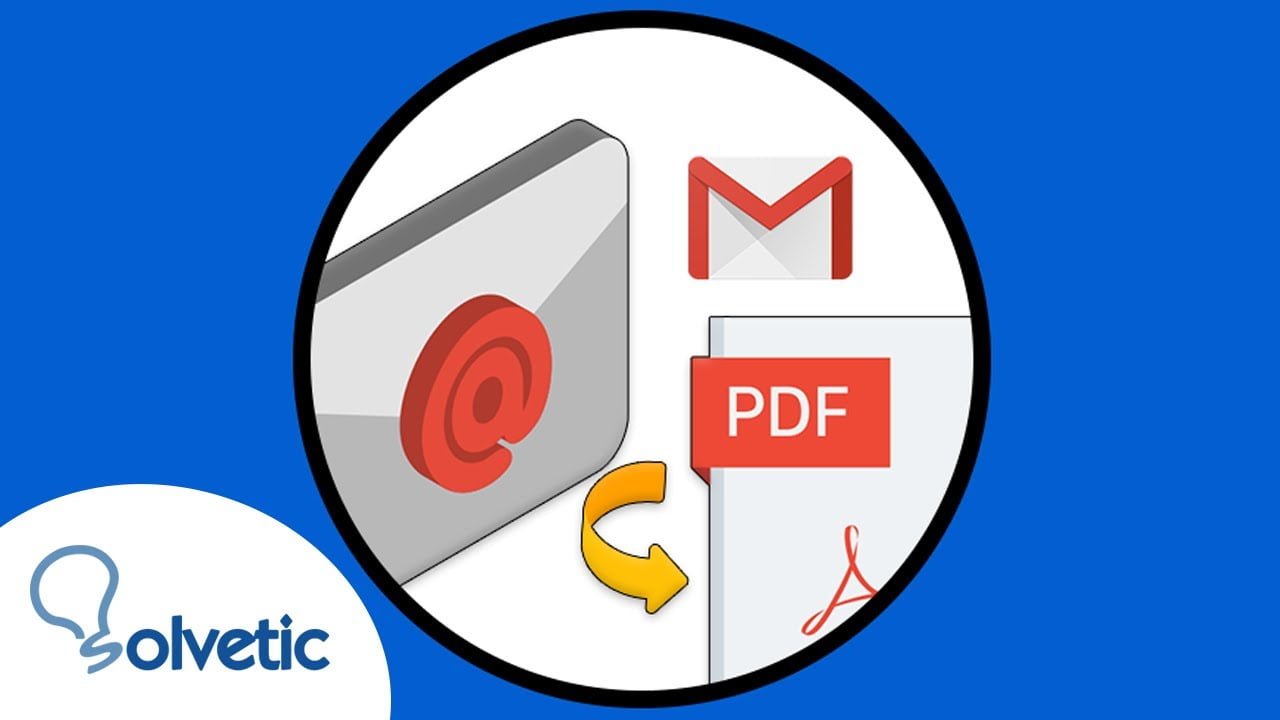Κάθε φορά που διαγράψετε ένα μήνυμα ηλεκτρονικού ταχυδρομείου, το Outlook δείχνει μια ειδοποίηση με μια επιλογή για να την ανατρέψετε. Ενώ είναι χρήσιμο, μερικοί από εσάς μπορεί να το βρείτε ενοχλητικό κατά τη διαγραφή των μηνυμάτων ηλεκτρονικού ταχυδρομείου χύμα. Σε αυτήν την ανάρτηση, θα σας δείξουμε πώς ναΑπενεργοποιήστε τις ειδοποιήσεις που διαγράφονται στο Email στο Outlook.
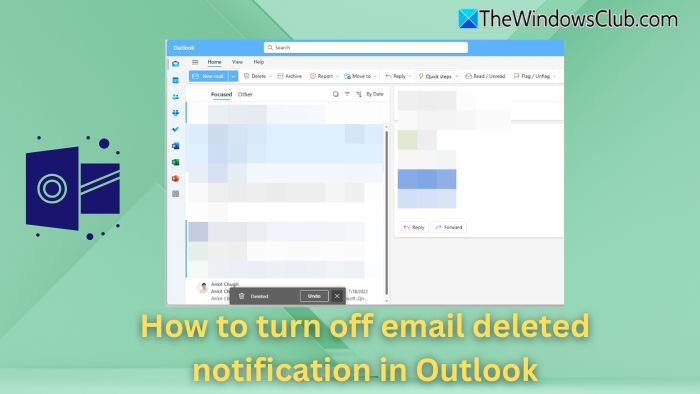
Πώς να απενεργοποιήσετε τις ειδοποιήσεις διαγραμμένων ηλεκτρονικών μηνυμάτων στο Outlook
- Ανοίξτε το Outlook και αφήστε τον συγχρονισμό ηλεκτρονικού ταχυδρομείου.
- Κάντε κλικ στο εικονίδιο Ρυθμίσεις στο επάνω μέρος ακριβώς δίπλα στο εικονίδιο συμβουλών.
- Μεταβείτε στο Mail> Handling Message> Επιβεβαιώσεις δράσης.
- Καταργήστε την επιλογή του κουτιού κάτω "Όταν μετακινείτε, διαγράψω ή αρχειοθετώ ένα μήνυμα, "Που εμφανίζει το πλαίσιο που επιβεβαιώνει τη δράση.
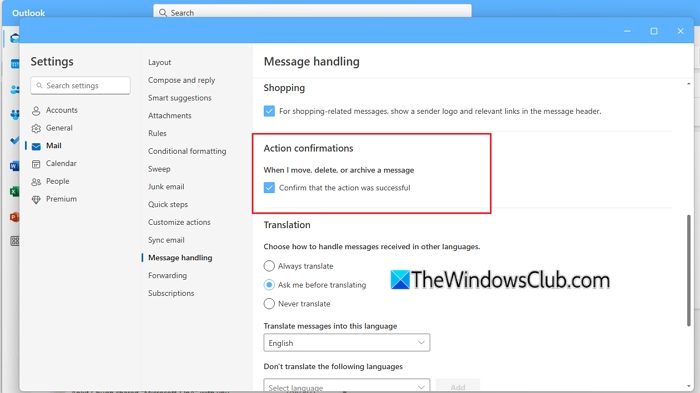
Οι ρυθμίσεις θα αποθηκεύουν αυτόματα και την επόμενη φορά που θα διαγράψετε ένα μήνυμα ηλεκτρονικού ταχυδρομείου, δεν θα εμφανιστεί το μήνυμα. Βεβαιωθείτε ότι το δοκιμάστε.
Ανάγνωση:
Πώς να διορθώσετε επαναλαμβανόμενες ειδοποιήσεις ηλεκτρονικού ταχυδρομείου για παλιά ή διαγραμμένα μηνύματα ηλεκτρονικού ταχυδρομείου
Καθαρίστε την προσωρινή μνήμη Outlook
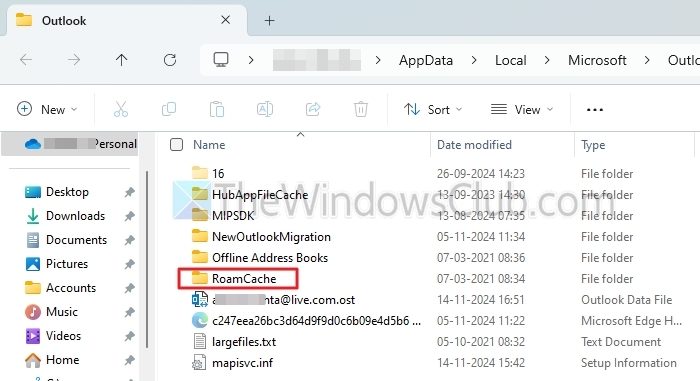
Η προσωρινή μνήμη είναι ένας από τους κύριους λόγους που ενδέχεται να λάβετε ειδοποιήσεις για παλιά ή διαγραμμένα μηνύματα ηλεκτρονικού ταχυδρομείου. Για να διορθώσετε αυτό, μπορείτε να καθαρίσετε την προσωρινή μνήμη Outlook και να ελέγξετε αν εξακολουθείτε να αντιμετωπίζετε το ίδιο ζήτημα.
- ΤύποςΠλήκτρο Windows + rΓια να ξεκινήσετε το τρέξιμο.
- Αντιγραφή και επικολλήστε και πατήστε Enter: %LocalAppData %\ Microsoft \ Outlook
- Εδώ, θα δείτε τοΠεριαγωγήΦάκελος - Ανοίξτε το.
- Έπειτα πατήστεCtrl + αΓια να επιλέξετε όλα τα αρχεία καιΔιαγράφωτους.
- Μόλις διαγραφεί, ανοίξτε το Outlook και δείτε εάν το ζήτημα έχει επιλυθεί.
Εκ νέου λυγισμός
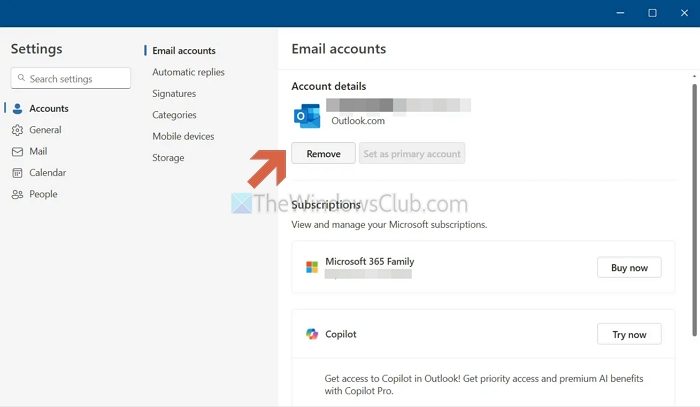
Ένα άλλο ζήτημα είναι ο συγχρονισμός ηλεκτρονικού ταχυδρομείου. Για να διορθώσετε αυτό, μπορείτε να αποσυνδεθείτε από την εφαρμογή αλληλογραφίας και στη συνέχεια να συνδεθείτε ξανά για να αναγκάσετε το συγχρονισμό.
- Πρώτον, ανοίξτε την εφαρμογή Outlook στην επιφάνεια εργασίας σας.
- ΠηγαίνωΡυθμίσεις>Λογαριασμοί email.
- Κλικ στοΔιαχειρίζομαιδίπλα στον λογαριασμό email.
- Κλικ στοΑφαιρώ.
- Μόλις αφαιρεθεί, υπογράψτε ξανά στην εφαρμογή αλληλογραφίας χρησιμοποιώντας τον λογαριασμό σας ηλεκτρονικού ταχυδρομείου και ελέγξτε εάν παίρνετε ακόμα το ίδιο πρόβλημα.
Απενεργοποιήστε προσωρινά τις ειδοποιήσεις

Μπορείτε επίσης να απενεργοποιήσετε προσωρινά τις ειδοποιήσεις, οι οποίες μπορούν να λύσουν τα ζητήματα συγχρονισμού.
- Για να το κάνετε αυτό, πηγαίνετε στο Outlook>Ρυθμίσεις.
- Κλικ στοΓενικά> Ειδοποιήσεις.
- Εδώ, εναλλαγήΕιδοποιήσεις στο Outlookκαι αποθηκεύστε.
- Πρέπει να ενεργοποιήσετε ξανά τις ειδοποιήσεις μετά από λίγες ώρες και στη συνέχεια να ελέγξετε αν λύσει το ζήτημα.
Ανάγνωση:
Ενημέρωση ή επανεγκατάσταση της εφαρμογής αλληλογραφίας
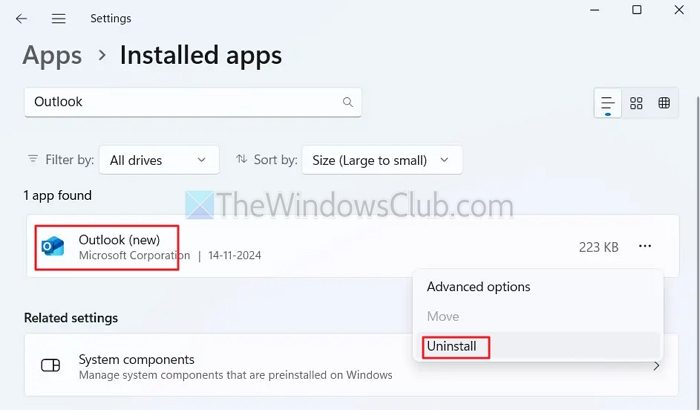
Το ζήτημα θα μπορούσε επίσης να είναι με μια ξεπερασμένη εφαρμογή αλληλογραφίας ή κατεστραμμένα αρχεία. Για να διορθώσετε αυτό, μπορείτε να δοκιμάσετε να ενημερώσετε την εφαρμογή αλληλογραφίας πηγαίνοντας στο Microsoft Store και αναζητώντας το Outlook. Εάν, μετά την ενημέρωση της εφαρμογής, εξακολουθείτε να αντιμετωπίζετε το ίδιο ζήτημα, τότε απεγκαταστήστε το.
- ΤύποςWindows Key + IΓια να ανοίξετε τις ρυθμίσεις.
- ΠηγαίνωΕφαρμογές> Εγκαταστάσεις εφαρμογών.
- Αναζητήστε την εφαρμογή Outlook> Κάντε κλικ στο εικονίδιο Τρεις κουκίδες και επιλέξτεΑπεγκαθιστώ.
- Μόλις απεγκαταστήσετε, μεταβείτε στο κατάστημα Windows, αναζητήστε το Outlook και κατεβάστε ξανά.
- Μετά την εγκατάσταση, πρέπει να συνδεθείτε ξανά στην εφαρμογή Outlook.
Μπορείτε να χρησιμοποιήσετεκαι απεγκαταστήστε την προοπτική εάν δεν λειτουργεί τίποτα. Πολλοί διαφορετικοί πελάτες ηλεκτρονικού ταχυδρομείου είναι διαθέσιμοι που λειτουργούν με όλα τα είδη των παρόχων ηλεκτρονικού ταχυδρομείου, όπως το Outlook, το Gmail, το AOL, κλπ. Ορισμένα αξιοσημείωτα ονόματα είναι το Blue Mail, το Wundermail και το Canary Email.
Πώς να αδειάσετε αυτόματα το διαγραμμένο φάκελο;
Το Outlook προσφέρει ειδικές ρυθμίσεις για αυτό. Μεταβείτε στις Ρυθμίσεις> Mail> Handling Message> Επιλογές μηνυμάτων> Επιλέξτε το πλαίσιο δίπλα για να αδειάσετε το φάκελο διαγραμμένων στοιχείων. Θα συμβεί όταν αποσυνδέετε ή βγείτε από την εφαρμογή.
Πώς να καταργήσετε την επιλογή διαγραφής από την προσαρμοσμένη ενέργεια στο Outlook;
Οι ρυθμίσεις του Outlook σας επιτρέπουν να αλλάξετε την προσαρμοσμένη ενέργεια από τις ρυθμίσεις. Μπορείτε να αντικαταστήσετε το εικονίδιο διαγραφής με οτιδήποτε χρησιμοποιείτε πιο συχνά, αποτρέποντας την τυχαία διαγραφή ηλεκτρονικού ταχυδρομείου.
Ανάγνωση:


![Δεν είναι δυνατή η δημιουργία αρχείων, δεν είναι δυνατή η αναβάθμιση των Windows [Fix]](https://elsefix.com/tech/tejana/wp-content/uploads/2025/01/Windows-11-Assistant-error.jpg)