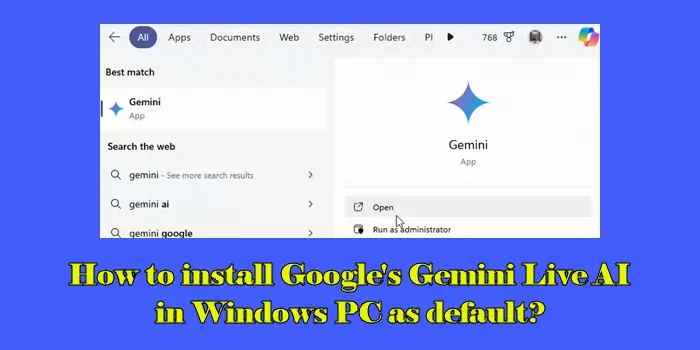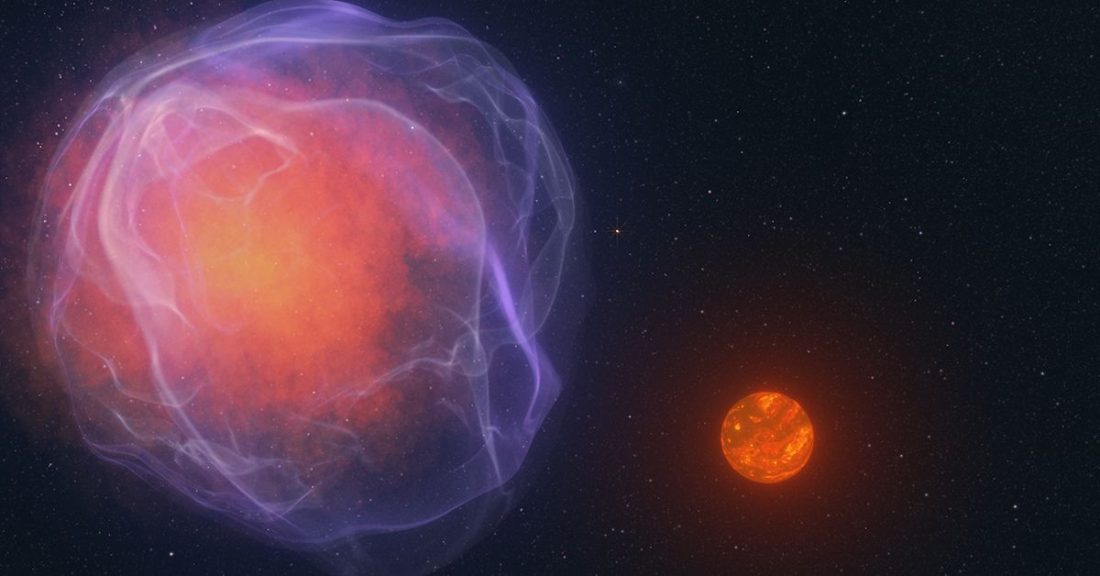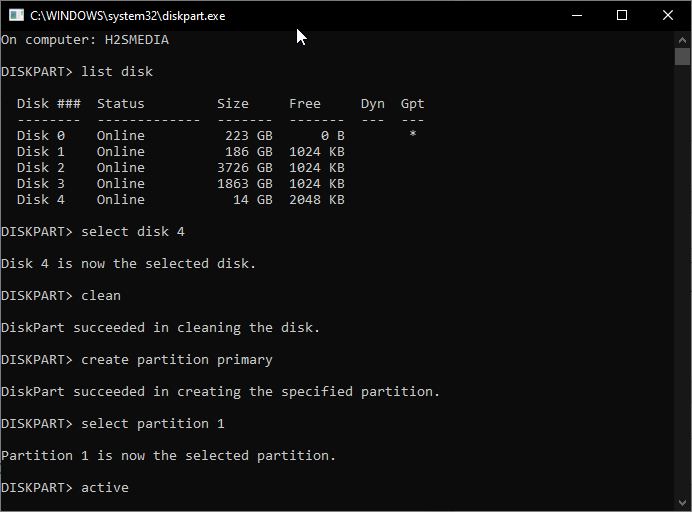Η επαναφορά του δρομολογητή συνήθως επιλύει πολλά θέματα, αλλά μερικές φορές, μπορεί να δημιουργήσει μερικά. Παρατηρήσαμε ότι μετά την επαναφορά του δρομολογητή δημιουργείται μια ασύρματη σύνδεση, αλλά όταν μια συσκευή είναι συνδεδεμένη με αυτήν, δεν παίρνει κανένα διαδίκτυο. Σε αυτήν την ανάρτηση, θα δούμε τι να κάνουμε αν υπάρχειΚανένα Διαδίκτυο μετά την επαναφορά του δρομολογητή.
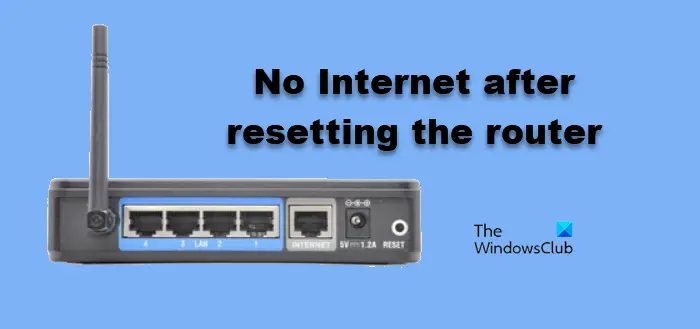
Γιατί συνδέεται ο δρομολογητής μου αλλά δεν υπάρχει Διαδίκτυο;
Όταν ο δρομολογητής δείχνει ότι είναι συνδεδεμένος, αλλά δεν υπάρχει Διαδίκτυο, αρκετοί παράγοντες θα μπορούσαν να παίζουν. Ένας κοινός λόγος είναι ότι ο δρομολογητής δεν θα μπορούσε να αποκαταστήσει με επιτυχία μια σύνδεση με τον ISP. Εάν ο δρομολογητής αποτύχει να το πράξει, λόγω προβλημάτων όπως ελαττωματικά καλώδιο ή λανθασμένες ρυθμίσεις, μπορεί να εμφανίζει συνδεσιμότητα αλλά χωρίς Διαδίκτυο. Είναι επίσης πιθανό οι συσκευές που συνδέονται με το δίκτυο να είναι ξεπερασμένες ή να έχουν προβλήματα υλικολογισμικού με τον ίδιο τον δρομολογητή.
Διορθώστε το Διαδίκτυο μετά την επαναφορά του δρομολογητή
Εάν δεν υπάρχει Διαδίκτυο μετά την επαναφορά ή την επανεκκίνηση της συνδέσμου TP, Cisco κ.λπ., δρομολογητή, εκτελέστε τις λύσεις που αναφέρονται παρακάτω στον υπολογιστή σας Windows:
- Ελέγξτε τις φυσικές συνδέσεις
- Ο κύκλος ισχύος κύκλος του δρομολογητή σας
- Επαναπροσδιορίστε τον δρομολογητή
- Αναβαθμίστε το firmware του δρομολογητή
- Επαναφέρετε το δίκτυο του υπολογιστή
- Επαναφορά πρωτοκόλλων δικτύου
- Χρησιμοποιήστε το Google Public DNS
Ας ξεκινήσουμε με αυτόν τον οδηγό αντιμετώπισης προβλημάτων.
1] Ελέγξτε τις φυσικές συνδέσεις
Ο έλεγχος των φυσικών συνδέσεων είναι ένα βασικό πρώτο βήμα, καθώς είναι συχνά το απλούστερο αλλά πιο αγνοούμενο ζήτημα. Τα χαλαρά ή αποσυνδεδεμένα καλώδια συμβαίνουν συχνά, οπότε εξασφαλίστε ότι όλα τα καλώδια είναι σταθερά συνδεδεμένα στις σωστές θύρες τόσο στο μόντεμ όσο και στο δρομολογητή. Εάν υπάρχουν ξεχωριστές συσκευές μόντεμ και δρομολογητή, βεβαιωθείτε ότι το καλώδιο δικτύου είναι συνδεδεμένο με τη θύρα WAN ή Internet του μόντεμ και στη συνέχεια χρησιμοποιήστε ένα καλώδιο Ethernet για να συνδέσετε τη θύρα Ethernet του μόντεμ στο λιμάνι του δρομολογητή WAN. Επιπλέον, βεβαιωθείτε ότι το καλώδιο από το ISP είναι σωστά συνδεδεμένο στη θύρα WAN του δρομολογητή.
2] Κύκλος ισχύος Ο δρομολογητής σας
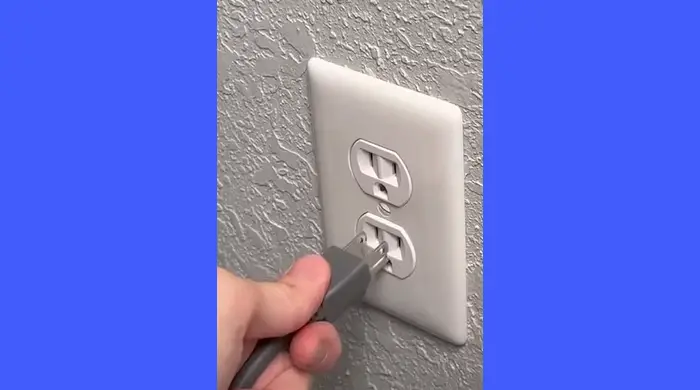
Αφού επαναφέρετε τον δρομολογητή σας, θα πρέπει επίσης να δοκιμάσετε το Power Cycling. Αυτό περιλαμβάνει την αποσύνδεση όλων των καλωδίων, την αναμονή για ένα λεπτό, και στη συνέχεια τα συνδέσεις τους πίσω. Κάτι τέτοιο θα επιτρέψει στον δρομολογητή σας να ανανεώσει τις διαμορφωτικές αλλαγές που κάνατε και ελπίζουμε να αρχίσετε να εργάζεστε.
3] επαναπροσδιορίστε τον δρομολογητή
Μερικές φορές, η αναδιάρθρωση του δρομολογητή μπορεί να είναι επωφελής, καθώς αυτό εξασφαλίζει ότι ο δρομολογητής είναι σωστά συνδεδεμένος με τον πάροχο υπηρεσιών Διαδικτύου. Θα επανεκκινήσουμε τον δρομολογητή, καθώς αυτό αναγκάζει να χάσει όλες τις προηγούμενες ρυθμίσεις. Μόλις ολοκληρωθεί, επαναπροσδιορίστε τον δρομολογητή.
- Για να αποκτήσετε πρόσβαση στις ρυθμίσεις του δρομολογητή, ανοίξτε ένα πρόγραμμα περιήγησης ιστού και πληκτρολογήστε τη διεύθυνση IP, συνήθως εκτυπωμένη σε μια ετικέτα στο πίσω μέρος του δρομολογητή.
- Συνδεθείτε χρησιμοποιώντας το προεπιλεγμένο όνομα χρήστη και τον κωδικό πρόσβασης του δρομολογητή ή άλλους γενικούς συνδυασμούς, όπως το όνομα χρήστη Admin. Διαχειριστής κωδικού πρόσβασης ή anminaMe admin; Κωδικός πρόσβασης 1234/0000.
- Ακολουθήστε τις οδηγίες στην οθόνη για να επιλέξετε τον τύπο σύνδεσης και να επαναπροσδιορίσετε τις ρυθμίσεις του ασύρματου δικτύου ανάλογα.
Μόλις το κάνετε αυτό, επανεκκινήστε τη συσκευή και τον δρομολογητή και ελέγξτε αν το διαδίκτυο επιστρέφει στην προηγούμενη ταχύτητά του.
Ανάγνωση:Πώς να
4] Αναβαθμίστε το firmware του δρομολογητή
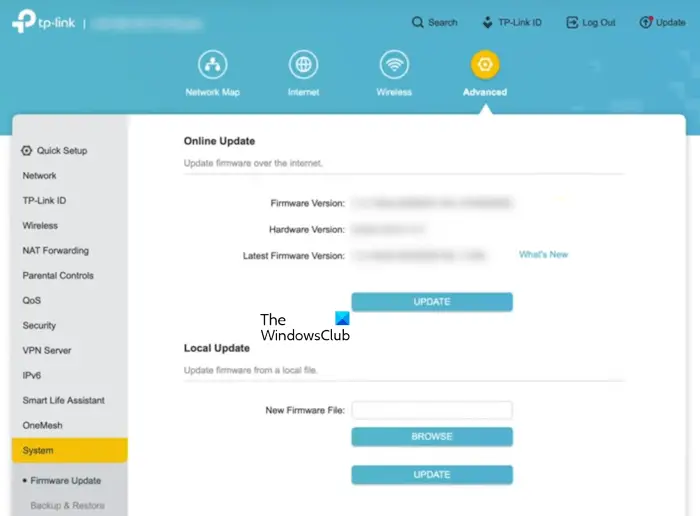
Εάν δεν έχετε αναβαθμίσει το firmware του δρομολογητή για μεγάλο χρονικό διάστημα, είναι πλέον καιρός να το κάνετε. Για βοήθεια, επικοινωνήστε με την τεχνική υποστήριξη του δρομολογητή ή ελέγξτε για οποιεσδήποτε. Για να μάθετε πώς να το κάνετε, ανατρέξτε στα βήματα που αναφέρονται παρακάτω.
- Ξεκινήστε το πρόγραμμα περιήγησης στο διαδίκτυο και, μεταβείτε στον ιστότοπο του κατασκευαστή του δρομολογητή.
- Στην καρτέλα μενού, μεταβείτε στην ενότητα Υποστήριξη, πληκτρολογήστε τον αριθμό μοντέλου δρομολογητή στη γραμμή αναζήτησης και πατήστε το κουμπί ENTER.
- Τώρα, μεταβείτε στην ενότητα Λήψεις, δείτε την τελευταία έκδοση του δρομολογητή και κατεβάστε την στη συσκευή.
Μετά τη λήψη του αρχείου υλικολογισμικού, επιστρέψτε στη σελίδα σύνδεσης του δρομολογητή και αναζητήστε επιλογές όπως αναβάθμιση, admin ή υλικολογισμικό. Κάντε κλικ σε αυτό και, στη συνέχεια, περιηγηθείτε για να επιλέξετε το αρχείο που κατεβάστε και πατήστε την επιλογή Open. Τέλος, επιλέξτε το κουμπί Ενημέρωσης ή αναβάθμισης.
5] Επαναφέρετε το δίκτυο του υπολογιστή

Οι επόμενες λύσεις είναι για ένα σενάριο όπου ένας από τους υπολογιστές δεν είναι σε θέση να συνδεθεί στο δίκτυο μετά την επαναφορά του δρομολογητή.
στην προεπιλεγμένη κατάστασή τους, επαναφέροντας το πρωτόκολλο δικτύου μπορεί επίσης να επιλύσει αυτό το ζήτημα εάν πρόκειται για καταστραφεί ή εσφαλμένες ρυθμίσεις δικτύου. Η επαναφορά θα επιτρέψει στο σύστημα να επανασυνδεθεί στο Διαδίκτυο, το ίδιο και το ίδιο και να εκτελέσει τα βήματα που αναφέρονται παρακάτω.
- Κάντε κλικ στο Win + I για να ανοίξετε τις ρυθμίσεις και να επιλέξετε τοΔίκτυο & ΔιαδίκτυοΡυθμίσεις.
- Μετακινηθείτε προς τα κάτω για να δείτε και να επιλέξετε προηγμένες ρυθμίσεις δικτύου και στη συνέχεια μετακινηθείτε ξανά για να δείτε περισσότερες ρυθμίσεις.
- Κάντε κλικ σε αυτό, επιλέξτεΕπαναφορά δικτύου, και στη συνέχεια χτυπήστε τοΕπαναφορά τώρακουμπί.
Περιμένετε να ολοκληρωθεί η διαδικασία και μόλις ολοκληρωθεί, επανεκκινήστε το σύστημα.
6] Επαναφορά πρωτοκόλλου δικτύου
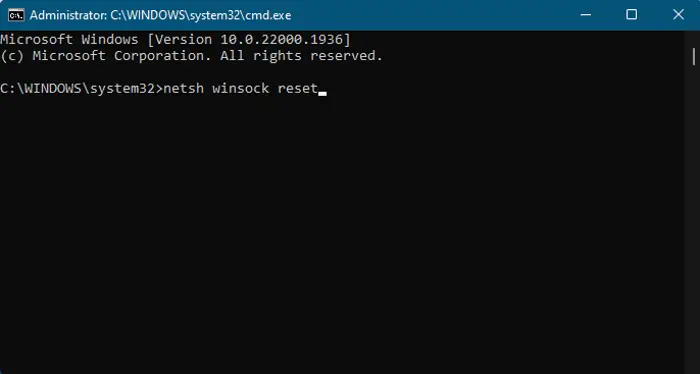
Στη συνέχεια, πρέπει να επαναφέρουμε τα πρωτόκολλα δικτύου σας, τα οποία δημιουργούν συνδέσεις και μεταφέροντας πακέτα. Να το κάνετε αυτό, ανοίξτε τοΠροτροπή εντολώνως διαχειριστής και στη συνέχεια εκτελέστε τις ακόλουθες εντολές.
netsh int ip reset
netsh winsock reset
ipconfig /flushdnsΤέλος, ελέγξτε εάν το ζήτημα έχει επιλυθεί.
Ανάγνωση:
7] Μεταβείτε στο Google Public DNS
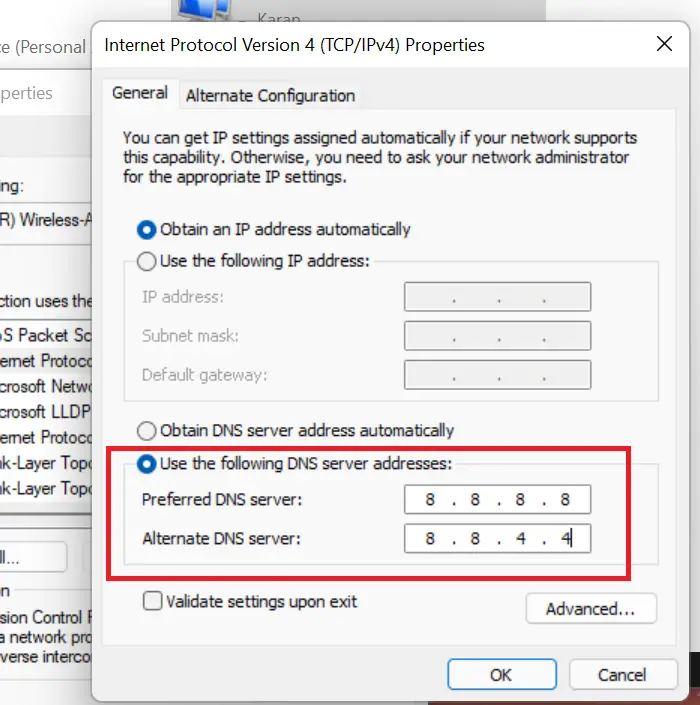
Εάν οι ρυθμίσεις DNS είναι λανθασμένες ή εσφαλμένες, η συσκευή μπορεί να μην είναι σε θέση να επιλύσει διευθύνσεις ιστότοπου, οδηγώντας σε προβλήματα στο Διαδίκτυο. Επιπλέον, εάν ο διακομιστής DNS είναι κάτω ή αντιμετωπίζει προβλήματα, συνιστάται. Εδώ είναι πώς να κάνετε το ίδιο.
- ΑνοιχτόΠίνακας ελέγχου.
- ΠηγαίνωΚέντρο δικτύου και κοινής χρήσης.
- Κάντε κλικ στην υπερσύνδεση ακριβώς δίπλα στις συνδέσεις.
- Στη συνέχεια, κάντε κλικ στο κουμπίΣκηνικά θέατρου.
- Κάντε διπλό κλικ στο πρωτόκολλο Internet Protocol έκδοση 4 και επιλέξτε Χρησιμοποιήστε τις παρακάτω διευθύνσεις διακομιστή DNS και τροποποιήστε τον προτιμώμενο και εναλλακτικό διακομιστή DNS ως εξής για να χρησιμοποιήσετε το Google Public DNS:
Preferred DNS Server: 8.8.8.8
Alternate DNS Server: 8.8.4.4
Μόλις ολοκληρωθεί, πατήστε το κουμπί OK και βεβαιωθείτε ότι το Διαδίκτυο λειτουργεί.
Ας ελπίσουμε ότι είναι σε θέση να συνδεθείτε και να χρησιμοποιήσετε το Διαδίκτυο μετά από να ακολουθήσετε τις λύσεις που αναφέρονται σε αυτήν την ανάρτηση.
Ανάγνωση:
Τι συμβαίνει εάν το εργοστάσιο επαναφέρω τον δρομολογητή μου;
Όταν ένα εργοστάσιο προσώπου επαναφέρει τον δρομολογητή ή οποιαδήποτε συσκευή, αναγκάζει τη συσκευή να επανέλθει στις αρχικές του ρυθμίσεις, όπως ήταν όταν έφυγε από τους κατασκευαστές. Αυτή η διαδικασία διαγράφει όλες τις προσαρμοσμένες διαμορφώσεις, συμπεριλαμβανομένων των διαπιστευτηρίων και των πρωτοκόλλων ασφαλείας. Ωστόσο, η εκτέλεση μιας επαναφοράς παράγοντα είναι ένα δραστικό μέτρο και συνήθως θεωρείται ως τελευταία λύση. Πριν επιλέξετε μια επαναφορά εργοστασίου, ελέγξτε το άρθρο που αναφέρθηκε παραπάνω για απλούστερες λύσεις.
Διαβάστε επίσης:.