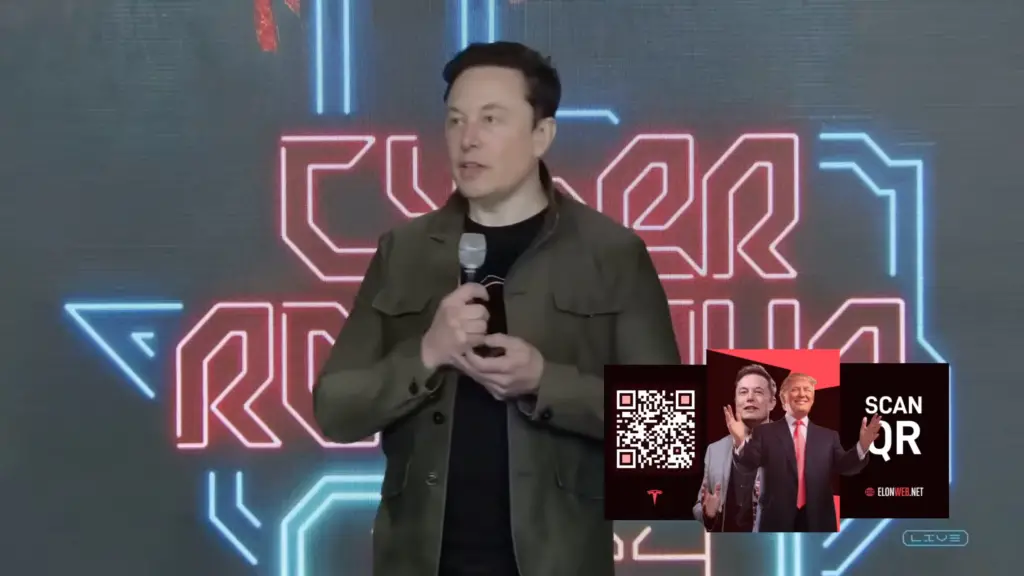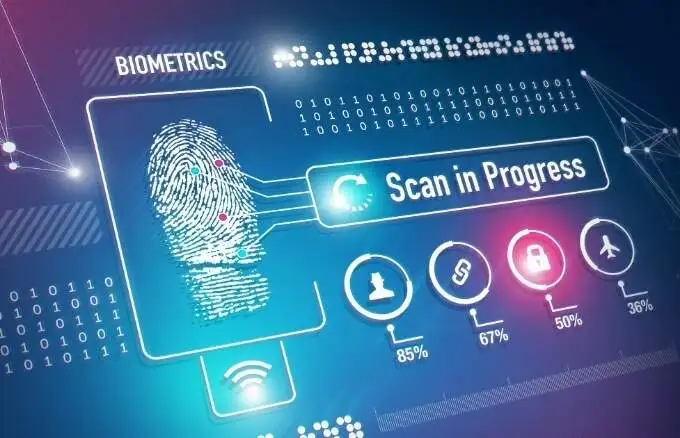Virhekoodi 0x80070490 Windows 11:n asennuksen aikana. Virhekoodi 0x80070490 on päivitysvirhe, jonka saatat kohdata päivittäessäsi tietokoneesi Windows 11:ksi. Tämä virhe ei ole jotain, jota tavallisesti koet, mutta käyttäjät ovat kohdanneet sen äskettäin. Tämä virhe estää sinua asentamasta Windows 11:tä tietokoneellesi, ja vaikka kohtaat tämän virheen, et voi päivittää Windows 11:een.
On joitain yleisiä syitä, miksi saatat kohdata tämän virheen: vioittuneet järjestelmätiedostot, kolmannen osapuolen virustorjunta häiritsee järjestelmääsi jne. Ei ole mitään syytä huoleen, jos kohtaat tämän ongelman, kuten tässä artikkelissa, luettelemme vianetsintävaiheita virhekoodin 0x80070490 korjaamiseksi Windows 11:n asennuksen aikana.
Lue myös - Korjaa Windows 11 -virhejärjestelmäsäie, jota ei käsitellä
Korjaa virhekoodi 0x80070490 Windows 11 -päivityksessä
Olemme maininneet joitain alla olevia vianetsintävaiheita virhekoodin 0x80070490 korjaamiseksi Windows 11:n asennuksen aikana:
1. Suorita Windows Updaten vianmääritys
Ensimmäinen asia, jonka sinun pitäisi yrittää tehdä, on suorittaa Windows Update -vianmääritys. Voit tehdä sen seuraavasti:
- AvaaAsetuksetsovellus tietokoneellesi painamalla -painikettawindows + minänäppäinyhdistelmä.
- Siirry kohtaanPäivitys ja tietoturvasovelluksen Asetukset-osiossa.

- Napsauta tässä vasemmassa sivupalkissaVianetsintäja napsauta sitten oikealla puolellaMuita vianmäärityksiä.

- Tässä, valitsewindows päivitysja napsauta sittenSuorita vianmääritys.

- Suorita Windows Update -vianmääritys noudattamalla näyttöön tulevia ohjeita.
2. Varmista, että keskeiset palvelut toimivat
Seuraavaksi sinun on varmistettava, että kaikki olennaiset palvelut toimivat. Voit tehdä tämän noudattamalla alla olevia vaiheita:
- PainaWindows + RAvaa Suorita-valintaikkuna ja kirjoitaservices.mscja paina enteriä.

- siinäPalvelutsovellusikkuna, hakuÄlykäs varojen siirtopalvelu.
- Napsauta tätä palvelua hiiren kakkospainikkeella ja napsauta sittenOminaisuudet.

- Määritä nytKäynnistystyyppikutenAutomaattinen. Napsautaalku-painiketta, josPalvelun tilaon merkitty nimelläPidätetty.


- Napsauta taiKäytäja napsauta sittenOKtallentaaksesi muutokset.
- Tee nyt samoinkryptografinenywindows päivityspalvelut.
3. Poista kolmannen osapuolen virustorjunta
Saatat myös kohdata tämän ongelman, koska kolmannen osapuolen virustorjunta häiritsee tietokoneen asianmukaista toimintaa. Sinun tulisi yrittää poistaa kolmannen osapuolen virustorjunta ja tarkistaa sitten, onko sinulla edelleen ongelma vai ei. Voit poistaa kolmannen osapuolen virustentorjunnan tietokoneeltasi noudattamalla alla olevia ohjeita.
- AvaaKäynnistä-valikkoja etsi virustorjuntasovelluksesi.
- Napsauta hiiren kakkospainikkeella virustorjuntaasi hakutuloksessa ja napsautaPoista asennus.

- Poista nyt virustorjunta noudattamalla näytön ohjeita.
- Kun olet poistanut virustorjuntaohjelman, käynnistä tietokoneesi uudelleen ja katso, korjaako se ongelman vai ei.

4. Suorita SFC- ja DISM-skannaus
Toinen vianmääritysvaihe on suorittaa SFC (System File Checker) ja DISM (Deployment Image Services and Management) -tarkistus. SFC- ja DISM-tarkistukset korjaavat kaikki tietokoneesi ongelmat, jotka johtuvat vioittuneista järjestelmätiedostoista. Suorita SFC-skannaus tietokoneellasi seuraavasti:
- AvaaKäynnistä-valikkopainiketta painamallaikkunatnäppäintä näppäimistölläsi.
- siinäKäynnistä-valikkokirjoittaaCMD.Napsauta hiiren kakkospainikkeellaKomentorivihakutuloksista ja napsautaSuorita järjestelmänvalvojana.

- siinäKomentorivikirjoittaa käskynsfc /scan nytja toteuttaa se.

- Kun prosessi on valmis, sulje komentokehote ja käynnistä tietokone uudelleen.
Tämä todennäköisesti korjaa kohtaamasi ongelman, ja sinun pitäisi nyt pystyä päivittämään Windows 11:een helposti. Jos kuitenkin kohtaat virheen, yritä suorittaa DISM-skannaus. Alla on vaiheet DISM-skannauksen suorittamiseksi:
- ajaaKomentorivijärjestelmänvalvojan oikeuksilla.
- Kirjoita seuraava komento ja paina enter
DISM.exe /Online /Cleanup-image /Restorehealth
- Sulje nyt komentokehote ja korjaa ongelma käynnistämällä tietokoneesi uudelleen.
5. Asenna Windows 11 manuaalisesti
Jos et vieläkään pysty asentamaan Windows 11:tä ja kohtaat virhekoodin 0x80070490 Windows 11:n asennuksen aikana, sinun tulee yrittää asentaa Windows 11 manuaalisesti. Voit käyttääWindows 11 -asennusapuriasentaaksesi Windows 11:n tietokoneellesi.
viimeiset sanat
Jos kohtaat virhekoodin 0x80070490 Windows 11:n asennuksen aikana, olemme korjanneet sinut. Noudattamalla tämän artikkelin vianetsintävaiheita voit korjata kohtaamasi ongelman.